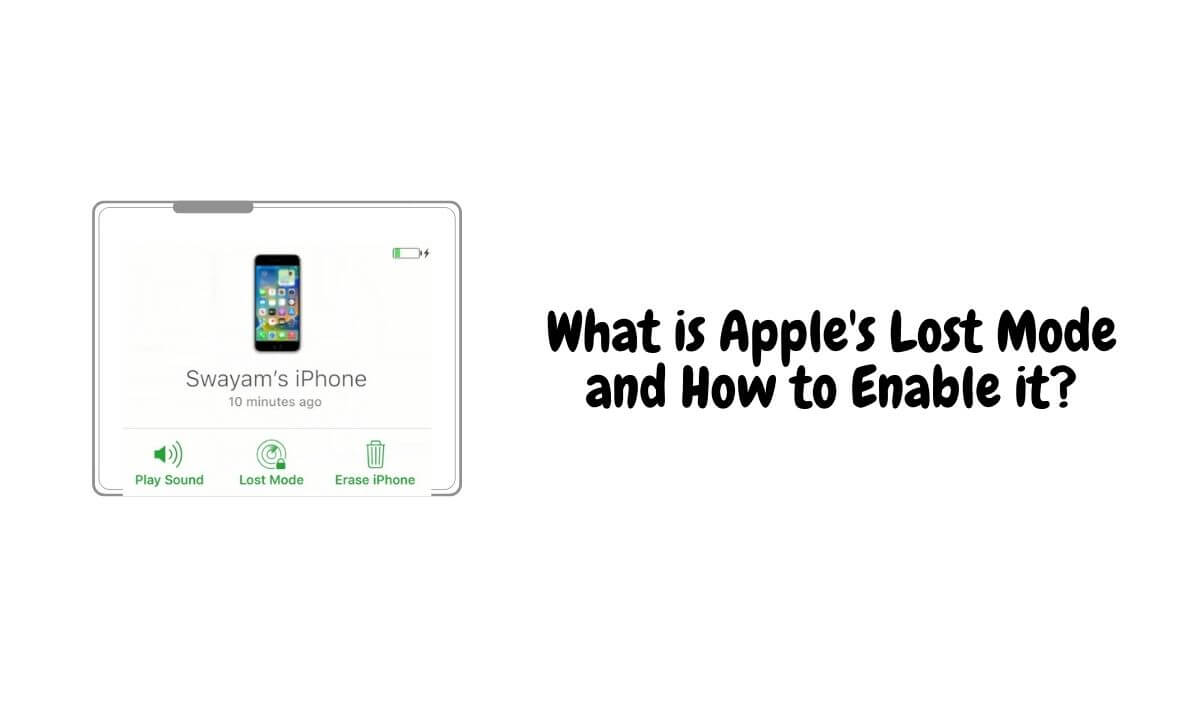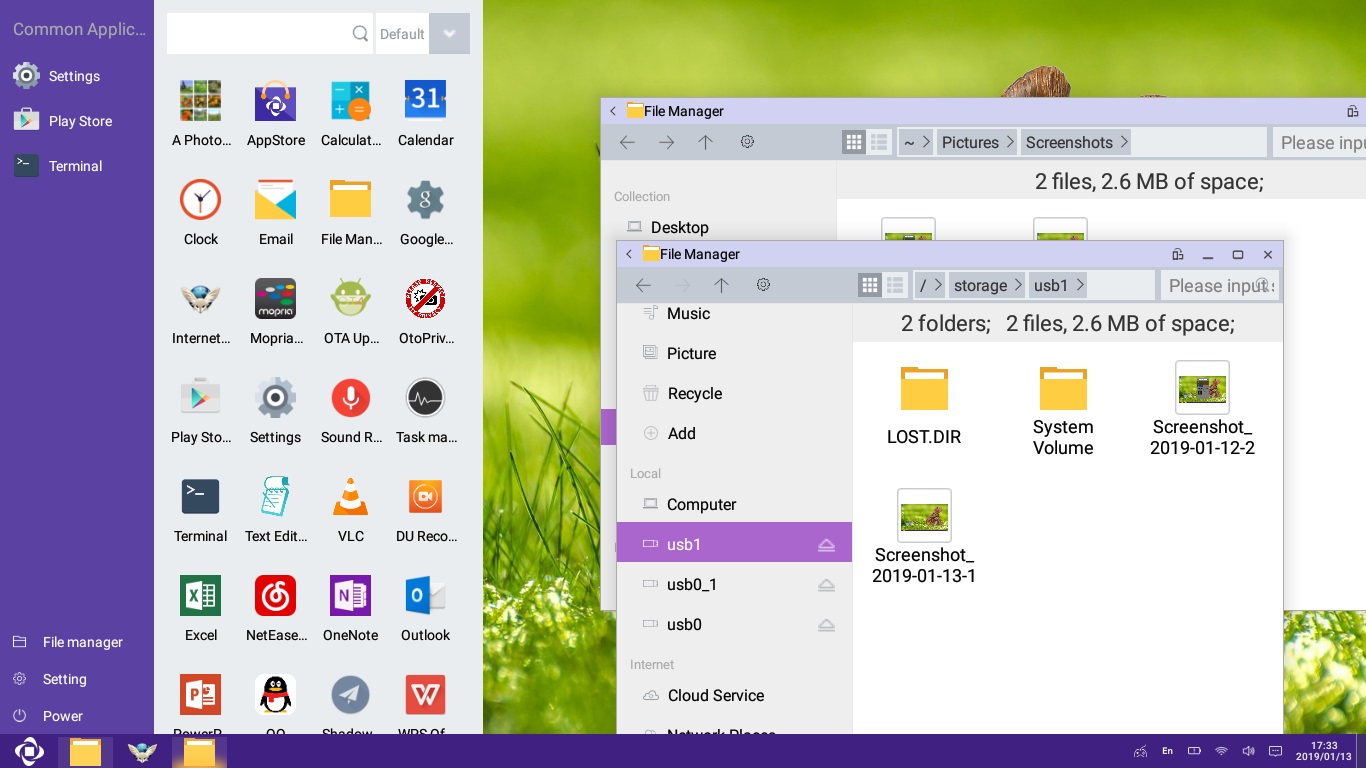PokudDell SupportAssist není schopen se připojit k internetuNa vašem počítači Windows 11/10 si přečtěte tento příspěvek a zjistěte, jak problém vyřešit. Společnost Dell SupportAssist vyžaduje aktivní připojení k internetu k provádění několika klíčových funkcí. Někdy se však nemusí připojit k internetu a zobrazit zprávu, která zní:
SupportAssist není schopen se připojit k internetu.
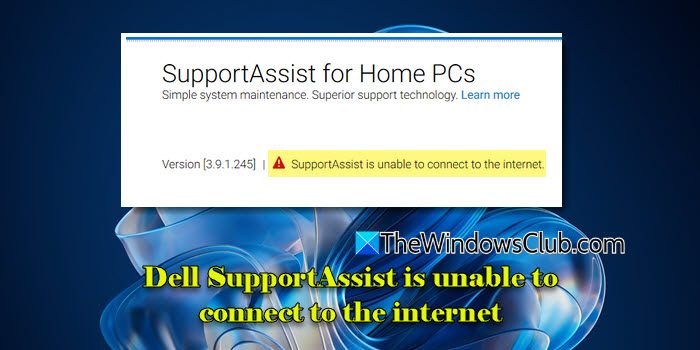
Problémy sítě, bloky firewall nebo antivirové, poškozené instalace a problémy na straně serveru jsou běžné důvody, pročNelze se připojit k internetu. V tomto příspěvku se naučíme, jak efektivně vyřešit problém.
Dell SupportAssist není schopen se připojit k internetu
OpravitDell Supportassist, pokud se nemůže připojit k internetuNa vašem počítači se systémem Windows 11/10 zkuste restartovat aplikaci a zjistěte, zda to funguje. Pokud ne, použijte tato řešení:
- Místo ethernetu použijte Wi-Fi
- Spusťte řešení pro potíže sítí a internetu
- Odinstalovat a přeinstalovat podpůrné aspívání pomocí administrátových práv
Uvidíme to podrobně.
1] Použijte Wi-Fi místo Ethernetu
Několik uživatelů uvedlo, že společnost Dell SupportAssist se setkává s problémy konkrétně s připojením Ethernet (LAN) na svých systémech, zatímco při připojení k internetu to funguje dobře. Zkuste odpojit svůj kabel Ethernet (LAN) a připojit k internetu pomocí bezdrátového nebo Wi-Fi připojení.
Pokud nemáte přístup k Wi-Fi,
- a zjistit, jestli to funguje.
- Zajistěte, aby vaše firewall nebo konfigurace proxy neblokovala Dell Supportassist, pokud jste připojeni k internetu prostřednictvím připojení Ethernet (LAN).nebo firewall a zjistěte, jestli to funguje.
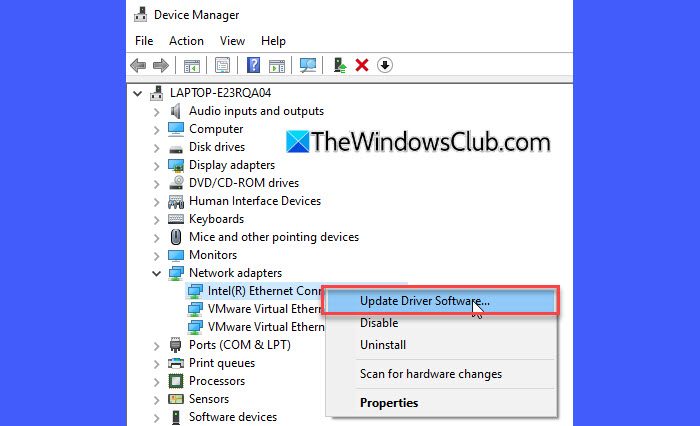
Pokud problém přetrvává, přejděte na další krok odstraňování problémů.
2] Spusťte řešení pro potíže sítí a internetu
Theje vestavěný diagnostický nástroj ve Windows, který pomáhá identifikovat a řešit problémy související s připojením k síťovému připojení nebo přístupu k internetu. Zkuste spustit odstraňování problémů a zjistěte, zda problém vyřeší.
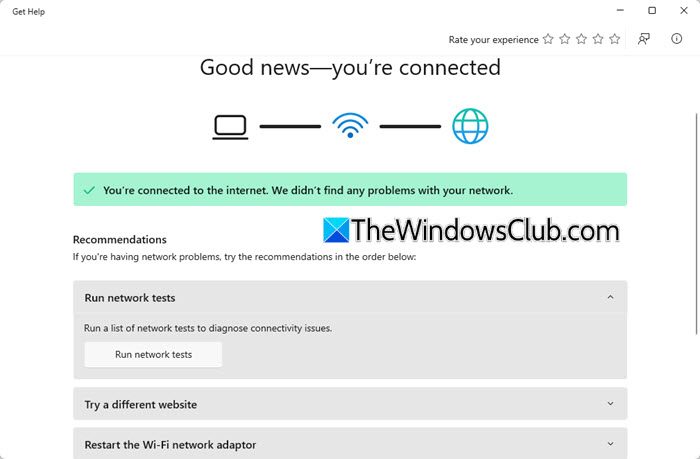
Klikněte naStarttlačítko a vyberteNastavení. V aplikaci Nastavení přejděte naSystém> Odstraňování problémů> Další odstraňování problémů. KlikněteBěhvedleSíť a internet. Odstraňování problémů se otevře. Spusťte testy sítě nebo proveďte další uvedené kroky odstraňování problémů.
3] Odinstalovat a přeinstalovat podpěrné aspívání pomocí administrátových práv
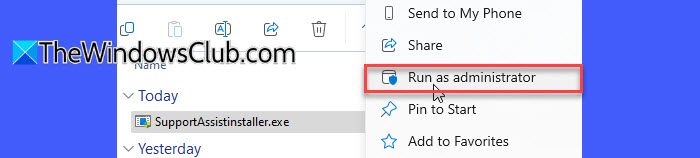
Pokud žádná z výše uvedených řešení nefunguje, odinstalujte a přeinstalujte podpůrného asforma z oficiálních webových stránek společnosti Dell.
StiskněteWin + r, typappwiz.cpla zasáhnoutZadejte. Objeví se ovládací panel. LokalizovatDell Supportassistv seznamuProgramy a funkce, klikněte na to a vyberteOdinstalovat. Po odinstalaci restartujte počítač a vyčistí všechny zbývající soubory.
Dále navštivte stránku stahování Dell SupportAssist a stáhněte si nejnovější verzi aplikace. Klepněte pravým tlačítkem myši na instalační program, vyberteBěžet jako správcea postupujte podle pokynů.Tím je zajištěno, že aplikace má přístup k nastavení sítě a všechny potřebné zdroje.
Po instalaci spusťte podpůrné aspívání pomocí práv administrátora a zjistěte, zda to funguje.
Doufám, že to pomůže!
Číst:
Jak mohu opravit svého podpůrného aspasisty Dell?
Chcete -li opravit Dell SupportAssist, pokud nefunguje na vašem počítači se systémem Windows 11/10, zkuste restartovat aplikaci, restartovat počítač, zkontrolovat připojení k internetu a nastavení brány firewall a spustit aplikaci jako správce. Pokud problém přetrvává, zvažte přeinstalování aplikace.
Číst:
Jak mohu přimět svůj notebook Dell, aby se připojil k internetu?
Chcete -li připojit notebook Dell k bezdrátové síti, vyberteSíť, zvuk, neboBaterieIkony na pravé straně hlavního panelu pro otevření rychlého nastavení. Na rychlém nastavení Wi-Fi vyberteSpravujte připojení Wi-Fi. Vyberte si síť Wi-Fi, kterou chcete>Připojit> Zadejte heslo> VyberteDalší. Pro kabelové připojení připojte jeden konec síťového kabelu k routeru a poté druhý konec zapojte do portu Ethernetu počítače.
Přečtěte si další: .








![5 snadných metod tvrdého resetu vivo s heslem/bez hesla [Nové]](https://elsefix.com/statics/image/placeholder.png)