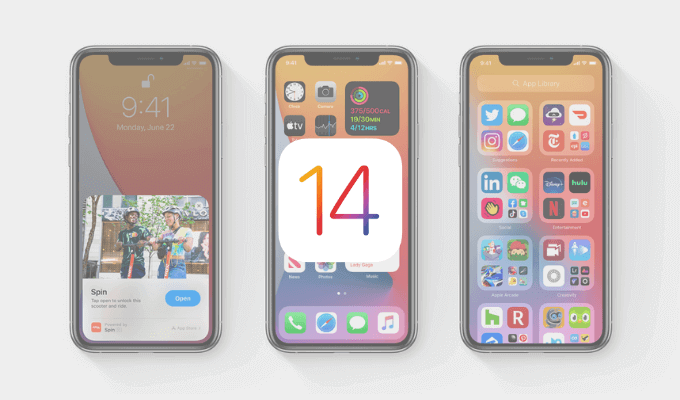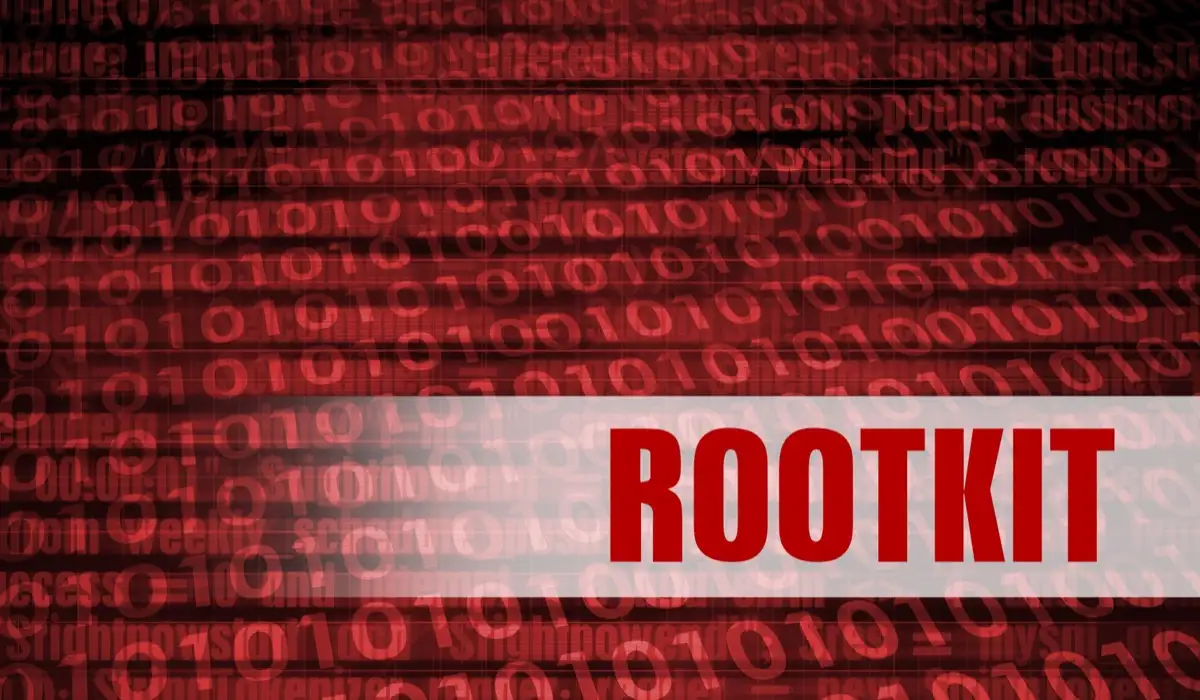Pokud chcete zažít funkčnost operačního systému Raspberry Pi bez fyzického hardwaru, co je pak lepší než jeho použití na VMware Workstation? Toto nastavení je ideální pro testování, učení nebo zkoumání operačního systému ve virtuálním prostředí. V této příručce projdeme krok za krokem procesem instalace Raspberry Pi na VMware Workstation.
Jak nainstalovat Raspberry Pi na VMware Workstation?
Pokud chcete nainstalovat Raspberry Pi na VMware Workstation, postupujte podle níže uvedených kroků:
- Splň všechny předpoklady
- Nainstalujte soubor ISO VMware Workstation a Raspberry Pi OS
- Vytvořte nový virtuální stroj
- Nastavte Raspberry Pi a nakonfigurujte nastavení
Pojďme si promluvit o postupech podrobně.
1] Splňte všechny předpoklady
Před pokračováním je prvním krokem ověření, zda zařízení splňuje všechny nezbytné předpoklady. Požadavek se skládá z hostitelského systému s alespoň 8 GB RAM, čtyřjádrového procesoru a 500 GB volného místa na pevném disku. Po ověření je dalším krokem instalace souboru ISO VMware Workstation a Raspberry Pi OS.
2] Nainstalujte soubor ISO VMware Workstation a Raspberry Pi OS
Dalším krokem po ověření předpokladů je instalace souborů VMware Workstation a Raspberry ISO do hostitelského systému. Chcete-li stáhnout VMware Workstation, přejděte nasupport.broadcom.coma stáhněte si nejnovější verzi ze seznamu. Dále musíme nainstalovat soubor ISO Raspberry Pi a přejděte nadownload.raspberrypi.orga stáhněte si Raspberry Pi Imager. Při stahování souboru ISO se ujistěte, že je uložen na snadno dostupném místě.
3] Vytvořte nový virtuální stroj
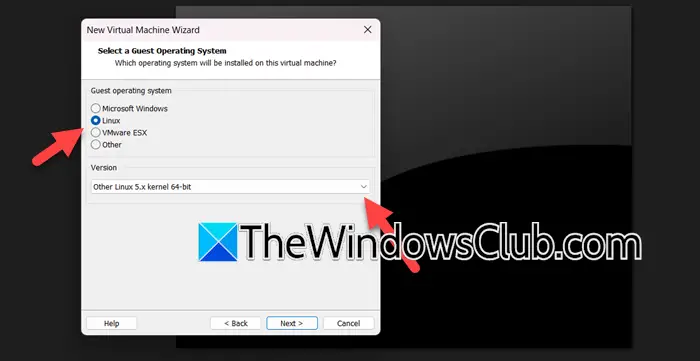
Poté, co jsme dokončili všechny předpoklady, je dalším krokem nastavení VMware Workstation a vytvoření nového virtuálního stroje. Postupujte podle níže uvedených kroků:
- Spusťte VMware Workstation a klikněte na možnost Vytvořit nový virtuální stroj.
- Otevře se nový Průvodce virtuálním počítačem, vyberte možnost Vlastní (pokročilé), vyberte hardware (ponechte jej jako výchozí), klepněte na tlačítko Další a poté v okně instalace hostujícího operačního systému vyberte možnost „Operační systém nainstaluji později“.
- Na další obrazovce zaškrtněte políčko Linux, klikněte na rozevírací nabídku a vyberte verzi (můžete vybratOstatní Linux 5.x kernal 64-bit). Zadejte nový název pro virtuální počítač, zadejte umístění a stiskněte tlačítko Další.
- V okně Konfigurace procesoru nastavte počet procesorů, jader pro virtuální počítač a hostitelský systém a dostatek paměti RAM pro zajištění vysoké rychlosti. Po každém kroku stiskněte tlačítko Další.
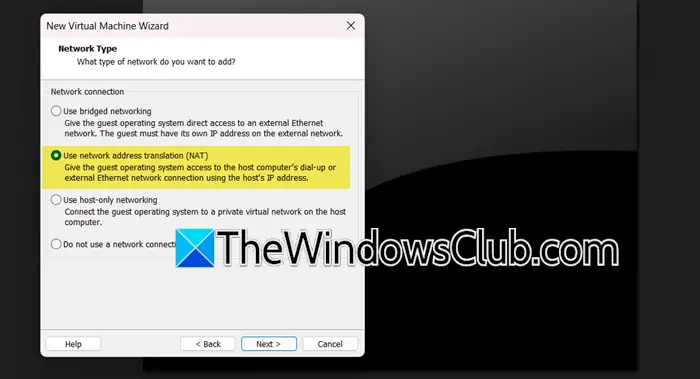
- V Typ sítě klikněte na kteroukoli z možností, zde vybírámePoužít překlad síťových adres (NAT)klikněte na Další a poté klikněte na možnost LSI Logic for I/O controller Types.
- Vyberte typ disku a poté klikněte naVytvořit nový virtuální disk možnost > Dalšía poté nastavte maximální velikost disku. Klikněte naRozdělte virtuální disk na více souborůPokud chcete snadno přesunout virtuální počítač na jiný počítač nebo vybrat možnost Uložit virtuální disk jako jeden soubor pro zvýšení výkonu.
- Zadejte umístění, kam bude soubor na disku uložen, a klepněte na možnost Přizpůsobit hardware. Přejděte na disk CD/DVD, procházejte a vyberte soubory ISO a nakonec stiskněte tlačítko Dokončit.
Takto vytvoříme nový virtuální stroj, takže jakmile to uděláme, spusťte VMware Workstation a přejděte k dalšímu kroku.
4] Nastavte Raspberry Pi a nakonfigurujte nastavení
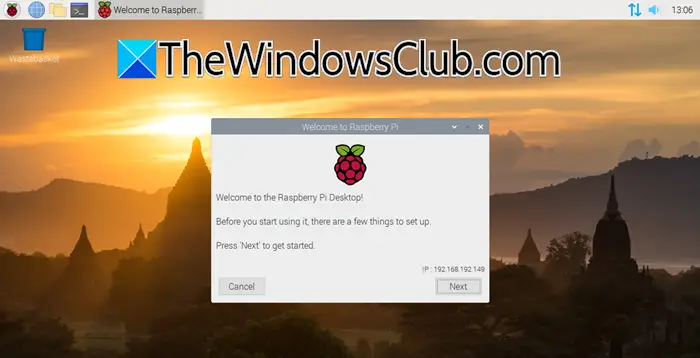
Po vytvoření a spuštění nově vytvořeného virtuálního počítače budou uživatelé uvítáni spuštěním instalačního programu Raspberry Pi Desktop. Nyní nastavíme Raspberry Pi a nakonfigurujeme nastavení.
- Začněte kliknutím na tlačítko Další.
- Vyberte jazyk, klávesnici a časové pásmo a stiskněte tlačítko Další.
- Po dokončení nastavte nové heslo pro uživatele „pi“ a stisknutím tlačítka Další nebo Přeskočit aktualizujte software.
Raspberry Pi bylo nyní nastaveno, uživatelé nyní mohou používat OS podle svého srdce.
Číst:
Jak nainstalovat Raspberry Pi OS krok za krokem?
Pro instalaci Raspberry Pi OS mohou uživatelé nainstalovat a používat Raspberry Pi OS na VMware Workstation. To zahrnuje instalaci Raspberry Pi OS ISO, vytvoření nového VM ve VMware, jeho konfiguraci a instalaci OS přes ISO obraz, který jsme prozkoumali ve výše zmíněném článku. Alternativně si uživatelé mohou stáhnout Raspberry Pi imager, zapsat Raspberry Pi OS na SD kartu, vložit ji do Raspberry zařízení a dokončit nastavení.
Číst:
Je Raspberry Pi dodáváno s nainstalovaným OS?
Raspberry Pi se nedodává s předinstalovaným operačním systémem. Uživatelé však musí nainstalovat operační systém na mikrokartu. Raspberry Pi Foundation nabízí snadno použitelný nástroj s názvem Raspberry Pi Imager, který vám pomůže nainstalovat operační systém na kartu. Jakmile je operační systém nainstalován a Raspberry Pi je zapnuto, je připraveno ke spuštění a uvedení do provozu.
Číst:

![Spouštěcí aplikace se nezobrazují v aplikaci Nastavení systému Windows 11 [Oprava]](https://elsefix.com/tech/tejana/wp-content/uploads/2024/12/startup-not-showing-settings-windows-11.png)
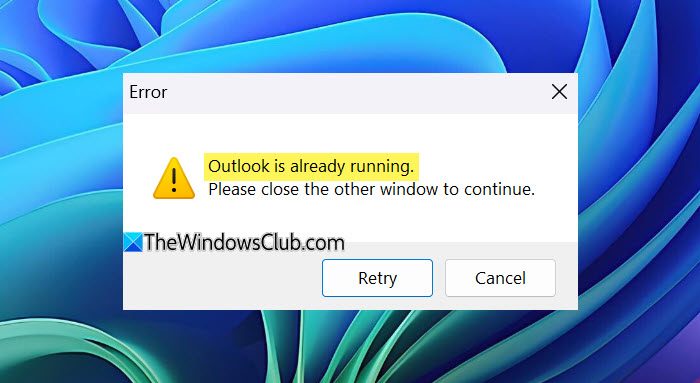
![V aplikaci Dell SupportAssist došlo k neočekávané chybě [Opravit]](https://elsefix.com/tech/tejana/wp-content/uploads/2025/01/An-Unexpected-Error-Occurred-in-Dell-SupportAssist.jpg)