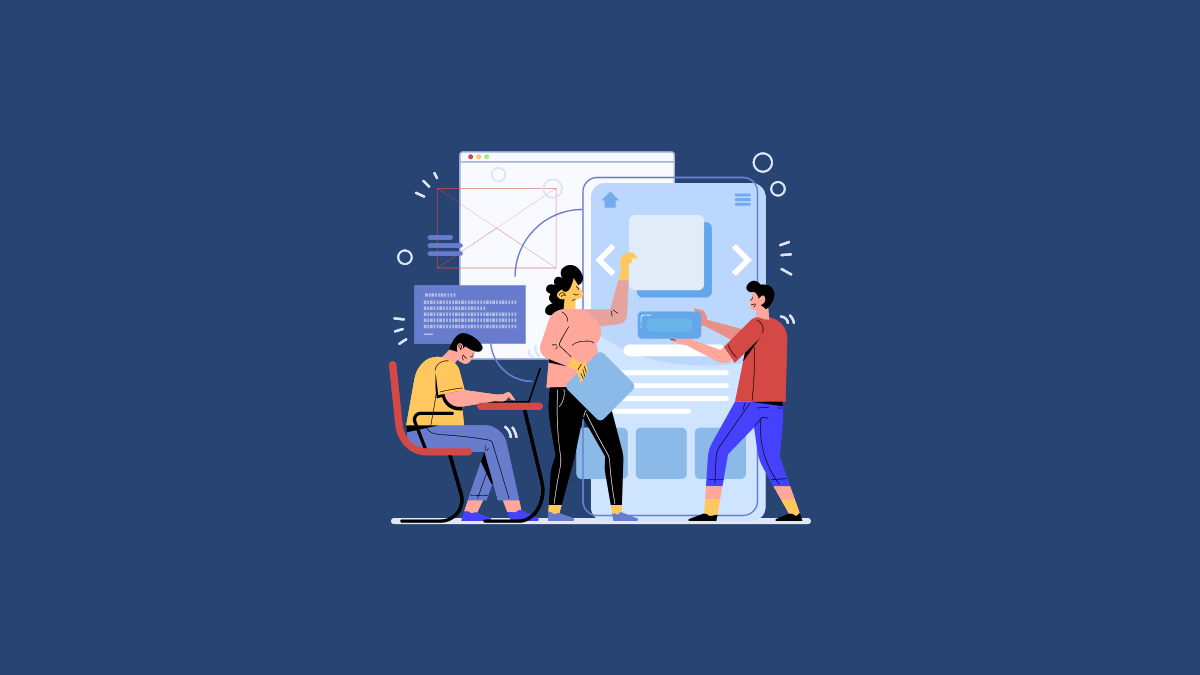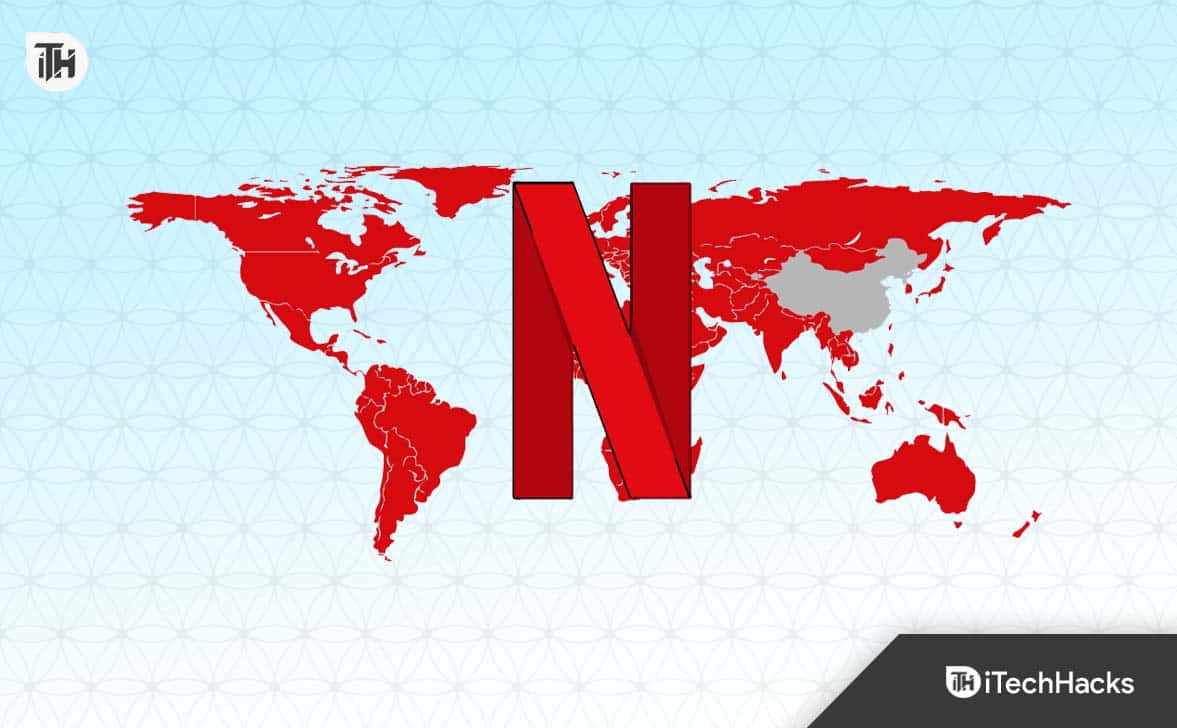Většina mikrofonů se po ztlumívání nezpochybňuje. Pokud však vašeMikrofon se podnítí na WindowsVzhledem k určité činnosti na vašem PC nebo náhodně vám tento příspěvek pomůže vyřešit problém.

Opravte MIC se podvádějí na Windows 11/10
Zde je několik návrhů, které vám pomohou opravit, pokud se MIC umlčí na počítači se systémem Windows 11.
- Zkontrolujte tlačítko fyzické ztlumení
- Zkontrolujte aplikaci mikrofonu
- Zakázat exkluzivní režim
- Nastavení komunikace
- Testujte na jiném počítači
- Kontaktujte podporu mikrofonu
Pokud jste ovladač aktualizovali, řidiče vrátí. Pokud jste neaktualizovali, měli bystea vidět.
1] Zkontrolujte tlačítko fyzické ztlumení
Pokud používáte mikrofon s fyzickým tlačítkem, zkontrolujte, zda funguje podle očekávání. Pokud je uvolněný, je pravděpodobné, že mikrofon se nepohybuje, když jej náhodou pohybujete nebo když něco kolem vibruje.
2]Zkontrolujte aplikaci mikrofonu
Některé mikrofonové OEM nabízejí software pro zlepšení jejich funkčnosti a přidávání dalších funkcí. Některé mikrofony se automaticky upravují, jakmile někdo začne mluvit.
Pokud má váš mikrofon něco podobného, zkontrolujte nastavení aplikace a zjistěte, zda existují automatické nebo úrovně související kontroly, které by mohly ovlivnit ztlumení.
Číst:
3] Zakázat exkluzivní režim
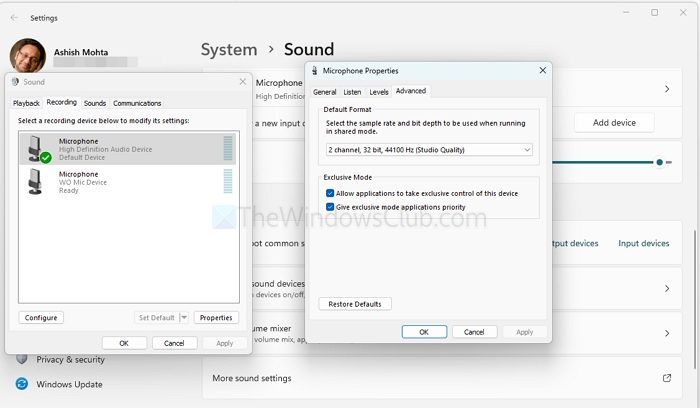
Aplikace mohou převzít exkluzivní kontrolu nad mikrofonem, což vede k nezamýšlenému chování. Zakázat to:
- Klepněte pravým tlačítkem myši na ikonu zvuku na zásobníku systému a vyberte Vlastnosti
- Přejděte na Advanced a klikněte na další nastavení zvuku.
- Na kartě Advanced, zrušte zaškrtnutí zaškrtnutí aplikací převzít exkluzivní kontrolu nad tímto zařízením.
- Klikněte na Použít, pak OK.
4]Nastavení komunikace
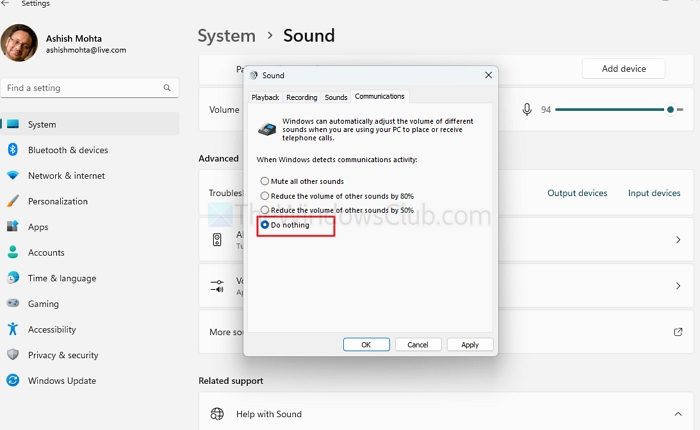
Windows může měnit nastavení zvuku, když detekuje komunikační aktivity. Zabránit tomu:
- Klepněte pravým tlačítkem myši na ikonu zvuku na zásobníku systému a vyberte Vlastnosti
- Na kartě komunikace vyberte nic.
Číst:
5]Testujte na jiném počítači
Pokud je to možné, připojte mikrofon s jiným počítačem s jinou verzí Windows, abyste zjistili, zda problém přetrvává. To může pomoci zjistit, zda je problém specifický pro vaši aktuální konfiguraci PC.
6]Kontaktujte podporu mikrofonu
Pokud žádná z výše uvedených řešení nefunguje, kontaktujte další pomoc zákaznické podpory mikrofonu. Mohou mít další informace nebo aktualizace firmwaru, aby problém vyřešili.
Může být nastavení mikrofonu ovlivněna softwarem třetích stran na mém počítači?
Software třetích stran, který interaguje s nastavením zvuku, jako jsou komunikační aplikace (Zoom, Skype) nebo software pro vylepšení zvuku, může někdy změnit chování mikrofonu. Ty mohou upravit úrovně objemu nebo ztlumená nastavení na základě jejich konfigurací.
Číst:
Proč můj mikrofon neustále nepovažuje, když používám funkce aktivace hlasu?
Některé hlasové aktivované aplikace, jako jsou hlasové asistenti nebo software pro řeč k textu, mohou automaticky odpojit mikrofon a poslouchat příkazy. Pokud to zažíváte, zkontrolujte nastavení funkce aktivace hlasu a deaktivujte, abyste zabránili zbytečnému ukončení.
Číst:.
![DirectX 12 není ve vašem systému podporováno [Opravit]](https://elsefix.com/tech/tejana/wp-content/uploads/2024/09/dx12-is-not-supported-on-your-system.jpg)