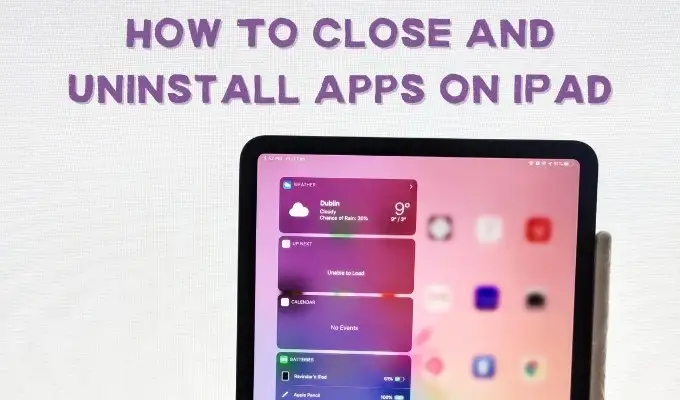Tento příspěvek vysvětluje, jak na tozobrazit historii aplikací využití zdrojů pro všechny uživatelské účty na kartě Historie aplikací ve Správci úloh systému Windows 11. Obrázek níže ukazuje statistiky využití zdrojů pro všechny uživatelské účty (aktuální uživatelské a systémové účty) ve Správci úloh.
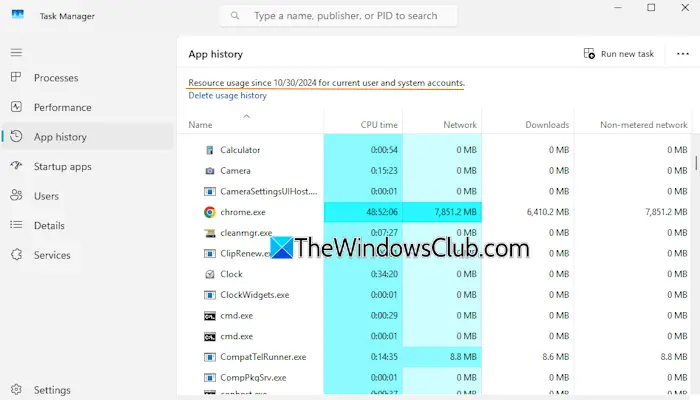
Správce úloh systému Windows 11 obsahujeHistorie aplikacíkarta, která zobrazuje statistiky využití pro desktopové aplikace a aplikace Microsoft Store za posledních 30 dní. Můžeme vidět množstvíCPU čas,Síťová aktivitavčetně stahování a odesílání, aktivity sítě přes měřené a neměřené připojení, aktivity stahování aplikací, aktivity nahrávání a celkového využití sítě pro oznámení pro každou aplikaci na této kartě. Historie využití prostředků je však viditelná pouze pro aktuálního uživatele. Tento tutoriál je užitečný pro ty, kteří chtějí ve Správci úloh systému Windows 11 zobrazit historii aplikací využití zdrojů pro všechny uživatelské účty.
Zobrazit historii aplikací využití zdrojů pro všechny uživatelské účty ve Správci úloh systému Windows 11
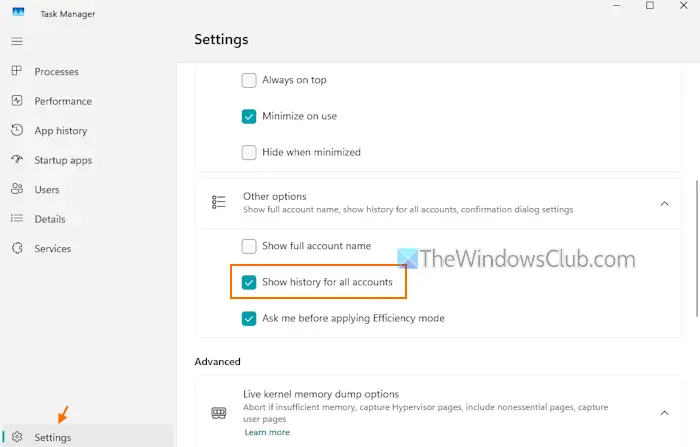
Kroky kzobrazit historii aplikací využití zdrojů pro všechny uživatelské účty ve Správci úloh systému Windows 11jsou následující:
- Stiskněte tlačítkoCtrl+Shift+Escklávesová zkratka pro
- Klikněte naNastavenímožnost dostupná v levém dolním rohu pro přístup k nastavení Správce úloh
- RozbalteDalší možnostisekce
- Označte zaškrtnutímZobrazit historii pro všechny účtyvolba
- Přejít naHistorie aplikacítab. Nyní zobrazí historii všech procesů, pro které jsou data dostupná. Historii aplikací pro všechny uživatelské účty mohou vidět pouze účty administrátorů, nikoli standardní uživatelé
- Pokud nevidíte konkrétní sloupec, jako je CPU, Síť, Stahování atd., klikněte pravým tlačítkem na sloupec a vyberte možnost, která chybí.
Chcete-li zobrazit využití prostředků pro aktuální uživatelský účet, zrušte zaškrtnutí políčkaZobrazit historii pro všechny účtymožnost v nastavení Správce úloh.
Doufám, že vám to pomůže.
Související:
Jak ve Správci úloh uvidím všechny procesy od všech uživatelů?
Chcete-li zobrazit všechny procesy od všech uživatelů ve Správci úloh systému Windows 11, přejděte naUživateléa zobrazí se seznam uživatelů. Rozbalte uživatelský účet a všechny běžící procesy pro tento uživatelský účet, včetně stavu procesu, využití procesoru, využití paměti, využití disku atd., se vám zobrazí. Tímto způsobem můžete rozšířit další uživatelské účty a zobrazit seznam všech procesů.
Jak zobrazím uživatelskou historii ve Windows 11?
Na, otevřete Prohlížeč událostí. RozšířitProtokoly systému Windowsa vyberteZabezpečení. V pravé části se zobrazí seznam počtu událostí. Hledejtespojené sPřihlášeníkategorie. Uvidíte několik ID událostí 4624, které označují, že účet byl úspěšně přihlášen. Zaprotokolované datum a čas, zdroj a další informace budou také viditelné pro vybranou událost.
Čtěte dále: .



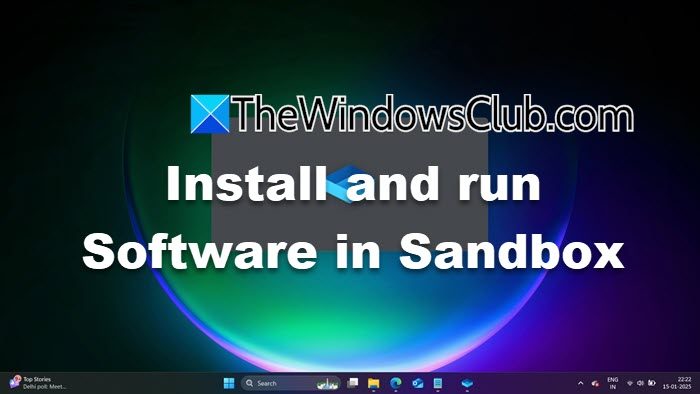
![Disk chráněný nástrojem BitLocker je již odemčen [Opravit]](https://elsefix.com/tech/tejana/wp-content/uploads/2024/11/drive-protected-by-BitLocker-already-unlocked.png)