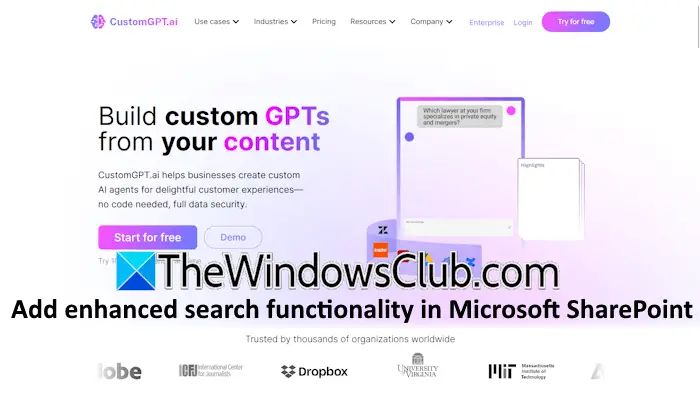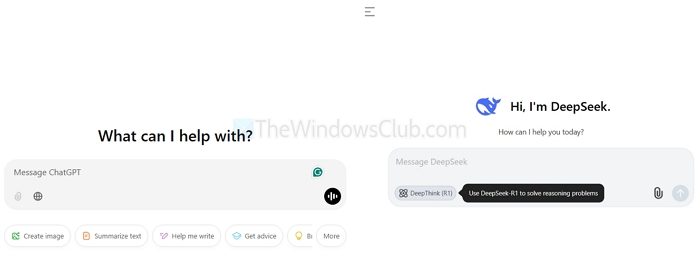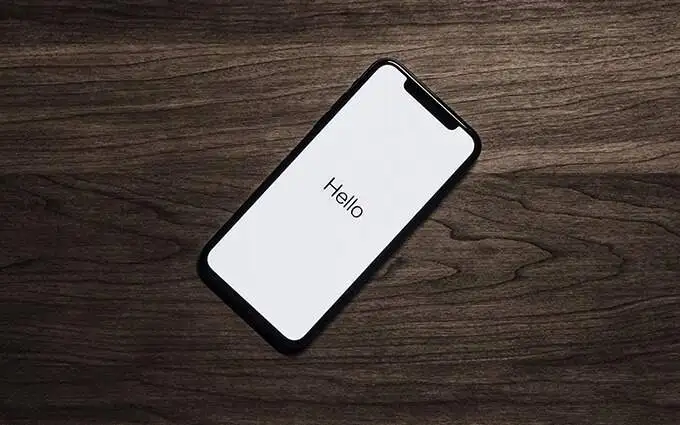Někteří uživatelé zjistili, že zvuk chybí v jejich počítači se systémem Windows 11/10 po jeho probuzenínebo. K tomuto problému může obvykle nastat kvůli poškozenému zvukovému ovladači, náhodnému narušení ovladače sudio atd. Pokud uslyšítePo probuzení z režimu spánku nebo hibernace žádný zvuk z počítače, tento článek vám pomůže.

Žádný zvuk po probuzení z režimu spánku nebo hibernace v systému Windows 11/10
Pokud uslyšíte, použijte následující návrhyŽádný zvuk po probuzení systému z režimu spánku nebo hibernace.
- Zkontrolujte aktualizaci Windows
- Spusťte audio odstraňování problémů
- Vraťte ovladač zvuku
- Přeinstalujte zvukový ovladač
- Zkontrolujte stav požadovaných služeb
- Aktualizujte ovladač čipové sady
- Obnovte nebo resetujte počítač
Všechny tyto opravy jsou podrobně vysvětleny níže.
1] Zkontrolujte aktualizaci Windows
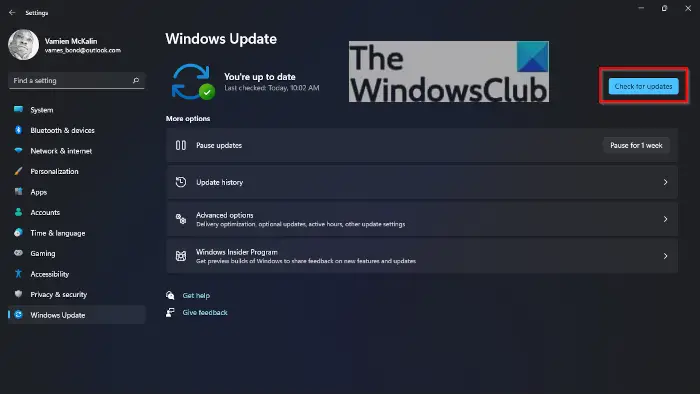
Prvním krokem jea nainstalovat to samé (pokud je k dispozici). Někdy se vyskytují problémy v důsledku chyby nebo drobných závad. V takovém případě tento problém vyřeší aktualizace Windows.
2] Spusťte audio odstraňování problémů
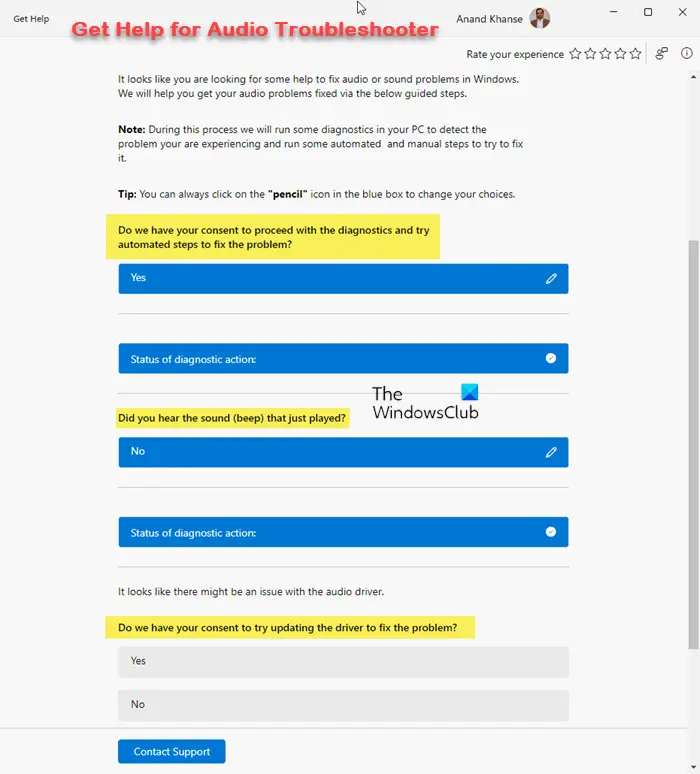
Audio Odstraňování problémů je automatizovaný nástroj v počítačích Windows 11/10. Provozuje ve vašem systému nějakou automatizovanou diagnostiku a problémy vyřeší.a zjistit, jestli to pomůže. Můžete jej spustit prostřednictvím aplikace Get Help v systému Windows 11.
3] Roll Back Audio ovladač
Můžete také zkusit převrácení zvukového ovladače do předchozí verze, která může tento problém vyřešit. Chcete -li tak učinit, postupujte podle níže uvedených kroků:
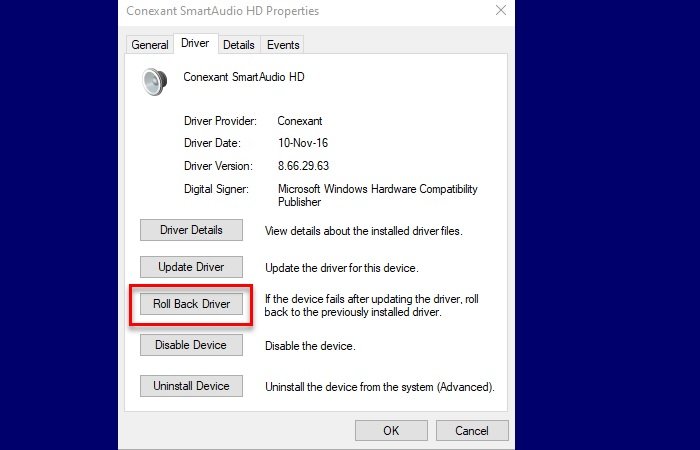
- Otevřete správce zařízení.
- RozšířitZvukové, video a herní ovladačevětev.
- Klepněte pravým tlačítkem myši na ovladač zvukové karty a vyberteVlastnosti.
- VyberteŘidičTab.
- Klikněte naVrácení ovladačetlačítko a postupujte podle pokynů na obrazovce.
Pokud Windows neudrží předchozí verzi vašeho zvukového ovladače,. V tomto případě můžete vyzkoušet jiné metody k instalaci předchozí verze zvukového ovladače.
4] Přeinstalovat zvukový ovladač
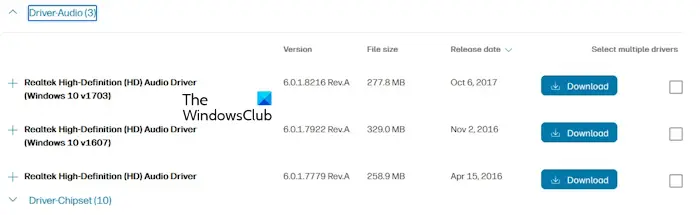
Můžete také zkusit znovu nainstalovat zvukový ovladač. To udělat,od správce zařízení. Nyní navštivtea odtud si stáhněte nejnovější verzi zvukového ovladače. Spusťte soubor instalačního programu pro nainstalování zvukového ovladače.
5] Zkontrolujte stav požadovaných služeb
Je také možné, že požadované služby se zastaví po probuzení systému v režimu spánku nebo hibernaci. Navrhuji, abyste zkontrolovali stav požadovaných služeb. Otevřete správce služeb ve vašem systému a vyhledejte následující služby:
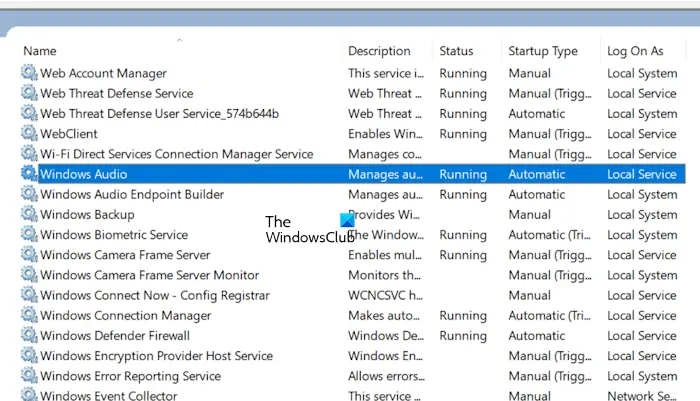
- Zvuk Windows
- Windows Audio Endpoint Builder
- Plug and přehrávat
Všechny tyto služby by měly běžet ve vašem systému. Pokud zjistíte, že některá z těchto služeb se zastavila, spusťte je. Pokud jsou tyto služby již spuštěny, klepněte na ně pravým tlačítkem myši a vyberteRestart.
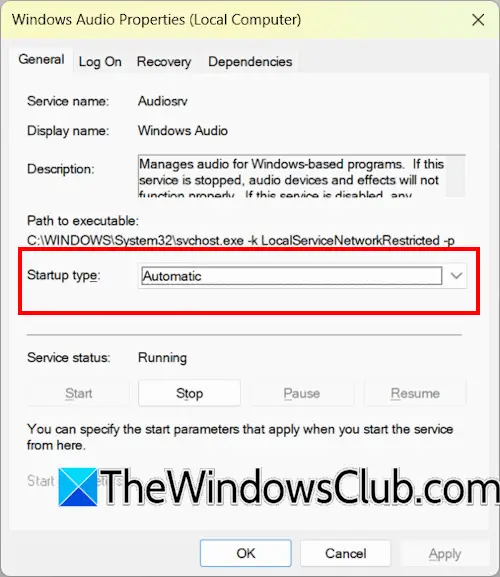
Typ spuštění těchto služeb by také měl být automatický. Pokud je manuální nebo deaktivován, nastavte jej na automatické. Postupujte podle níže uvedených kroků:
- Poklepejte na požadovanou službu k otevření svých vlastností.
- VybratAutomatickývTyp spouštěnírozevírací rozbalování podGenerálTab.
- Pokud je služba zastavena, klikněte naStart.
- KlikněteAplikovata pak klikněteDobře.
6] Aktualizovat ovladač čipové sady
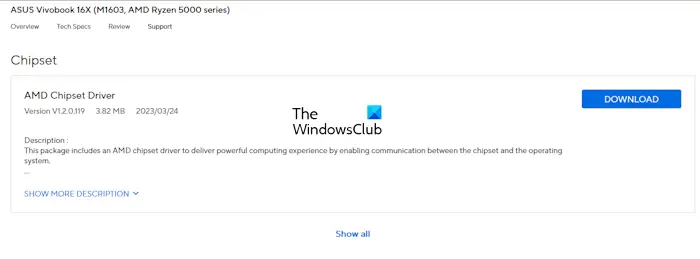
Tento problém mohou také způsobit zastaralé ovladače čipové sady. Navrhuji ti(pokud je k dispozici). Nejnovější verzi ovladače čipové sady na oficiální webové stránce výrobce počítače si můžete prohlédnout.
7] Obnovte nebo resetujte počítač
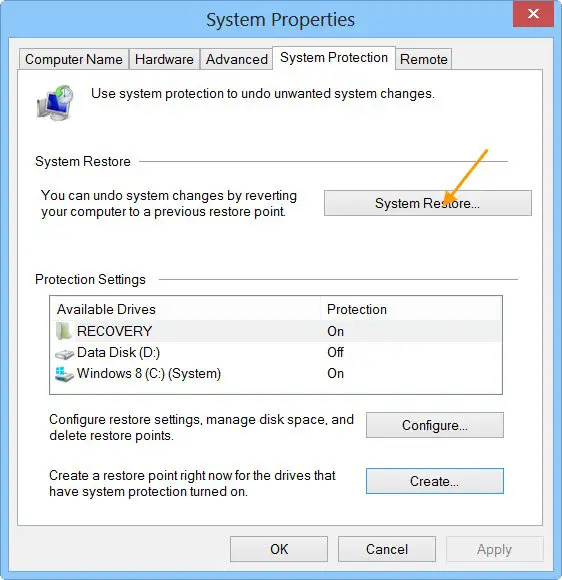
Obnovení systému je vestavěný nástroj v počítačích se systémem Windows, který převezme váš systém do předchozího pracovního stavu. Tento nástroj může pomoci tento problém vyřešit za předpokladu, že by měly existovat předchozí body obnovení ve vašem systému. Zatímco, vyberte bod obnovení vytvořeného v datu před zahájením problému.
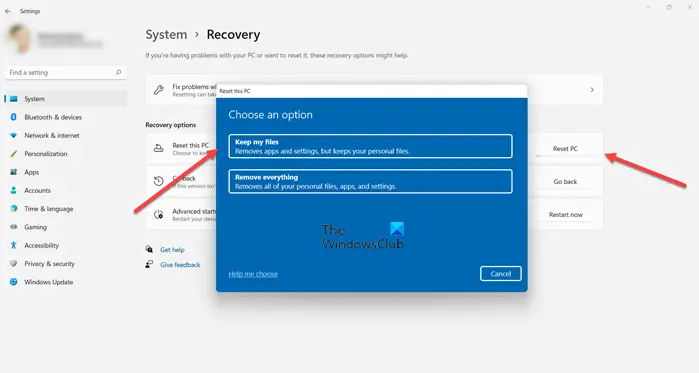
Pokud body obnovení ve vašem systému neexistují, můžetedo výchozí nastavení továrny. Při resetování počítače vyberteUdržujte mé souboryMožnost, protože to bude resetovat váš počítač bez odstranění souborů. Z hlediska bezpečnosti vám však doporučuji zálohovat všechny své důležité soubory před pokračováním.
To je vše. Doufám, že to pomůže.
Proč se můj počítač neprobudí ze spánku nebo hibernace?
Nejčastějším důvodem, proč vášnebo režim Hibernate je nesprávné nastavení správy napájení pro vaši klávesnici a myš. Ujistěte se, že vaše klávesnice a myš mohou probudit počítač. Toto nastavení můžete zobrazit a změnit ve správci zařízení.
Jak získám zpět svůj zvukový zvuk?
Poškozený zvukový ovladač je nejčastější příčinou zvukových problémů na zařízení Windows. Odinstalace a přeinstalování zvukového ovladače může tento problém vyřešit. Pokud je problém spojen s konkrétní aplikací, zkontrolujte jeho nastavení. Zkontrolujte také nastavení mixéru hlasitosti.
Přečtěte si dále:.