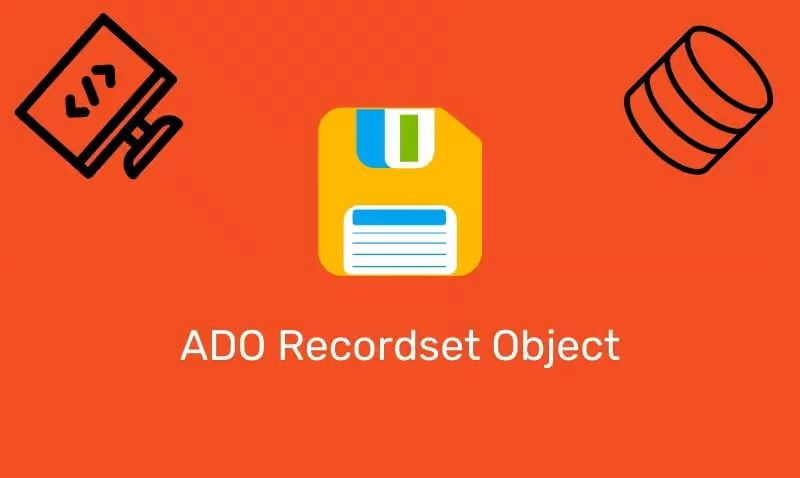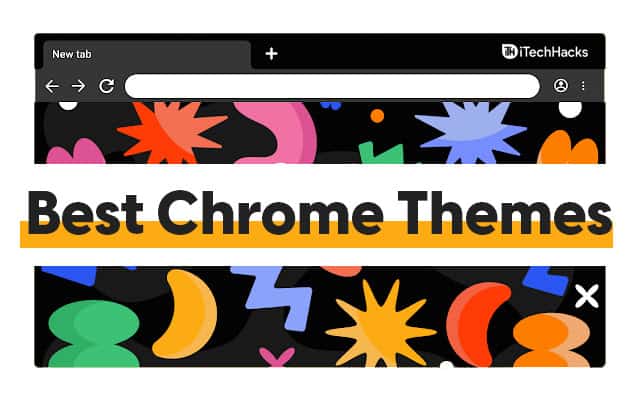Všimli jsme si, že někdy,Tlačítko napájení nefungujeV systému Windows 11. Animuje, když na něj jeden klikne; Ale něco neukazuje ani nedělá. Tento případ se vztahuje jak na tlačítko napájení v nabídce Start, tak i na obrazovce Ctrl + Alt + DEL. V tomto příspěvku budeme diskutovat o tomto problému a uvidíme, co lze udělat pro jeho vyřešení.

Proč moje tlačítko napájení nefunguje v systému Windows 11?
Tlačítko napájení obvykle selhává kvůli závadě systému. Naší nejlepší sázkou je restartovat všechny související procesy a zjistit, zda to pomůže. V případě selhání se pokusíme vrátit systém zpět na jeviště, když nebyl problém.
Oprava tlačítka napájení nefunguje v systému Windows 11
Pokud pro vás tlačítko napájení nefunguje v systému Windows 11/10, postupujte podle níže uvedených řešení.
- Ukončit a restartovat průzkumník souborů
- Proces nabídky Restartujte
- Smazat složku shell
- Obnovte svůj systém pomocí bodu obnovení
- Opravte systémové soubory
- K vypnutí počítače použijte alternativní metody.
Pojďme o nich mluvit podrobně.
1] ukončit a restartovat průzkumník souborů

Tento problém nemůže být nic jiného než závada. Abychom to vyřešili, můžemeProces spuštěn na pozadí, který také restartuje hlavní panel. Chcete -li tak učinit, postupujte podle níže uvedených kroků.
- OtevřeteSprávce úkolůAutor Ctrl + Shift + ESC.
- Hledat"Badatel
- Vyhledejte průzkumník Windows, klepněte pravým tlačítkem myši na něj a klikněte na restart.
Po restartu počkejte několik sekund; Po dokončení zkontrolujte, zda problém přetrvává.
2] Restartujte proces nabídky Start

Vzhledem k tomu, že tlačítko napájení v nabídce Start nic nedělá. Chcete-li tak učinit, otevřete správce úloh, vyhledejte start, klikněte na něj a vyberte End Task. Po dokončení zkuste restartovat a zjistěte, zda to pomůže.
Číst:
3] Smazat složku shell

Složka Shell v systému Windows obsahuje výchozí rozvržení systému, v případě, že je obsah této složky poškozen, můžeme se setkat s problémy, jako je dotyčná. Chcete -li jej vyřešit, doporučujeme vám smazat složku Shell, protože Windows automaticky vytvoří ji. V případě, že pro vás žádná zkratka nefunguje, přihlaste se do jiného uživatelského účtu a poté jej smažte. Postupujte podle níže uvedených kroků.
- Otevřete průzkumník souborů od Win + E.
- Klikněte naZobrazit> Zobrazit> skryté položky.
- Nyní navigujteC: \ Users \ Yusuf \ AppData \ Local \ Microsoft \ Windows.
- HledejteShellSložka a odstranit ji.
- Nakonec restartujte počítač.
Nyní můžete zjistit, zda je problém vyřešen.
Pokud problém přetrvává, musíme znovu zaregistrovat zážitek z skořápky. Chcete -li to udělat, otevřete běh pomocí Win + I, zadejte „PowerShell“ a stiskněte Ctrl + Shift + ESC. Když se objeví výzva UAC, klikněte na Ano a spusťte následující příkaz.
Get-appxpackage -all *shellexperience* -packagetype bundle |% {add-appxpackage -register -disabledevelopmentmode ($_.installlocation + “\appxmetadata\appxbundlemanifest.xml”)}Nyní se podívejte, zda problém přetrvává.
4] Obnovte svůj systém pomocí bodu obnovení

Pokud jste vytvořili bod obnovení, doporučujeme jej použít k obnovení systému do bodu, kdy tento problém chyběl. Chcete -li tak učinit, postupujte podle níže uvedených kroků.
- Hit Win + s, typ„Point obnovy“,a stisknout Enter.
- Klikněte naObnovení systémutlačítko.
- Vyberte bod obnovení a klikněte na další.
- Nakonec klikněte na dokončení.
Tím se začne obnovit systém do uvedeného bodu v časovém čase. Nakonec zkontrolujte, zda je problém vyřešen.
5] Oprava souborů systému

S tímto problémem se můžete setkat kvůli poškozeným systémovým souborům; A k jeho vyřešení, doporučujeme vám tyto soubory opravit.
MůžetePoužití možnosti aktualizací Windows.
6] Použijte alternativní metody k vypnutí počítače
Pokud nejste schopni vypnout nebo restartovat počítač pomocí tlačítka napájení, existují některé alternativy, které můžete vyzkoušet. Můžete použítv tomto případě. Otevřete tedy příkazový řádek jako správce a poté použijte jeden z následujících příkazů.
- Chcete -li vypnout počítač, spusťtevypnutí / s
- Chcete -li restartovat počítač, spusťteVypnutí / r
- Chcete -li se odhlásit z počítače, spusťteVypnutí / l
Tyto alternativní metody můžete vyzkoušet, dokud nenajdete opravu nebo Microsoft nevydá aktualizaci k vyřešení problému.
To je ono!
Číst:
Proč moje tlačítko Start nefunguje na Windows 11?
Tlačítko Start může selhat z různých důvodů, včetně systémových závad, neregistrovaných systémových komponent a dalších. Doporučujeme vám projít náš průvodce, jak vyřešit. Doufejme, že problém budete moci snadno vyřešit.
Přečtěte si také:.




![V aplikaci Dell SupportAssist došlo k neočekávané chybě [Opravit]](https://elsefix.com/tech/tejana/wp-content/uploads/2025/01/An-Unexpected-Error-Occurred-in-Dell-SupportAssist.jpg)


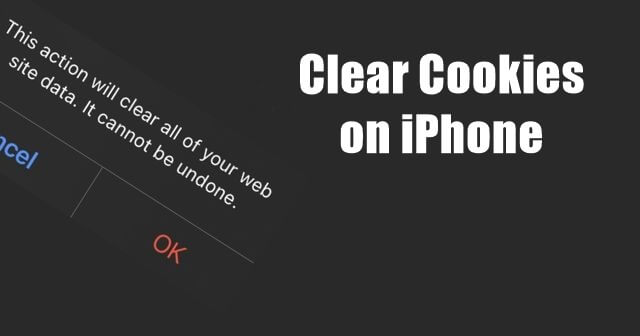


![[Tip] Povolte tmavý režim všude v prohlížeči Mozilla Firefox](https://media.askvg.com/articles/images7/Dark_Theme_Mode_Support_Options_Page_Mozilla_Firefox.png)