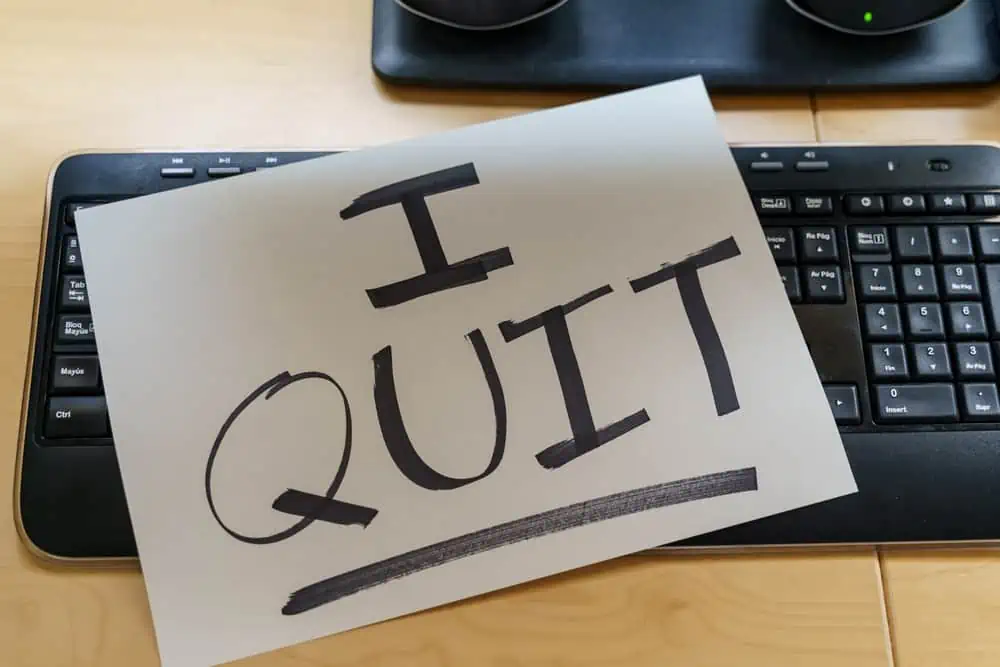Všimli jsme si, že i po konfiguraci zařízení jako součásti reklamy domény,Klient Windows se nezaregistruje v tabulce DNS a/nebo DNS. To zakazuje klientskému počítači v přístupu k datům organizace a dokonce omezuje jeho schopnost připojit se k interní síti. V tomto příspěvku budeme o tomto problému hovořit a uvidíme, co můžete udělat, pokud váš klientský počítač není zaregistrován v DNS.
Proč klient Windows Server DNS nefunguje?
Klient systému Windows Server DNS nemusí fungovat z různých důvodů, jako je nesprávná nastavení konfigurace DNS, problémy s připojením sítě a poruchy služeb. Pokud však klient Windows nedokáže registrovat DNS, pak je to způsobeno dynamickou aktualizací DNS deaktivovanou nebo nesprávně nakonfigurovaným nastavením sítě. V další části podrobně prozkoumáme tento problém.
Oprava klienta Windows se nezaregistruje v DNS
Pokud se klient Windows nezaregistruje v DNS ani po konfiguraci zařízení jako součást reklamy domény, postupujte podle níže uvedených řešení.
- Povolte dynamické aktualizace DNS na klientovi
- Zaregistrujte DNS ručně
- Nakonfigurujte GPO v celé doméně
- Zkontrolujte, zda je váš počítač součástí domény
- Nastavte dynamické aktualizace tak, aby přijaly nekupování a zabezpečení
Pojďme o nich podrobně diskutovat.
1] Povolte dynamické aktualizace DNS na klientovi
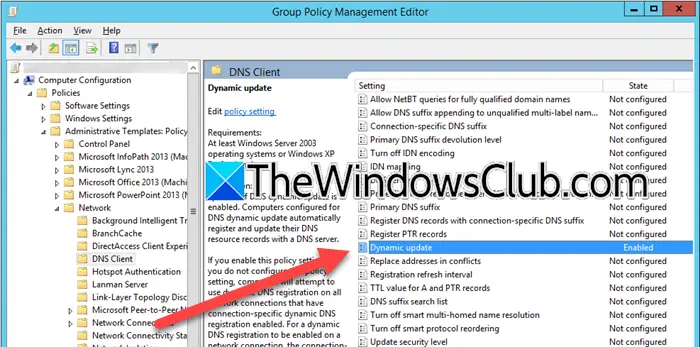
Jedním z důvodů, proč váš klient automaticky nezaregistruje změnu v DNS, je to, že dynamická přidělení nebo aktualizace DNS není na něm povolena. Musíme nakonfigurovat zásady skupiny na klientovi, aby to umožnilo. Chcete -li tak učinit, postupujte podle níže uvedených kroků.
- OTEVŘENOKonzole pro správu politik skupiny.
- Pak navigujteKonfigurace počítače> Administrativní šablony> Síť> Klient DNS.
- HledejteDynamické aktualizacePolitika tam, poklepejte na ni a poté ji nastavte na povolenou.
- KliknětePoužít> OKUložit změny.
Nyní zkontrolujte, zda je problém vyřešen, pro případ, že přetrvává, přesune se k dalšímu řešení.
2] Zaregistrujte DNS ručně
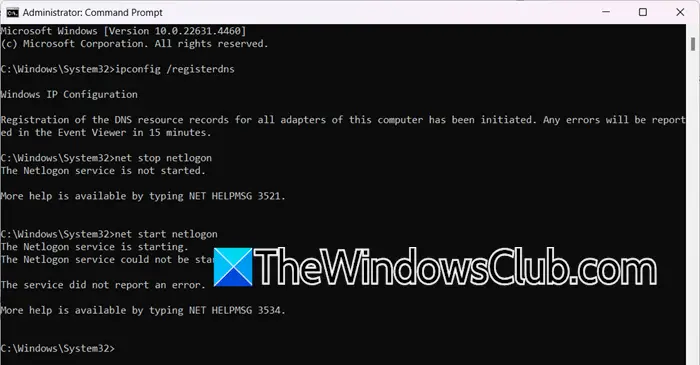
Pokud po povolení dynamické alokace narazíte na stejný problém, doporučujeme vám zaregistrovat DNS ručně pomocí příkazového řádku. Otevřete tedyPříkazový řádjako administrátor a poté spusťte následující příkazy jeden po druhém.
ipconfig /registerdns
net stop netlogon
net start netlogon
Po dokončení zkontrolujte, zda váš klient zaregistroval DNS. Doufejme, že to pro vás udělá trik.
3] Nakonfigurujte GPO v celé doméně
Podívejme se, zda je GPO celé domény nakonfigurováno tak, aby umožňovalo obnovení registrace DNS. NakonfigurujemeInterval obnovy registrace,což určuje frekvenci pokusů, které DNS klient učiní pro registraci své registrace DNS. Tento interval je zásadní pro zajištění toho, aby záznamy DNS pro klienta zůstaly aktuální, zejména v prostředích, kde se IP adresy mohou často měnit, jako jsou ty, které používají DHCP. Chcete -li jej nakonfigurovat, postupujte podle níže uvedených kroků.
- OTEVŘENOGPOna vašem počítači domény.
- Jít doKonfigurace počítače> Administrativní šablony> Síť> Klient DNS.
- HledatInterval obnovy registrace,Poklepejte na něj, nastavte jej na povolení a poté nastavte svou hodnotu na 1800 (nebo na jakýkoli jiný podle vašeho výběru).
- KliknětePoužít> OK.
Zkontrolujte, zda problém přetrvává.
Číst:
4] Zkontrolujte, zda je váš počítač součástí domény
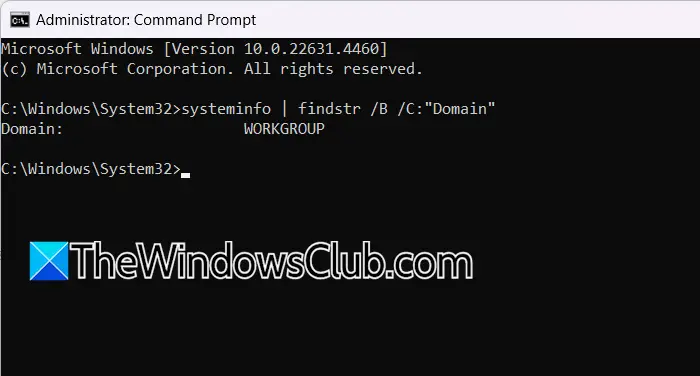
Existuje možnost, že po aktualizaci není váš klientský počítač neregistrován z domény, a pokud tomu tak je, neexistuje způsob, jak tam bude zaregistrována jakákoli změna DNS. Abychom to zkontrolovali, musíme vidět doménu, do které je systém součástí. K tomu máme dvě metody.
- Otevřete dialogové okno Run (Win + R), zadejte „sysdm.cpl“ a stiskněte Enter. V okně Vlastnosti systému, podNázev počítačeTab, zkontrolujtePracovní skupina.
- SpusťtePříkazový řádjako administrátor a poté běžet
systeminfo | findstr /B /C: "Domain"vidět vaši doménu. Pokud to říkáPracovní skupina,Nejste součástí žádné domény.
Pokud nejste součástí domény, musíte se obrátit na IT správce vaší organizace, který přidá vašeho uživatele do Active Directory.
Číst:
5] Nastavte dynamické aktualizace tak, aby přijaly nekusituální a zabezpečenou
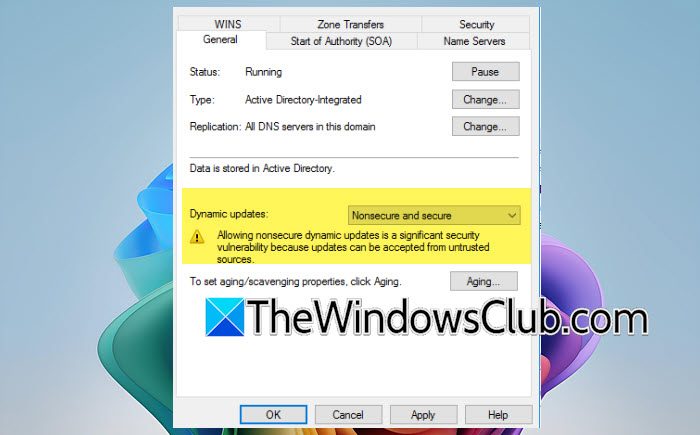
Pokud vše ostatní selže, máme řešení, které můžete vyzkoušet, pokud je práce po ruce velmi důležitá. Nastavíme dynamickou aktualizaci tak, aby umožnila zabezpečené i nezajištěné aktualizace záznamů DNS. Pokud tedy vaše zařízení nepodporuje zabezpečenou aktualizaci, udělá to trik. Toto řešení však můžete přeskočit, pokud si chcete zachovat nejvyšší soukromí a zabezpečení. Chcete -li tak učinit, postupujte podle níže uvedených kroků.
- OtevřeteDNS Manager.
- Nyní rozbalte uzel serveru a vyhledejte zónu, kterou chcete nakonfigurovat.
- Klepněte pravým tlačítkem myši na zónu a vyberte Vlastnosti.
- Jít naGenerálKarta a v rozbalovací nabídce dynamických aktualizací vyberteNekupování a bezpečné.
- KliknětePoužít> OK.
Nakonec zkontrolujte, zda může klient zaregistrovat DNS.
Doufejme, že problém můžete vyřešit pomocí zde uvedených řešení.
Číst:
Jak povolím klientskou službu DNS?
Můžeme povolit klientskou službu DNS zSlužbyApp. Takže, hit Win + S, typ„Služby“,a otevřít nástroj. Nyní hledejteKlient DNS,Poklepejte na to a klikněte naStart.Můžete také nastavitTyp spouštěnínaAutomatickýa pak klikněte naPoužít> OK.
Přečtěte si také:.




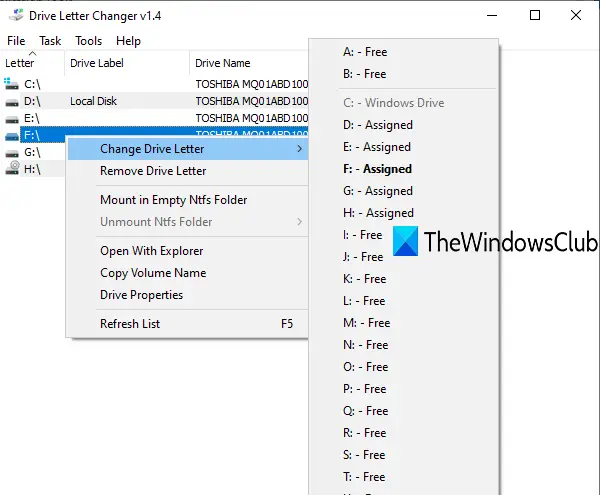

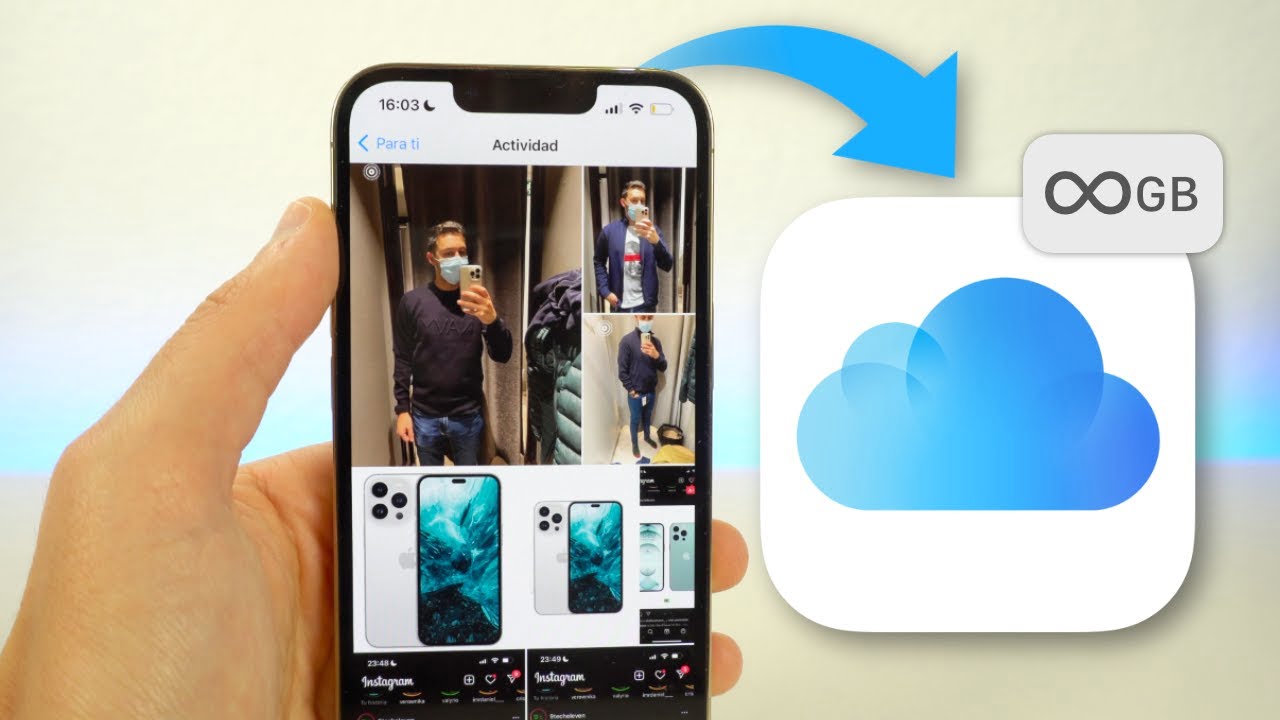
![Stažení souboru ISO systému Windows 7 [32/64 Bit] (všechny edice)](https://elsefix.com/tech/ponce/wp-content/uploads/2022/08/Windows-7-ISO-File-Download.jpg)