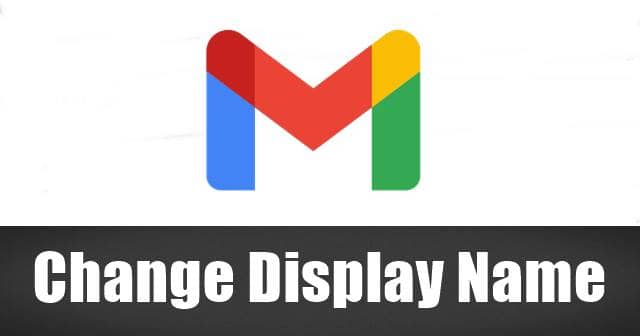Opgradering til en ny iPhone er altid spændende, men den største bekymring for brugerne i øjeblikket er, hvordan man overfører data fra den gamle iPhone til den nye. Normalt er vi afhængige af iCloud til at gendanne data fra den gamle enheds backup til den nye iPhone, men dette kræver normalt en stabil WiFi-forbindelse. Så hvad nu hvis du ikke har adgang til en pålidelig WiFi-forbindelse? Kan jeg overføre mine iPhone-data til en anden iPhone uden WiFi?
Den gode nyhed er, udover at bruge WiFi, er der andre metoder til at overføre data mellem iPhones. I denne artikel introducerer vi 4 effektive måder at overføre data fra iPhone til iPhone uden WiFi. Lad os tage et dybt kig på disse muligheder og lære, hvordan du bruger dem.
Du spekulerer måske på, om AirDrop ikke er afhængig af både Wi-Fi og Bluetooth til at overføre filer? Du har helt ret, men AirDrop kræver ikke en internetforbindelse eller en Wi-Fi-router. I stedet opretter det en peer-to-peer Wi-Fi-forbindelse mellem de to enheder for at overføre data. Så selvom du ikke behøver at oprette forbindelse til et eksternt Wi-Fi-netværk, skal Wi-Fi-funktionaliteten på begge enheder være aktiveret, og de skal være inden for rækkevidde, for at AirDrop kan fungere.
AirDrop kan dog ikke overføre alle data fra en iPhone til en anden, den kan kun overføre specifikke filer, såsom billeder, videoer, kontakter, dokumenter, hjemmesider, beskeder, mail og musik.
Her vil jeg tage Airdropping-billeder fra iPhone til iPhone uden WiFi som et eksempel:
- Åbn kontrolcenteret, og aktiver derefter "WiFi" og "Bluetooth". Tryk og hold på netværksindstillingskortet for at få adgang til AirDrop, tænd det, og vælg enten "Kun kontakter" eller "Alle."
- Åbn Fotos-appen, vælg de billeder, du vil dele, tryk på "Del"-ikonet i nederste venstre hjørne, og vælg derefter AirDrop-indstillingen. Vælg modtagerenheden (iPhone eller iPad).
- På den modtagende enhed skal du trykke på "Accepter" for at modtage de delte billeder fra den anden iPhone.


Fordele
- Ingen grund til at nulstille din iPhone til fabriksindstillinger.
- Velegnet til selektiv dataoverførsel.
Ulemper
- Langsommere ved overførsel af store filer.
- Begrænsede datatyper, der kan overføres.
Kan ikke gå glip af:
- Trin-for-trin vejledning- Overfør WhatsApp fra iPhone til Samsung
Måde 2: Overfør iPhone-data til en anden iPhone uden WiFi - Hurtig start
Hurtig start er en praktisk måde at overføre data fra din gamle iPhone til din nye iPhone. I lighed med AirDrop bruger den en peer-to-peer Wi-Fi-forbindelse mellem de to enheder. Selvom det ikke kræver en ekstern internetforbindelse eller router, skal Wi-Fi stadig være aktiveret på begge enheder for at etablere en dataoverførselsforbindelse.
Ved hjælp af Quick Start kan du overføre alt, inklusive apps, indstillinger, fotos og mere, direkte fra din gamle iPhone til din nye iPhone.
Imidlertid, denne metode virker kun, hvis din iPhone kører iOS 12.4 eller nyere. Derudover skal du bruge en USB3-kameraadapter og et Lightning-kabel for at fuldføre overførslen.
Trin du skal følge, når du bruger Quick Start til at overføre iPhone til iPhone uden WiFi:
- Konfigurer din nye iPhone, indtil du kommer til Quick Start-skærmen, og placer derefter din gamle iPhone i nærheden af din nye iPhone.
- På din gamle iPhone skal du trykke på "Fortsæt". Dette vil udløse en animation, der vises på den nye iPhones skærm.
- Placer din gamle iPhone oven på din nye iPhone, og juster animationen i søgeren. Meddelelsen "Udfør på ny iPhone" vises. Indtast din gamle iPhones adgangskode på den nye enhed.
- Konfigurer Face ID og opret en adgangskode til din nye iPhone. (Din adgangskode kræves for at aktivere Face ID?)
- Når opsætningen er fuldført, vil du se skærmen Overfør data. Vælg indstillingen "Overfør fra iPhone", og tilslut derefter begge iPhones ved hjælp af USB3-kameraadapteren og Lightning-kablet.
- Gennemfør alle resterende opsætningstrin, accepter vilkårene og betingelserne, og dataoverførslen begynder. Sørg for ikke at afbryde nogen iPhone, før overførslen er fuldstændig gennemført.


Fordele
- Giver mulighed for overførsel af alle data på iPhone uden begrænsninger.
Ulemper
- Kræver fabriksnulstilling af modtagerens iPhone.
- Processen kan være relativt langsom.
- Understøtter ikke selektiv dataoverførsel.
Måde 3: Overfør data fra iPhone til iPhone uden WiFi – Overfør til mobil
Da USB-overførsler er hurtigere og mere sikre end Wi-Fi, er de det bedste valg til overførsel af data mellem iPhones. Denne proces kræver dog brug af avanceret dataoverførselssoftware som MobiKin Transfer til mobil. Overførsel til mobil er kendt som den foretrukne software til dataoverførsel, fordi den har kraftfulde funktioner, der gør det muligt for brugere at flytte data mellem iPhones hurtigt og nemt uden tab af data.
Udover iPhone til iPhone-overførsel understøtter den også datamigrering mellem Android og iPhone, Android til Android osv., som kan gennemføres med blot et par klik.
Kernefunktioner i MobiKin Transfer til mobil
- Overfør nemt data mellem iPhones med blot et par klik.
- Overfør data mellem iPhones med lynhastigheder uden Wi-Fi eller internetforbindelse.
- Sikker og pålidelig dataoverførsel mellem telefoner uden datatab.
- Flyt hurtigt store mængder data eller overfør selektivt filer mellem iPhones.
- Det virker på næsten alle iPhone-modeller, inklusive iPhone 16/15/14/13/12/11/X/8/7 osv.


Hvordan overfører man data fra iPhone til iPhone uden WiFi med Transfer til mobil?
Trin 1: Start Transfer til mobil
Download Transfer til mobil fra det officielle websted og installer det på din pc. Tilslut begge iPhones til din computer og start programmet.

Trin 2: Bekræft kilden og destinationen iPhone
Når Transfer for Mobile genkender de tilsluttede iPhones, vil den vise den ene som kilden og den anden som destinationen. Hvis det er nødvendigt, skal du klikke på knappen "Vend" for at sikre, at den afsendende iPhone er markeret som kilden, og den modtagende iPhone er destinationen. Vælg derefter den type data, du vil overføre.

Trin 3: Start iPhone til iPhone-overførsel med Transfer for Mobile
Klik på knappen "Start kopi" for at starte dataoverførslen. Processen tager kun et par minutter. Sørg for ikke at frakoble eller forstyrre enhederne, før overførslen er fuldført.

Videoguide:
Måde 4: Overfør iPhone-data til en anden iPhone uden WiFi - iTunes
Du kan også overføre data fra en iPhone til en anden ved hjælp af iTunes uden Wi-Fi. Denne metode kræver ikke en Wi-Fi-forbindelse. Alle data overføres via USB-kabelforbindelsen mellem din iPhone og computeren, så du kan gennemføre overførslen uden at være afhængig af WiFi.
Sådan overfører du data fra en iPhone til en anden ved hjælp af iTunes.
Sikkerhedskopier den gamle iPhone:
- Tilslut din gamle iPhone til din computer ved hjælp af et USB-kabel.
- Åbn iTunes eller Finder, og vælg din enhed.
- I sektionen Sikkerhedskopiering skal du vælge "Denne computer" for at sikkerhedskopiere dine data lokalt (ikke til iCloud).
- Klik på "Sikkerhedskopiér nu" for at oprette en sikkerhedskopi af din gamle iPhone på din computer.

Overfør backup til din nye iPhone:
- Når din gamle iPhone er færdig med at sikkerhedskopiere, skal du frakoble den fra din computer, tænde derefter din nye iPhone og følge opsætningsprocessen.
- Når du når skærmen Apps & Data, skal du vælge "Gendan fra Mac eller pc." (iPhone vil ikke gendanne?)
- Tilslut din nye iPhone til din computer ved hjælp af et USB-kabel.
- I iTunes/Finder skal du vælge din nye iPhone og vælge "Gendan sikkerhedskopiering".
- Vælg den seneste sikkerhedskopi af din gamle iPhone, og klik på "Gendan".

Fordele
- Giver dig mulighed for at overføre alle typer data.
- Der kræves ingen Wi-Fi-forbindelse, da overførslen foregår via et USB-kabel.
Ulemper
- Du skal bruge en computer med iTunes eller Finder installeret.
- Sikkerhedskopiering og gendannelse kan tage et stykke tid, især hvis mængden af data er stor.
- Du kan ikke vælge bestemte filer eller datatyper, der skal overføres.
Konklusion
Det er det for vores diskussion om, hvordan man overfører data fra iPhone til iPhone uden WiFi. Ret simpelt, er det ikke? Du kan være sikker på, at hver af de overførselsmetoder, der er beskrevet her, er effektive, og vi har personligt testet dem. Så du er velkommen til at bruge nogen af dem til at gennemføre overførslen af data mellem iPhones uden WiFi. Men da MobiKin Transfer til mobil er mere brugervenlig end de andre metoder, anbefales det at gå til det med det samme for nemhedens brug.


Relaterede artikler:
Hvordan synkroniseres kontakter fra iPhone til iPad? 4 måder for dig!
Hvordan overfører jeg billeder fra iPhone til Samsung? [9 måder i 2024]
Kan du ikke slette billeder fra iPhone/iPad? Her er løsninger!
Top 4 måder at overføre billeder fra bærbar til iPhone