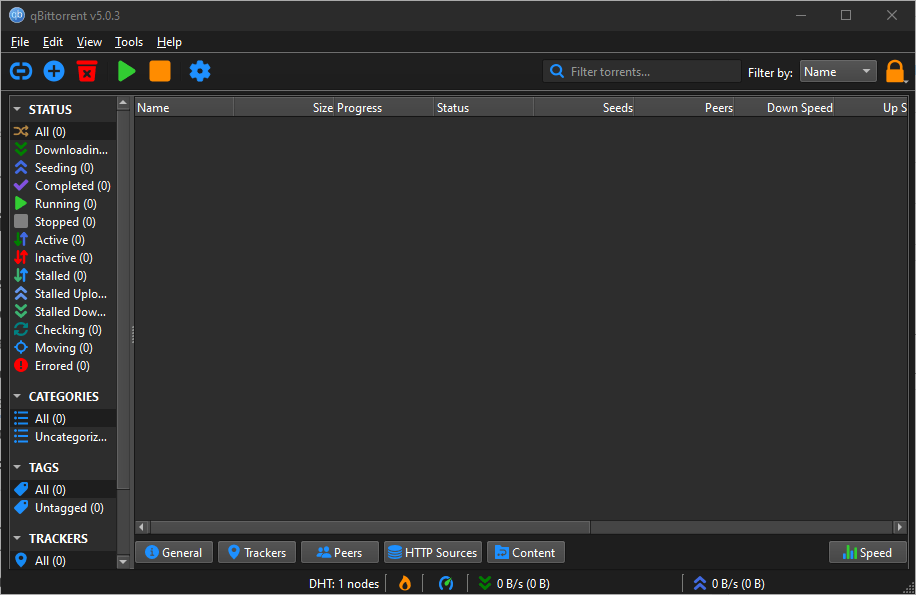"Kan ikke få en kode fra min iOS-enhed, når det er nødvendigt at overføre fra Android ved hjælp af Flyt til iOS" - fra Apple Support Community
Kæmper du med udfordringen -Flyt til iOS-koden vises ikkeunder din dataoverførselsproces? Mange brugere støder på dette frustrerende problem, når de ikke kan finde koden fra Flyt til iOS på skærmen, hvilket gør dem ude af stand til at fortsætte migreringen af deres vigtige data til en ny iPhone. Vær ikke bange! Denne artikel vil udforske de almindelige årsager bag dette problem og give 9 løsninger til at hjælpe dig med at fejlfinde det.
Del 1: Hvorfor Flyt til iOS-koden vises ikke
- Wi-Fi-problemer:Begge enheder skal være tilsluttet det samme stabile Wi-Fi. Afbrydelser kan blokere koden i at blive vist.
- Forkert opsætning:Koden vises kun efter valg af "Flyt data fra Android" under iPhone-opsætning.
- Forældet software:Sørg for, at begge enheder kører de nyeste softwareversioner.
- App version:En forældet Flyt til iOS-app på Android kan forårsage problemer.
- Baggrundsapps:Andre apps eller processer, såsom VPN'er, kan forstyrre.
- Datastørrelse/lagring:Store data eller utilstrækkelig iPhone-lagerplads kan forhindre processen.
- Radiointerferens:Enheder i nærheden som babyalarmer eller trådløse telefoner kan forårsage interferens, hvilket forhindrer Flyt til iOS-koden i at blive vist.
- Lavt batteri:Sørg for, at begge enheder er tilstrækkeligt opladet.
Hvis iPhone-opsætningen er fuldført, vil indstillingen "Flyt data fra Android" ikke være tilgængelig. Du skal nulstille iPhone til fabriksindstillingerne og starte opsætningen igen for at få koden.
Del 2: Sådan flyttes til iOS, der ikke viser kode på 9 måder
> Løsning 1: Oplad dine enheder
For en vellykket flytning til iOS-overførsel skal du oplade både din Android og iPhone til mindst 50 %. Et lavt batteri kan forstyrre processen. Oplad helt før start, og hold dem tilsluttet under overførslen for at undgå problemer.

> Løsning 2: Deaktiver flytilstand
På Android skal du stryge meddelelseslinjen ned og vælge Flytilstand; på iOS, stryg op for at få adgang til "Kontrolcenter" og tryk på ikonet "Flytilstand". Slå derefter Wi-Fi til, mens flytilstand er aktiv for at sikre en jævn, uafbrudt overførsel. Deaktiver flytilstand, når overførslen er fuldført.

> Løsning 3: Undersøg iPhone-lagring
Utilstrækkelig lagerplads kan forårsage fejl eller ufuldstændige dataoverførsler, såsom manglende meddelelser, fotos eller kontakter. Du kan gøre dette ved at kontrollere din iPhone-lagring fra "Indstillinger > Generelt > iPhone-lagring". Få mere plads på din enhed, hvis det er nødvendigt.

> Løsning 4: Slå forbindelsesoptimeringen fra
Hvis din Android-enhed har "Connection Optimizer" (Android 8.0 eller nyere), kan den afbryde Flyt til iOS-overførslen. For at undgå dette, deaktiver det:
- Gå til "Indstillinger > Forbindelser".
- Vælg "Mobilnetværk > Forbindelsesoptimering".
- Slå indstillingen fra, og deaktiver mobildata.

> Løsning 5: Skift til et stabilt WiFi-netværk
Hvis Flyt til iOS-koden ikke vises på grund af en langsom Wi-Fi-forbindelse, skal du skifte til et mere stabilt netværk.
- På iPhone: Gå tilbage til netværkssiden, og vælg en anden Wi-Fi.
- På Android: Gå til "Indstillinger > Wi-Fi", og vælg et nyt netværk. Sørg for, at begge enheder bruger samme Wi-Fi. Hvis problemerne fortsætter, skal du kontrollere netværksindstillingerne og genstarte din router.
Når du har tændt for WiFi-netværket, skal du deaktivere mobildata som følger. På iPhone: Gå til "Indstillinger". Tryk på "Mobile". Slå "Mobildata" fra. På Android: Gå til "Indstillinger". Vælg "Forbindelser eller Netværk og Internet". Tryk på "Mobilnetværk". Slå "Mobildata" fra.
> Løsning 6: Ryd Flyt til iOS-cache
Rydning af cachen og dataene i Flyt til iOS-appen kan hjælpe med at løse problemer med ikke at modtage koden. For at gøre det skal du gå til "Indstillinger > Apps > Flyt til iOS > Lager", og tryk derefter på "Ryd cache" og "Ryd data". (Du har endda mulighed for at gendanne cache på Android, hvis de ved et uheld slettes.)

> Løsning 7: Deaktiver VPN
Deaktiver midlertidigt enhver VPN på din Android- eller iPhone-enhed, hvis nogen, da de kan forstyrre kommunikationen og forhindre Flyt til iOS-koden i at blive vist. Sådan kan du gøre det:
- På iPhone: Gå til "Indstillinger". Tryk på "VPN". Slå "VPN"-kontakten fra.
- På Android: Gå til "Indstillinger". Vælg "Forbindelser" eller "Netværk og internet". Tryk på "VPN". Slå "VPN"-forbindelsen fra, eller afbryd forbindelsen direkte fra VPN-appen.
> Løsning 8: Opdater dine Android/iOS-enheder
For at bruge Flyt til iOS skal din Android være Android 4.0+ og din iPhone iOS 9.0+. Opdater dem, hvis de er forældede. At gøre det.
- Sikkerhedskopier dine filer på din iPhone. Oplad din iPhone. Opret forbindelse til Wi-Fi, gå derefter til "Indstillinger > Generelt > Softwareopdatering", og tryk på "Download og installer".
- På din Android-telefon skal du oplade din enhed og oprette forbindelse til Wi-Fi. Åbn "Indstillinger > Softwareopdatering", og tryk på "Download og installer".

* Hvis du bruger det seneste operativsystem til begge enheder, skal du bare genstarte dem.
> Løsning 9: Kontakt Apple Support
Forklar problemet i detaljer, og understrege, at Flyt til iOS-koden ikke vises. Apple Support-agenter kan give specifikke fejlfindingstip baseret på din enhedsoplysninger eller eskalere problemet, hvis det er nødvendigt.
At følge denne proces bør bidrage til at sikre en problemfri løsning. Apple Support kan også guide dig gennem alternative metoder til overførsel af data, hvis metoden Flyt til iOS fortsætter med at mislykkes.
Del 3: Flyt til iOS-koden vises ikke? Prøv et fantastisk alternativ
Hvad skal du gøre, hvis Flyt til iOS-koden ikke vises efter at have gennemført de førnævnte trin? Heldigvis er der en holdbar løsning. MobiKin Transfer til mobil (Win og Mac) er et glimrende alternativ, der sikrer en problemfri overførselsoplevelse.
Denne software kan effektivt overføre en bred vifte af filtyper mellem forskellige eller identiske operativsystemer inden for få minutter. Desuden kræver det ingen opsætningsprocedurer eller komplekse processer under driften.
Flere funktioner i MobiKin Transfer til mobil:
- Overfør filer fra Android til iPhone direkte uden komplikationer.
- Kopier data fra Android til iPhone, iPhone til Android, Android til Android og iPhone til iPhone.
- De understøttede datatyper: kontakter, SMS, opkaldslogger, mediefiler, apps og mere.
- Nem og betjening, flydende overførsler og intet tab af data.
- Arbejd for forskellige Android- og iDevices, inklusive dem med den nyeste Android 14 og iOS 18.
- Værdsæt dit privatliv.


Hvordan overfører man data fra Android til iPhone efter opsætning med MobiKin Transfer til mobil?
Trin 1. Start overførsel til mobil –Når du har installeret og startet softwaren på din computer, skal du tilslutte både dine Android- og iPhone-enheder ved hjælp af USB-kabler. Følg de enkle instruktioner, der er givet for at gøre det muligt for værktøjet at genkende dine enheder.

Trin 2. Placer begge telefoner korrekt –Når enhederne er genkendt, vil de blive vist på venstre og højre side af grænsefladen. Sørg for, at kildeenheden er indstillet som Android og destinationen som iPhone. Hvis de er forkert placeret, skal du klikke på "Flip" for at omarrangere dem.

Trin 3. Udfør Android til iPhone-overførsel –Vælg de data, du ønsker at overføre, og klik på "Start kopi" for at påbegynde datamigreringen fra Android til iPhone, og sørg for, at ingen data går tabt under processen.
Videovejledning:
Fuldførelse
Selvom de tilbudte løsninger kan hjælpe med at løse Flyt til iOS-koden, der ikke viser problemet, er det forståeligt, at du måske leder efter en hurtigere og mere pålidelig løsning. For at undgå afbrydelser under din overførsel, skal du bare give MobiKin Transfer til mobil en chance. Dette alternative værktøj sikrer en nem og problemfri dataoverførsel uden kode, og du behøver ikke bekymre dig om at støde på fejl under brug.


Relaterede artikler:
11 Bedste Flyt til iOS-alternativer til Android til iPhone-overførsler
Sådan rettes Flyt til iOS-overførsel afbrudt? 9 almindelige måder for dig
3 fleksible måder at overføre kalender fra Android til iPhone 16/15/14/13/12/11/X/8
Top 5 måder at slette data fra Android-telefon permanent, før du sælger det


![Sådan bruger du WhatsApp uden telefonnummer [4 måder]](https://elsefix.com/images/5/2024/10/1728030782_use-whatsapp-without-phone-number.jpg)