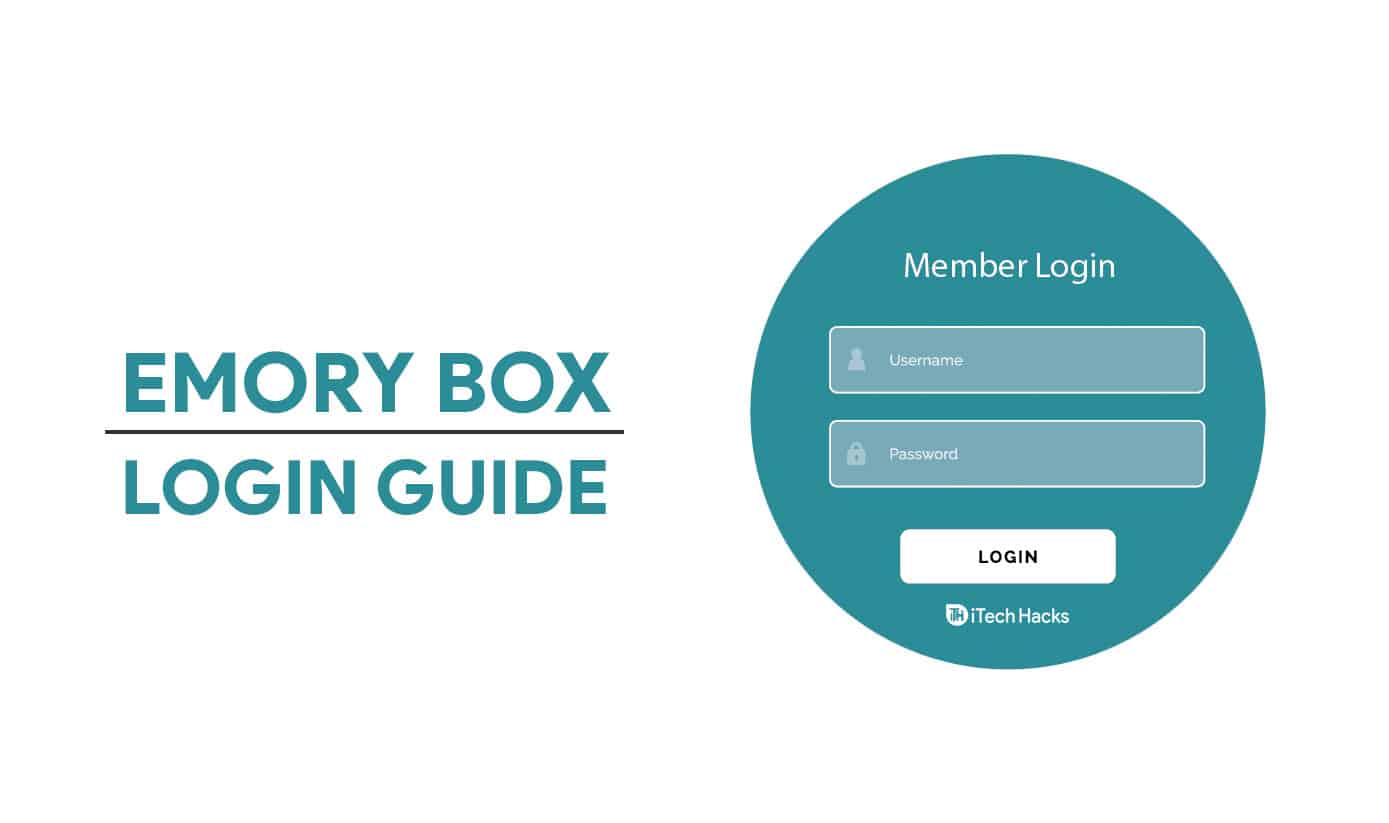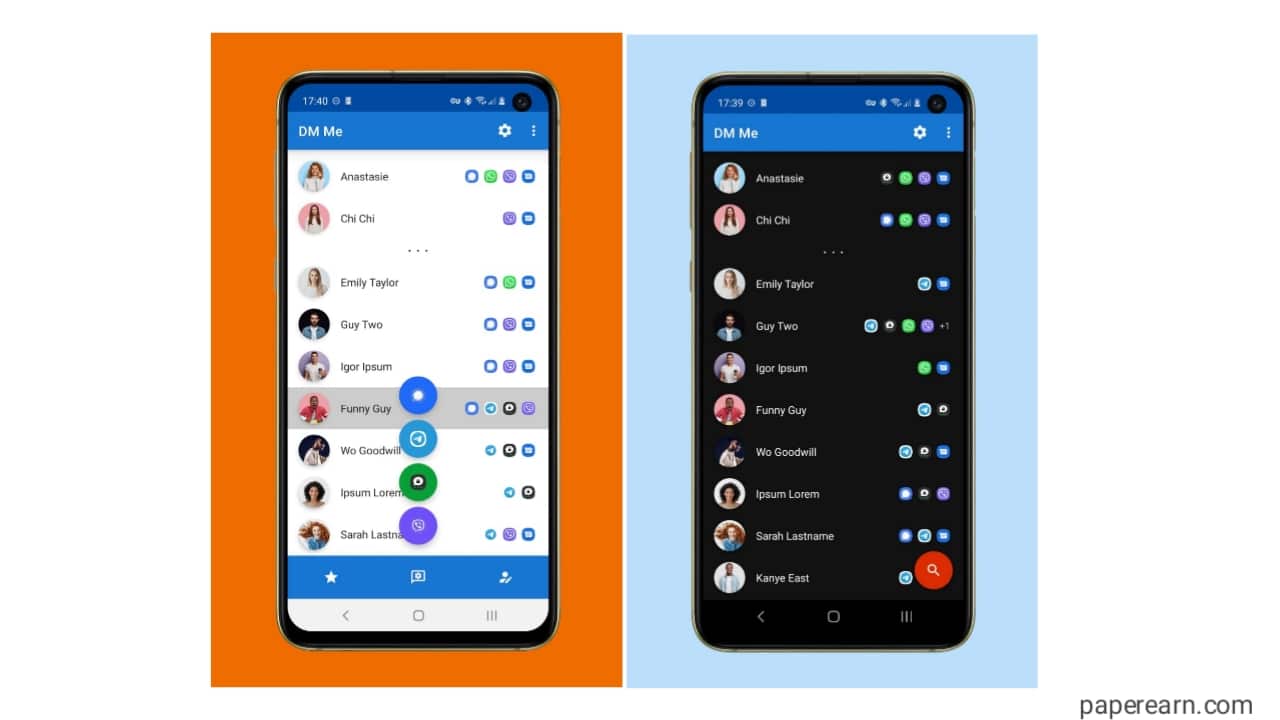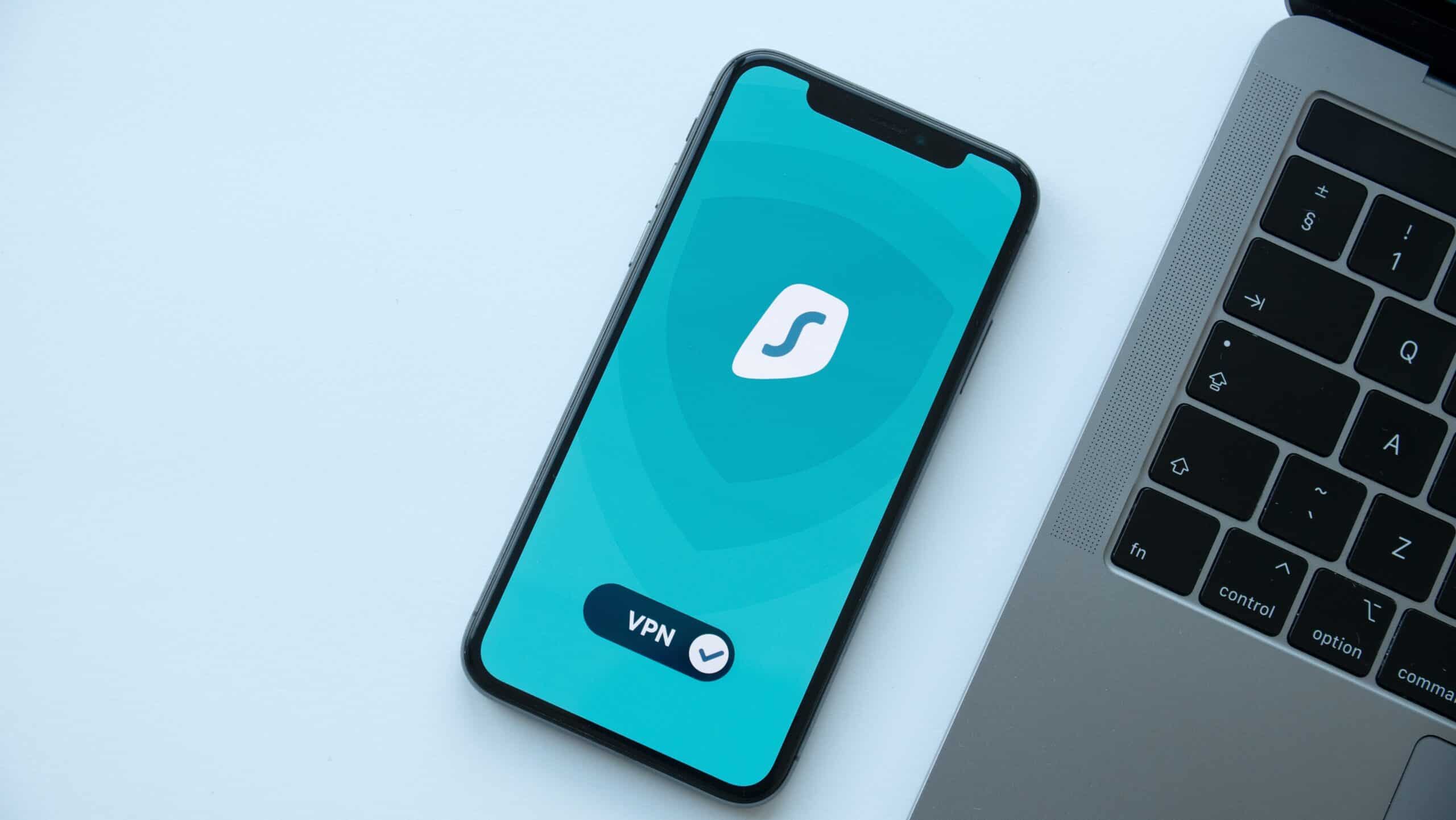Sådan sletter du iPhone-fotos fra Mac er den viden, vi har brug for at mestre. Uanset om du vil rydde op på enhedsplads, frigøre iCloud-lagerplads eller bare organisere din fotosamling, er sletning af billeder fra iPhone via Mac en effektiv måde at hjælpe dig med at nå disse mål. Vi har flere måder at gøre dette på.
Du kan bruge appen Fotos eller Image Capture til at slette iPhone-fotos direkte på Mac. Til macOS Catalina og nyere kan Finder hjælpe dig med at slette billeder, mens du til lavere versioner af macOS kan bruge iTunes som et alternativ. Derudover kan iCloud administrere og slette billeder på tværs af flere enheder. Og hvis du vil have de mest fleksible billedsletnings- og administrationsmuligheder, er tredjepartsværktøjer som MobiKin Assistant til iOS dit bedste valg. Lad os nu introducere disse metoder én efter én.
Måde 1: Slet iPhone-fotos fra Mac med Image Capture
Image Capture-appen på Mac giver en effektiv måde at slette billeder fra iPhone på Mac. Du kan bruge det til at slette billeder direkte uden at importere dem til Mac. Følg disse enkle trin:
- Tilslut din iPhone til din Mac ved hjælp af et kabel, og bekræft, at din iPhone har tillid til computeren, hvis du bliver bedt om det.
- Åbn "Image Capture" på din Mac, og vælg din iPhone fra venstre sidebjælke.
- Vent på, at fotobiblioteket indlæses.
- For at slette alle billeder skal du trykke på "Kommando-A" for at vælge alt og derefter klikke på papirkurven.
- Bekræft sletningen, når du bliver bedt om det.

Bemærk venligst, at billeder, der slettes via Image Capture, slettes permanent og ikke sendes til papirkurven på Mac eller mappen Nyligt slettet på iPhone. Så tænk dig om to gange, før du gør dette.
Måde 2: Slet importerede billeder på Mac ved hjælp af fotos-appen
Hvis du har brug for at importere billeder fra iPhone til Mac, kan du bruge appen Fotos på Mac til at slette dem fra iPhone, mens du importerer. Alt du skal gøre er at vælge de billeder, du vil importere i Fotos-appen og vælge "Slet elementer efter import". Her er de trin, du skal følge. I øvrigt lader appen Fotos dig også slette importerede billeder fra din Mac uden at påvirke din iPhone.
- Åbn Fotos, og naviger til afsnittet "Importer" i sidebjælken.
- Vælg de billeder, du vil slette, eller tryk på "Kommando-A" for at vælge alle.
- Højreklik og vælg "Slet [x] elementer", og bekræft derefter sletningen.
- Husk at tømme mappen "Slettet for nylig" for at slette billederne permanent.

Måde 3: Slet billeder fra iPhone på Mac via iTunes/Finder
Sådan fjerner du iPhone-fotos fra Mac via Finder:
Hvis din Mac kører macOS Catalina og nyere, kan du slette iPhone-billeder på Mac via Finder:
- Tilslut din iPhone til din Mac ved hjælp af et USB-kabel.
- Åbn et Finder-vindue på din Mac.
- Find og klik på din iPhone-enhed i Finder-sidebjælken.
- Vælg fanen "Fotos".
- Vælg de billeder, du vil slette.
- Klik på "Slet" eller tryk på slettetasten på dit tastatur.
Sådan sletter du billeder fra iPhone i Mac via iTunes:
Hvis du bruger en macOS-version, der er ældre end Catalina, kan du stadig slette billeder fra din iPhone ved hjælp af iTunes ved at gensynkronisere:
- Tilslut din iPhone til din computer, og åbn iTunes.
- Vælg din enhed, og gå til fanen "Fotos".
- Vælg "Valgte album", og fravælg de album eller billeder, du vil fjerne.
- Klik på "Anvend" for at synkronisere ændringerne.

For at slette alle synkroniserede billeder skal du fjerne markeringen af "Synkroniser billeder fra" og klikke på "Fjern billeder", når du bliver bedt om det. Tryk derefter på "Anvend" for at fuldføre processen.
Måde 4: Slet billeder på iPhone fra Mac ved hjælp af iCloud.com
Ved at synkronisere iPhone-billeder med iCloud kan du få adgang til og slette dem fra enhver enhed med en internetforbindelse. Det vil sige, at du først kan synkronisere iPhone-billeder til iCloud, og derefter logge ind på din iCloud-konto på din Mac, så du kan slette de synkroniserede billeder. Her er trinene til at slette iPhone-billeder ved hjælp af iCloud.com:
- Synkroniser billeder på din iPhone til iCloud ved at gå til "Indstillinger"> [dit navn] > "iCloud"> "Fotos" og aktivere "iCloud Fotos."
- Åbn en webbrowser på din Mac, og gå til iCloud.com.
- Log ind med dit Apple-id.
- Klik på appikonet "Fotos".
- Gennemse dine billeder, og vælg dem, du vil slette.
- Klik på "Trash Can Icon" for at slette de valgte billeder.
- Bekræft sletningen, når du bliver bedt om det.


Måde 5: Slet iPhone-billeder fra Mac med Assistant til iOS
Når det kommer til fleksible og effektive måder at slette iPhone-data på Mac for at frigøre plads på iPhone/iPad/iPod, tænker vi på et værktøj kaldet MobiKin Assistant til iOS (Mac-version). Det er en app, der nemt kan administrere iPhone-filer på Mac. Det giver dig mulighed for at forhåndsvise og vælge de billeder, du ikke har brug for, og derefter slette dem med et enkelt klik. Det er blevet meget brugt af mennesker globalt og har modtaget positive anmeldelser fra forskellige kendte medier. Lad os nu undersøge, hvordan det hjælper med at slette iPhone-fotos fra en Mac og dets nøglefunktioner.
Hvorfor vælge MobiKin Assistant til iOS?
- Slet valgte eller alle billeder på iPhone fra med et enkelt klik.
- Giver dig mulighed for at forhåndsvise og vælge fotos, før du sletter dem.
- Overfør data fra iPhone til Mac og omvendt.
- Sikkerhedskopier, gendan, administrer og rediger iOS-data på computeren.
- Fungerer til kontakter, tekstbeskeder, fotos, noter, musik, videoer, bogmærker, bøger, kalendere, apps og mere.
- Kompatibel med alle iOS-enheder, inklusive den nyeste iPhone 16-serie og den nyeste iOS 18.
- Det vil ikke afsløre dit privatliv.


Hvordan sletter jeg flere billeder fra min iPhone på min Mac via Assistant til iOS?
Trin 1.Tilslut din iPhone til en Mac og start softwaren efter at have downloadet og installeret den. Følg den enkle prompt på skærmen for at lade programmet genkende din enhed.

Trin 2.Efter genkendelse vil programmet kategorisere alle iOS-filer i dens venstre menu. Vælg "Fotos" for at se alle dine iPhone-billeder på højre panel.

Trin 3.Du kan forhåndsvise og vælge de billeder, du vil slette, eller du kan også klikke på den tomme boks ud for "Navn" for at vælge alle de viste billeder. Til sidst skal du klikke på "Slet" for at fjerne billederne fra din iPhone.
Videoguide:
Bundlinjen
Det er det for de få effektive måder, vi har dækket til at slette iPhone-billeder fra Mac. Du kan bruge indbyggede Mac-apps som Photos-appen og Image Capture-appen for nem adgang og administration, eller bruge Finder på macOS Catalina og nyere, og iTunes på præ-macOS Catalina-versioner. Hvis du foretrækker en onlineløsning, giver iCloud.com mulighed for praktisk sletning af billeder på tværs af enheder.
Hvis du vil nyde mere avancerede funktioner, tilbyder MobiKin Assistant til iOS større fleksibilitet og yderligere administrationsværktøjer. Vi opfordrer dig til at prøve disse metoder for at holde dit fotobibliotek organiseret, og hvis du finder vores artikel nyttig nok, håber vi, at du vil dele den med andre!


Relaterede artikler:
Top 5 metoder til at downloade fotos fra Google Drev til iPhone
Sådan overføres billeder til ny iPhone uden iCloud eller computer? 5 måder
Fejlfinding af "Kan ikke dele fotos fra iPhone" med 9 almindelige tricks
Komplet vejledning om, hvordan du reparerer iPhone Live-billeder, der ikke fungerer