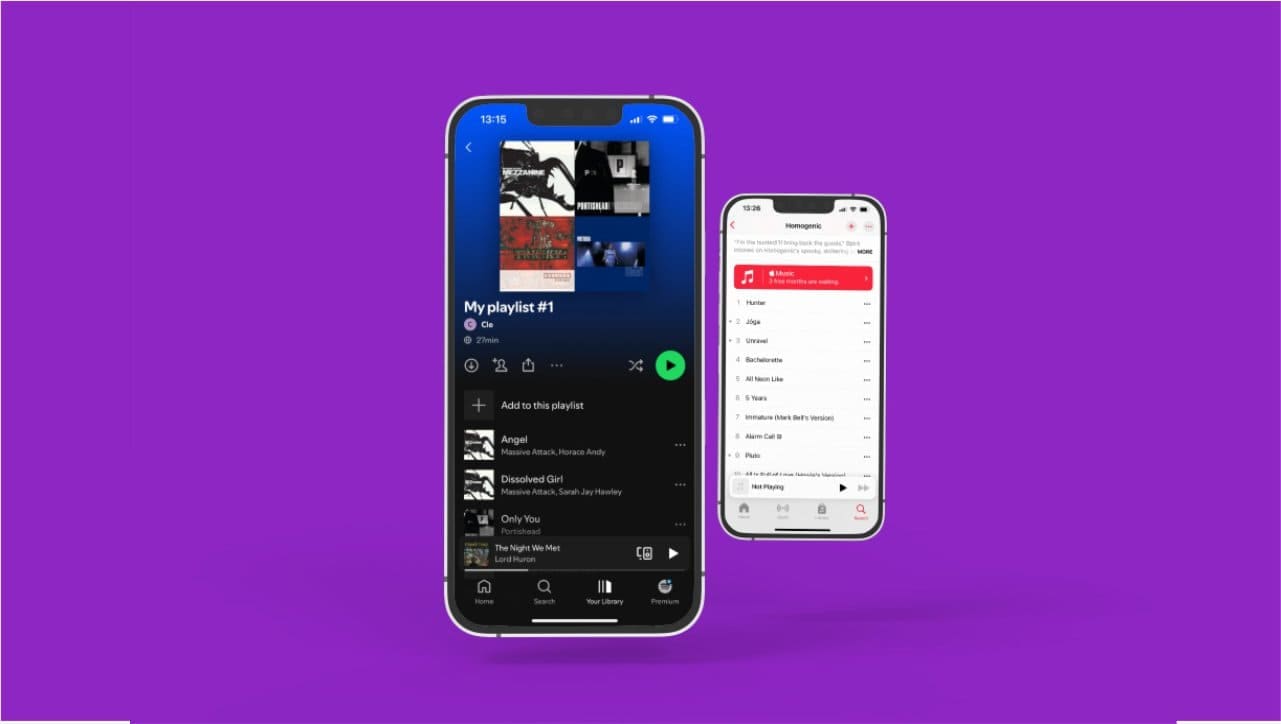Gruppepolitiker afgørende for styring af Windows-miljøet. Når du ikke kan finde GPedit.msc i Windows 11, efterlader det dig strandet som administrator, og du mister en masse centraliseret kontrol.
Denne vejledning leder dig gennem de bedste måder at løse dette problem på. Før du fortsætter med løsninger, skal du dog bemærke, at på en Windows 11 Home-installation mangler administrationsværktøjet som standard.
1. Installer gruppepolitik fra kommandoprompten
Når du ikke kan finde GPedit.msc på din computer, er installation af administrationsværktøjet en af de bedste rettelser. Du kan sikre korrekt installation ved hjælp af kommandopromptkommandoer.
1. Tryk på Windows +R for at åbne dialogboksen Kør, skriv cmd, og tryk på Enter-tasten for at åbne kommandoprompten med administrative rettigheder.
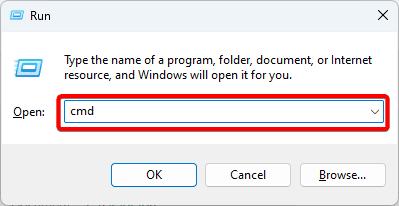
2. Kopier og indsæt kommandoerne nedenfor ved at trykke på Enter-tasten efter hver for at installere gruppepolitik.
FOR %F IN ("%SystemRoot%\servicing\Packages\Microsoft-Windows-GroupPolicy-ClientTools-Package~*.mum") DO ( DISM /Online /NoRestart /Add-Package:"%F" )FOR %F IN ("%SystemRoot%\servicing\Packages\Microsoft-Windows-GroupPolicy-ClientExtensions-Package~*.mum") DO ( DISM /Online /NoRestart /Add-Package:"%F" )2. Aktiver gruppepolitik med batchkommando
En anden mulighed, når du ikke kan finde gpedit.msc på Windows 11, er at aktivere det med en batch-fil. Følg nedenstående trin.
1. Tryk på Windows + R, skriv Notesblok og tryk på Enter.
2. Kopier og indsæt scriptet nedenfor i Notesblok.
@echo off
pushd "%~dp0"
dir /b %SystemRoot%\servicing\Packages\Microsoft-Windows-GroupPolicy-ClientExtensions-Package~3*.mum >List.txt
dir /b %SystemRoot%\servicing\Packages\Microsoft-Windows-GroupPolicy-ClientTools-Package~3*.mum >>List.txt
for /f %%i in ('findstr /i . List.txt 2^>nul') do dism /online /norestart /add-package:"%SystemRoot%\servicing\Packages\%%i"
pause
3. Klik på menuen Filer, og klik på Gem som.
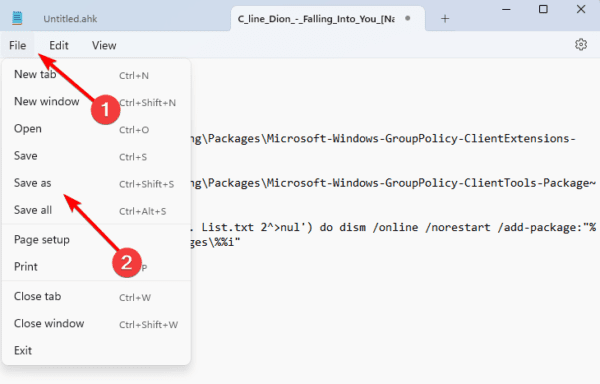
4. Navngiv filen Group Policy Editor.bat, og klik på knappen Gem.
5. Til sidst skal du højreklikke på filen og klikke på Kør som administrator. Når scriptet er fuldført, skal du kontrollere, om gruppepolitikken ikke længere mangler.
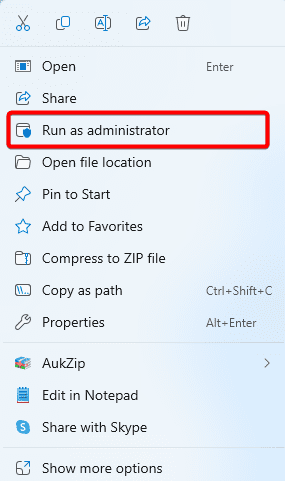
3. Installer gruppepolitik med gpedit-main zip-filen
En anden mulighed for at installere gruppepolitik, når den mangler, er via GitHub gpedit-main zip-filen. Processen er nem.
1. Åbn din browser og naviger tilgpedit-main GitHubdownload side.
2. Klik på knappen Kode, og klik derefter på Download zip.
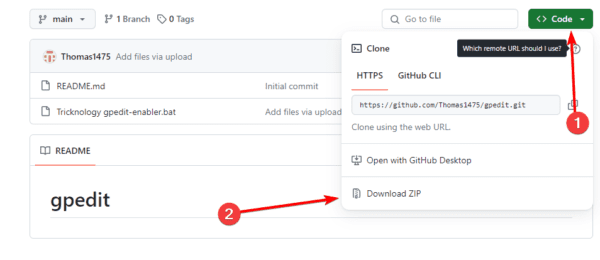
3. Højreklik på den downloadede zip-fil, og klik på Udpak alle.
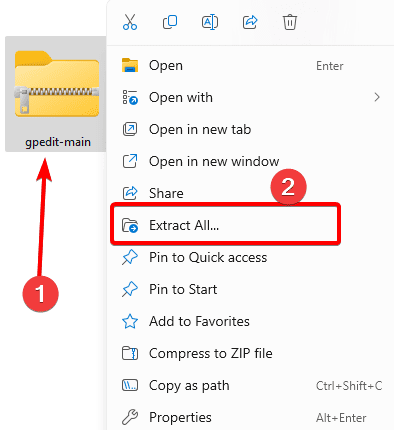
4. Åbn den udpakkede fil, højreklik på Tricknology gpedit-enabler, og klik på Kør som administrator.
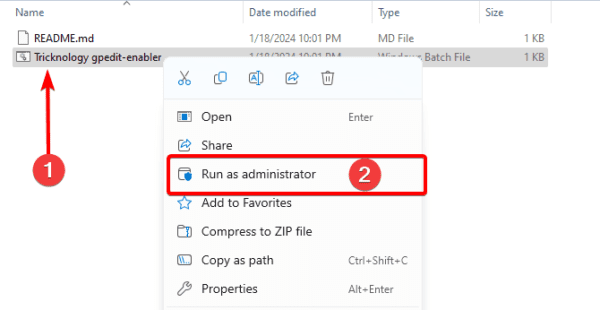
5. Når alle nødvendige udvidelser er installeret, skulle du få en meddelelse: Handlingen blev gennemført. Luk kommandoprompten, og kontroller, at gruppepolitikproblemet er løst.
4. Kør DISM- og SFC-scanninger
Hvis din gruppepolitik er på din computer, men du ikke kan finde den, kan du have alvorlig system- og installationsfilkorruption. Du kan køre DISM- og SFC-scanningerne for at tjekke for korrupte filer og reparere eller erstatte dem.
1. Tryk på Windows + R for at åbne dialogboksen Kør.
2. Skriv cmd og tryk på Ctrl + Shift + Enter for at åbne en forhøjet kommandoprompt.
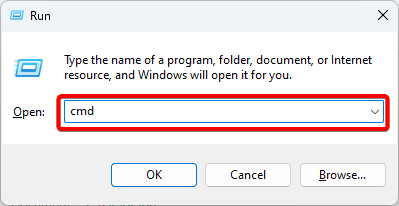
3. Indtast kommandoen nedenfor, og tryk på Enter efter hver enkelt for at finde billedkorruption og reparere dem.
DISM /Online /Cleanup-Image /ScanHealth
DISM /Online /Cleanup-Image /RestoreHealth
4. Kør endelig sfc-scanningen ved at indtaste kommandoen nedenfor og trykke på Enter.
sfc /scannow
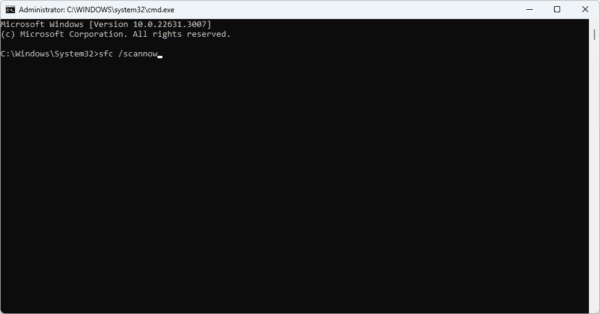
5. Opret en gruppepolitikgenvej
Når du ikke kan finde gpedit.msc på Windows 11, har du muligvis et problem med genvejen. Oprettelse af en ny genvej til værktøjet vil løse problemet.
1. Højreklik på et mellemrum på skrivebordet, og klik på Genvej i kontekstmenuen.
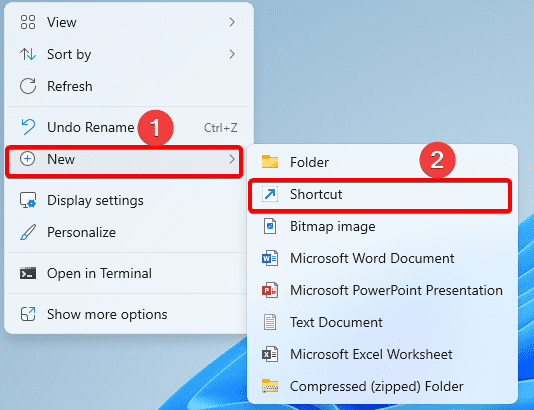
2. Indtast placeringen nedenfor i tekstfeltet, og klik på Næste.
%systemroot%\system32\gpedit.msc
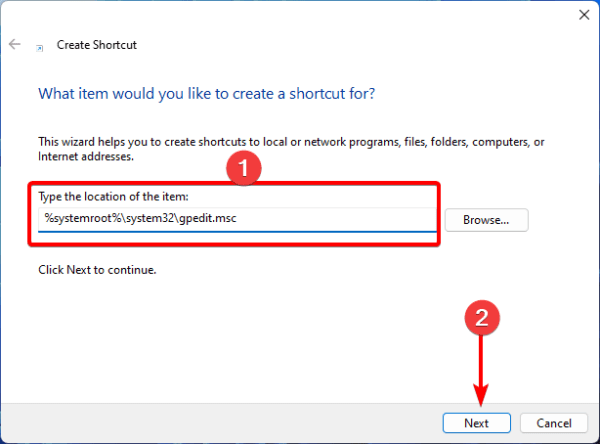
3. Klik på Udfør, og derefter kan du klikke på genvejen, der vises på skrivebordet, for at åbne Group Policy Editor.
6. Opdater Windows 11
En effektiv løsning er en simpel Windows-opdatering. Dette skyldes, at opdateringer ofte kommer med sikkerhedsrettelser og rettelser. En ny opdatering kunne rette enhver korruption, der gjorde det umuligt at lokalisere Group Policy Editor.
1. Tryk på Windows + I for at åbne appen Indstillinger.
2. Klik på Windows Update i venstre rude, og klik derefter på Søg efter opdateringer til højre.
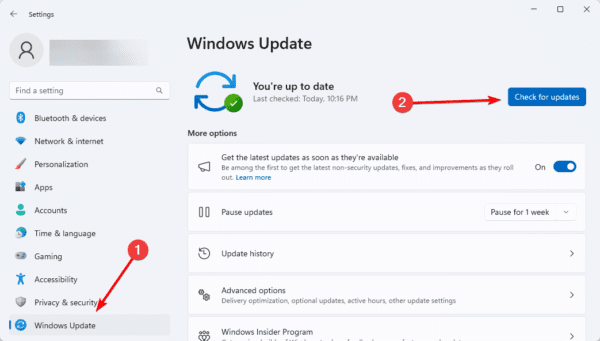
3. Hvis der er nogen opdateringer, skal du downloade og installere dem.
7. Ren installation af Windows
ENpå Windows 11 gør det muligt for computeren at starte med kun vigtige tjenester og programmer. Det afskærer alle tredjepartsapplikationer, en nyttig måde at eliminere konflikter, der udløser gruppepolitikproblemet.
Når din computer starter i en ren installation, skal du kontrollere, at gruppepolitikken kan findes og åbnes.
Løsning af det manglende Gpedit.msc-problem på Windows 11
det er alt, hvad du behøver at vide om dette manglende gpedit.msc-problem på Windows 11. I sjældne tilfælde kan du overveje en total geninstallation af operativsystemet.
Fortæl os venligst, om du har løst problemet i kommentarfeltet.
Var denne artikel nyttig?
Tak for din feedback!