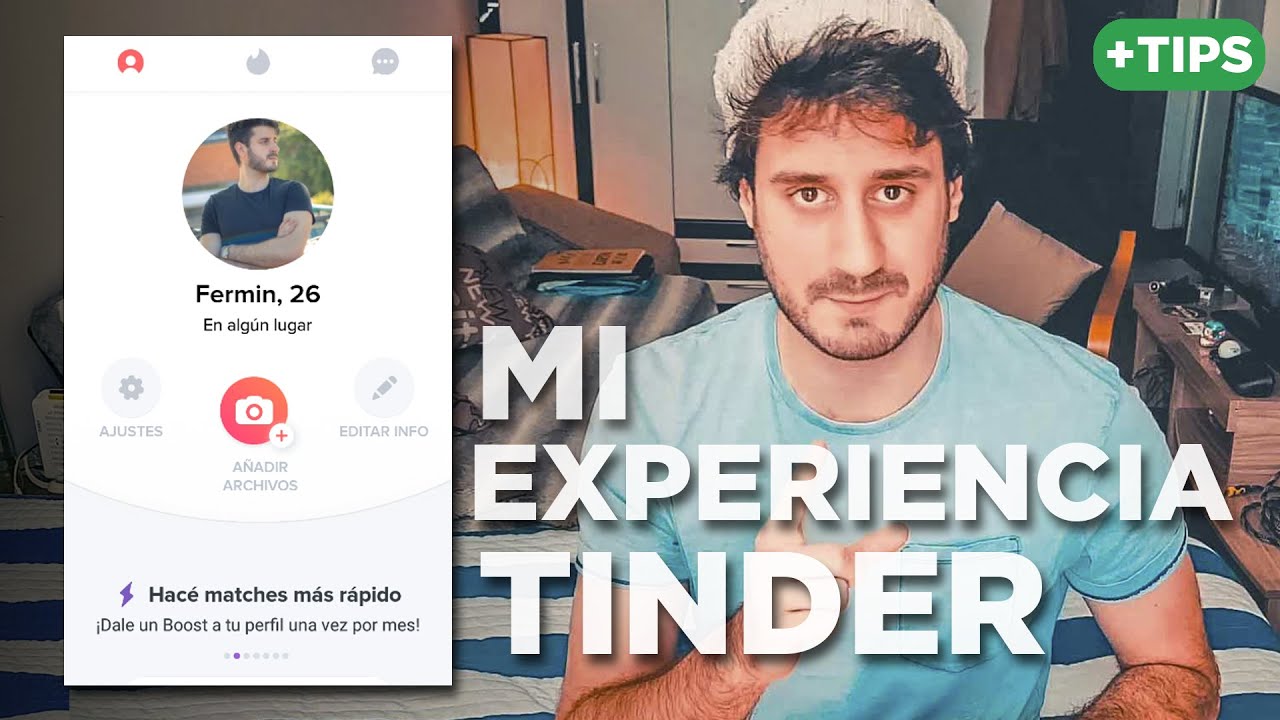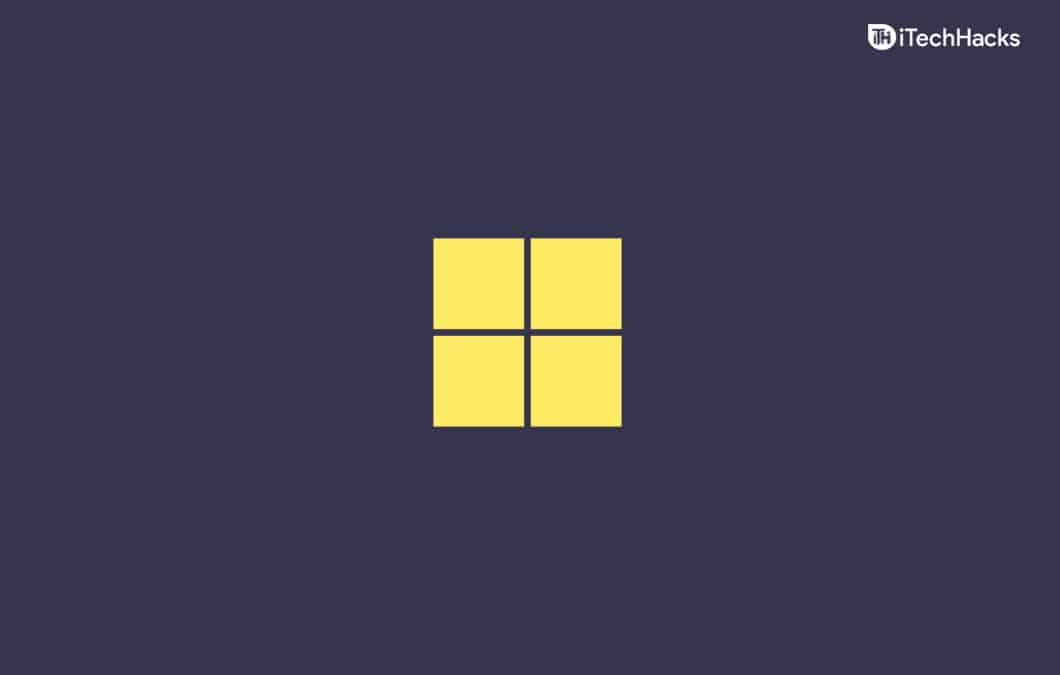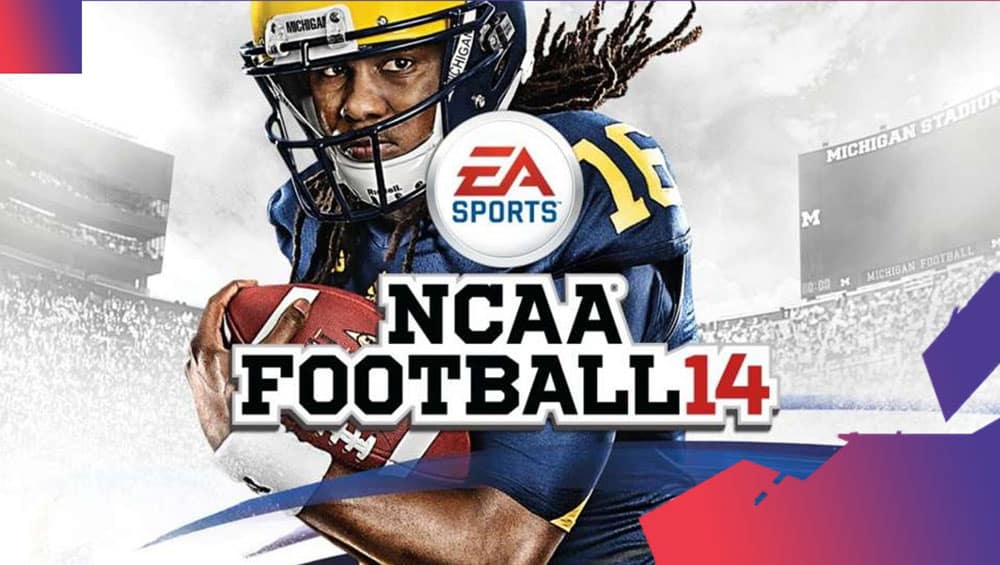En exe-fil er et program eller en eksekverbar fil på Windows-computere. Når du dobbeltklikker på disse filer, forsøger Windows at køre programmets instruktioner. Der er dog tilfælde, hvor du ikke er i stand til at køre exe-filer på Windows 11.
Denne vejledning forklarer den mest effektive måde at løse dette problem på. Følg med.
1. Genstart computeren
Du skal først starte med at genstarte. En genstart vil frigøre midlertidige filer, hvilket er effektivt, hvis de er korrupte og forstyrrer andre programmer.
Det vil også genindlæse Windows-tjenester, som kan rette mindre fejl, der gør, at du ikke kan køre exe-filer på Windows 11. Efter genstarten, hvis problemet ikke er løst, skal du fortsætte til andre løsninger.
2. Løs problemer med filtilknytning
Når du ikke er i stand til at køre en exe-fil, har du måske simpelthen den forkerte filtilknytning. Processen med at rette filtilknytning er ret nem. Bare følg nedenstående trin.
1. Tryk på Windows + R for at starte dialogboksen Kør.
2. Skriv cmd og tryk på Ctrl + Shift + Enter for at starte en forhøjet kommandoprompt.
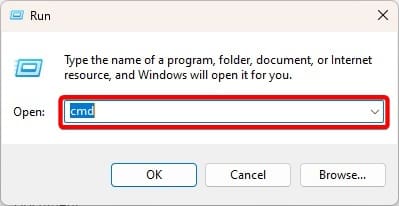
3. Indtast kommandoen nedenfor, og tryk på Enter.
assoc .exe=exefile
3. Juster de tilknyttede registreringsdatabaseposter
DeWindows registreringsdatabasener en hierarkisk database med Windows-indstillinger og -konfigurationer. En forkert konfiguration vil påvirke softwarens ydeevne og kan være årsagen til, at du ikke er i stand til at køre EXE-filer på Windows 11. Du kan justere visse værdier ved at følge nedenstående trin.
1. Tryk på Windows+ R for at åbne dialogboksen Kør.
2. Indtastregeditog ramteIndtast.
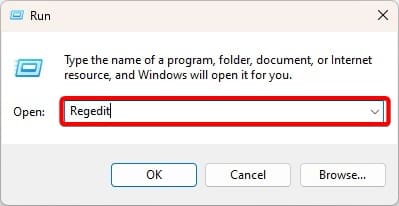
3. Naviger til stien nedenfor:
Computer\HKEY_CLASSES_ROOT.exe
4. Dobbeltklik på den højre rudeMisligholdelse, ændre denVærdi datatilexe-fil, og klikOK.
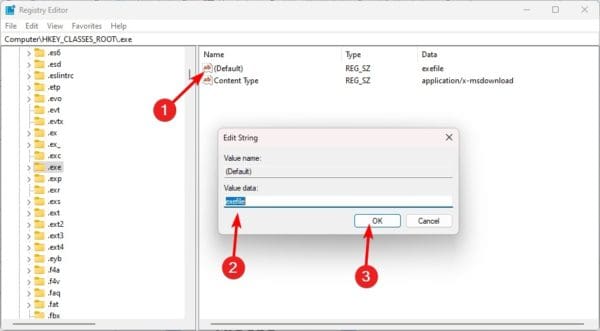
5. Naviger derefter til stien nedenfor:
HKEY_CLASSES_ROOT\exefile\shell\open\command
6. Dobbeltklik på den højre rudeMisligholdelse, ændre denVærdi datatil"%1"%*, og klikOK.
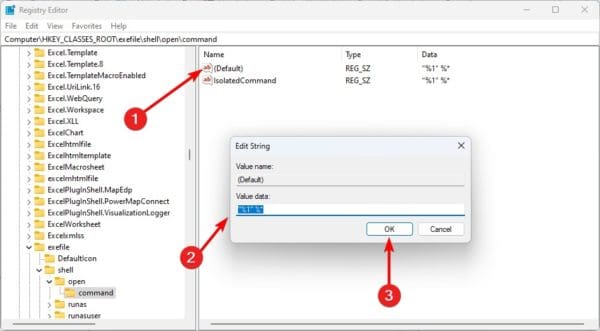
7. genstart din computer og kontroller, at den løser exe-fejlen.
4. Scan for malware
Malware kan ændre din computers generelle funktion. Det kan nemt være grunden til, at du ikke er i stand til at køre exe-filer på Windows 11. Du bør køre en omfattende malware-scanning.
Du kan bruge den indbyggede Windows-sikkerhed eller andet. Efter scanningen skal du kontrollere, at problemet er løst.
5. Brug en administratorkonto
Der er en chance for, at din nuværende brugerkonto ikke har tilladelse til at køre filen. Dette kan være grunden til, at du ikke er i stand til at køre exe-filer på Windows 11.
Hvis dette er tilfældet, skulle det løse problemet ved at logge ud og igen med en administratorkonto. Men hvis det fortsætter, kan du prøve den sidste løsning nedenfor.
6. Reparer beskadigede systemfiler
Filkorruption er en almindelig årsag til, at du ikke er i stand til at køre EXE-filer på Windows 11. Du kan løse problemet ved at køre SFC-scanningen. Denne scanning vil reparere eller erstatte beskadigede filer og burde løse problemet.
1. Tryk på Windows + R for at starte dialogboksen Kør.
2. Indtastcmdog tryk på Ctrl + Shift + Enter for at starte en forhøjet kommandoprompt.
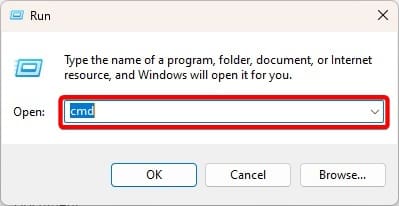
3. Indtast kommandoen nedenfor og trykIndtast.
sfc /scannow
4. Følg eventuelle instruktioner på skærmen for at fuldføre processen, genstart derefter computeren og bekræft, at problemet er løst.
7. Opret en ny brugerprofil
Hvis du ikke er i stand til at løse problemet ved at køre exe-filen med en administrativ konto, skal du oprette en ny brugerprofil og prøve at åbne filen igen. Følg nedenstående trin for at oprette en ny brugerkonto.
1. Tryk påWindows+jegfor at åbne appen Indstillinger.
2. Klik påRegnskabermulighed i venstre rude, og klik derefter på højreAndre brugere.
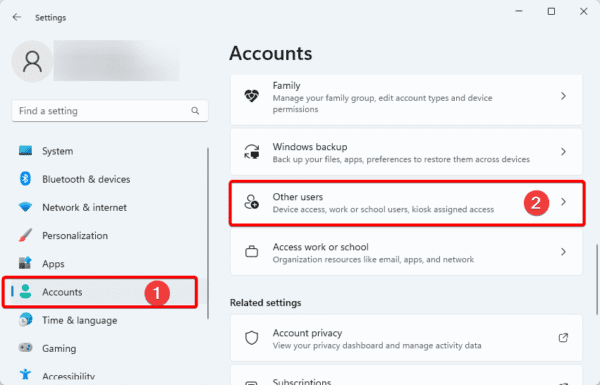
3. Klik påTilføj kontoknap.
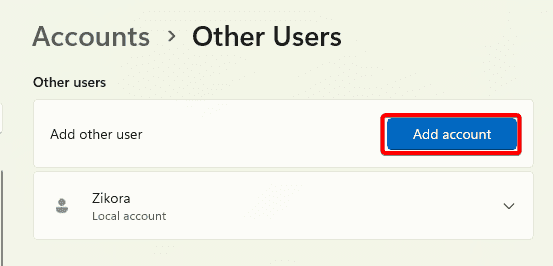
4. Klik påJeg har ikke denne persons login-oplysningervalgmulighed.

5. Klik påTilføj bruger uden en Microsoft-kontovalgmulighed.
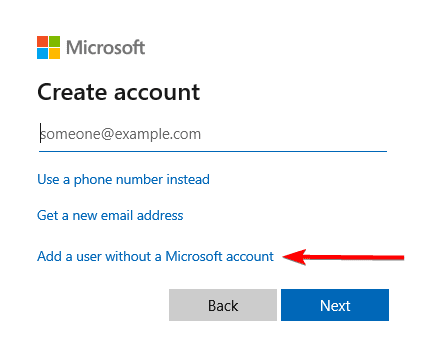
6. Udfyld formularen med dit ønskede brugernavn og password, og klik derefter på næste.
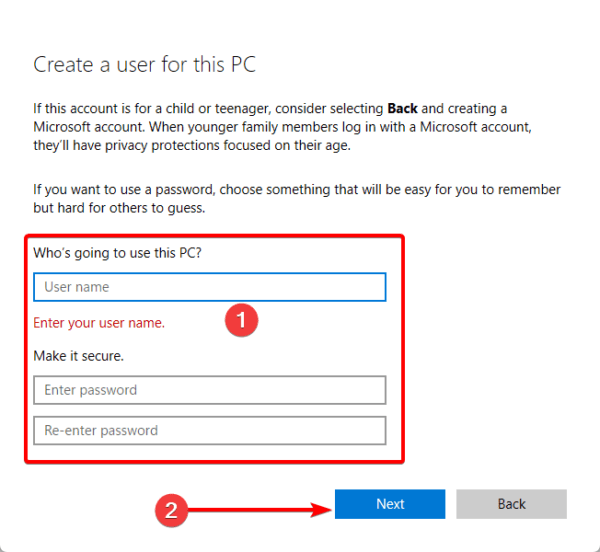
7. KlikSkift kontotypefor den nyoprettede konto.

8. VælgAdministratorog klik på OK.
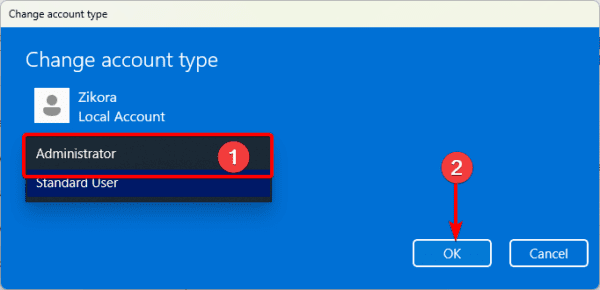
Kørsel af EXE-filer på Windows 11 med lethed
Hvis du har fulgt ovennævnte løsninger, bør du være i stand til at køre dine exe-filer på Windows 11. Da vi ikke nævnte rettelserne i nogen bestemt rækkefølge, bør du starte med det, der føles mest anvendeligt.
Fortæl os venligst, hvilken løsning der fungerede i kommentarfeltet nedenfor.
Ofte stillede spørgsmål
Hvorfor kører min EXE-fil ikke?
Filen kan være beskadiget, eller der kan være problemer med programtilknytningen.
Hvordan kan jeg afgøre, om mine EXE-filer er beskadiget?
En god mulighed vil være at prøve at køre filen på en anden computer eller andre exe-filer for at se, om det er et isoleret problem.
Var denne artikel nyttig?
Tak for din feedback!