Du kan opnå så meget ved at bruge en mus på en Windows 11-enhed. Den fleksibilitet, du får ved at bruge en mus, kan dog også nydes med tastaturet. I denne guide guider vi dig gennem de bedste måder at aktivere og bruge musen på Windows 11 via tastaturet.
Sådan aktiveres musestyring med tastatur
Du kan aktivere tastaturmusstyring via appen Indstillinger eller kontrolpanelet, som vist nedenfor.
1. Brug af appen Indstillinger
Indstillinger-appen på Windows 11 er en central placering, der giver dig mulighed for at ændre eller tilpasse stort set alle aspekter af computeren. Du kan bruge disse trin til at aktivere indstillingen til at styre musemarkøren ved hjælp af tastaturet.
Trin 1:Tryk på Windows + I for at åbne appen Indstillinger.
Trin 2:Klik på Tilgængelighed i venstre rude og klik på Mus i venstre rude.
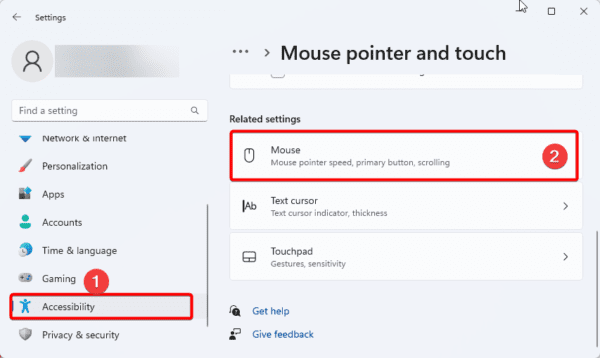
Trin 3:Slå knappen til musetasterne til.
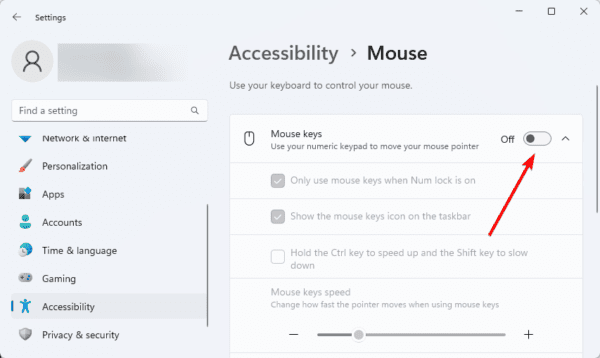
2. Brug af kontrolpanelet
På Windows 11 giver kontrolpanelet systemindstillinger for adskillige programmer. Du kan følge nedenstående trin for at dreje musemarkørens kontrol via kontrolpanelet.
Trin 1:Tryk på forstørrelseslinsen på proceslinjen, skriv kontrol og klik på Kontrolpanel.
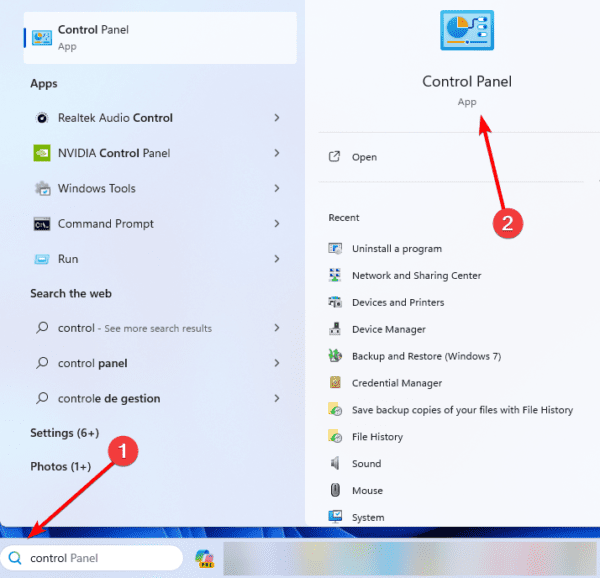
Trin 2:Klik på Nem adgang.
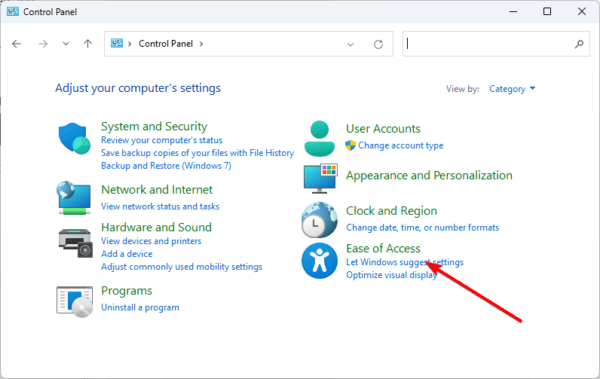
Trin 3:Klik på Ease of Access Center.
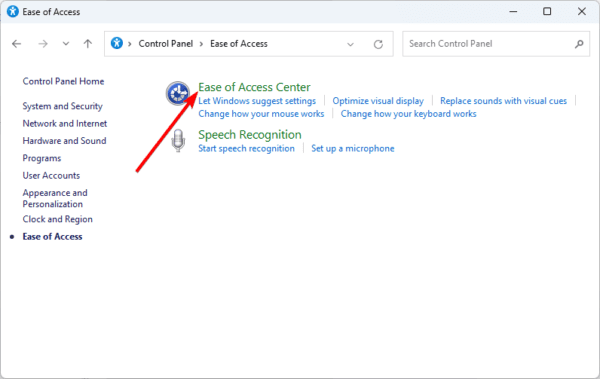
Trin 4:Klik på Gør musen nemmere at bruge.
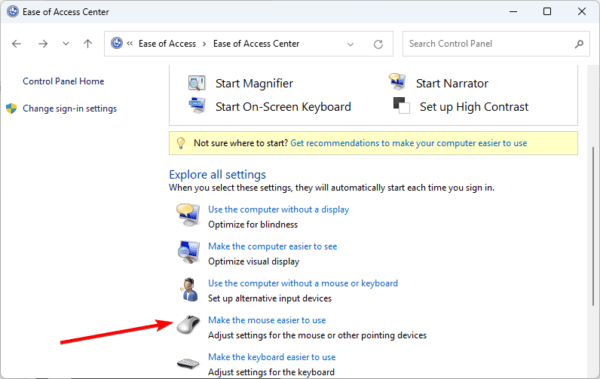
Trin 5:Sæt flueben ved Slå musetaster til, og klik på Konfigurer musetaster.
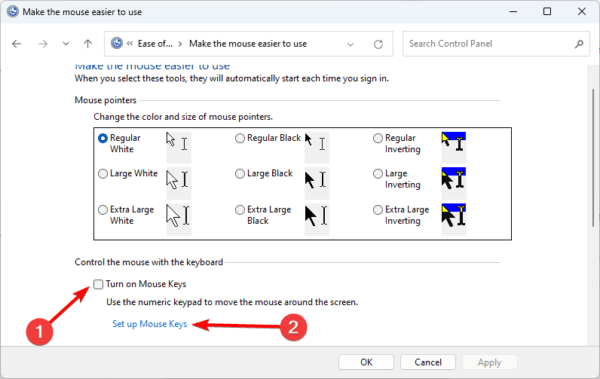
Trin 6:Marker Slå musetaster til, og klik derefter på Anvend og OK.
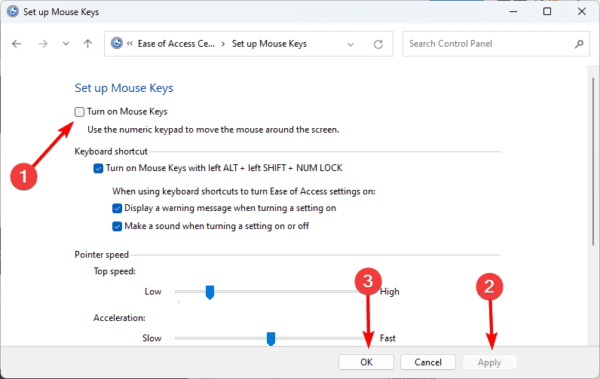
1. Styring af musemarkøren ved hjælp af tastaturet
Brug disse tastaturtaster som vist nedenfor til at flytte musemarkøren på Windows 11-computeren:
- 1 – Ned og venstre
- 2 – Ned
- 3 – Ned og til højre
- 4 - Venstre
- 6 – rigtigt
- 7 – Op og til venstre
- 8 – Op
- 9 – Op og til højre
2. Musemarkør, der klikker på elementer ved hjælp af tastaturet
Trinene nedenfor hjælper dig med at udføre klikhandlingerne.
- For at klikke – Placer musen på emnet, tryk derefter på skråstreg-tasten (/) og tryk på 5.
- For at dobbeltklikke – Placer musen på emnet, hold stjerner nede
- og tryk på plus (+)
For at højreklikke – Placer musen på emnet, hold bindestreg-tasten (-) nede, og tryk på 5.
3. Træk og slip ved hjælp af tastaturet
- I Windows 11 skal du vælge, trække og bruge kontekstmenuens flytteindstilling for at trække og slippe filer og mapper:
- Placer markøren over objektet og tryk på 0-tasten.
- Brug tastaturet for at begynde at trække.
Placer musen, hvor du skal flytte elementet, og tryk på decimaltasten (.) for at slippe elementet.
FAQ
1. Hvordan udfører du museklik via tastaturet i Windows 11?
Du skal blot placere musen på emnet og trykke på / og 5.
2. Hvilke taster hjælper med at flytte markøren på skærmen?
Du kan bruge piletasterne eller Home-tasten, End-tasten, Page Up-tasten og Page Down-tasten.
Bliv mere produktiv ved at bruge dit tastatur
tastaturgenveje på WindowsHvis du har yderligere spørgsmål, elsker vi at læse dem i kommentarfeltet nedenfor. Du kan også være interesseret i at læse om
DPC Watchdog Violation Error på Windows 11: Toprettelser
Ophæve










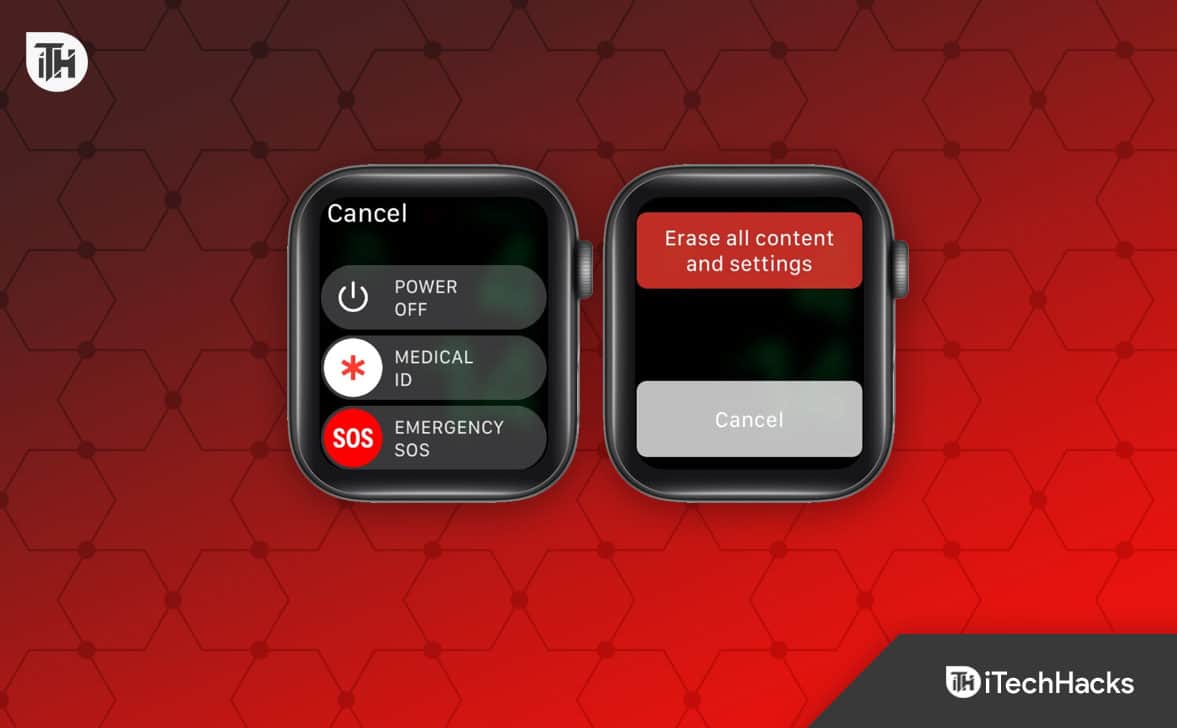

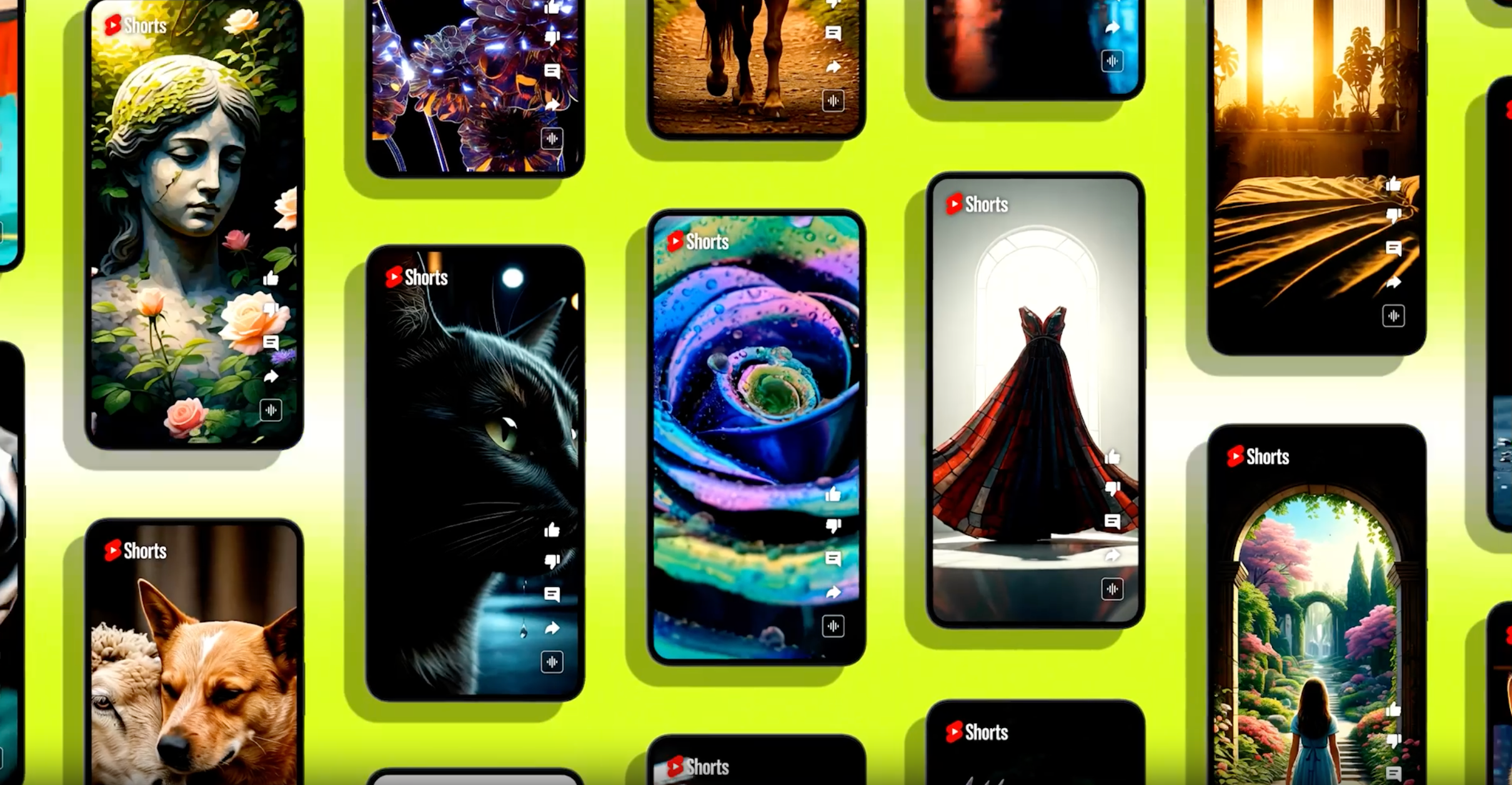

![Steam Client Service-tjenesten kunne ikke starte [Fix]](https://elsefix.com/tech/tejana/wp-content/uploads/2024/12/steam-client-service-failed.jpg)