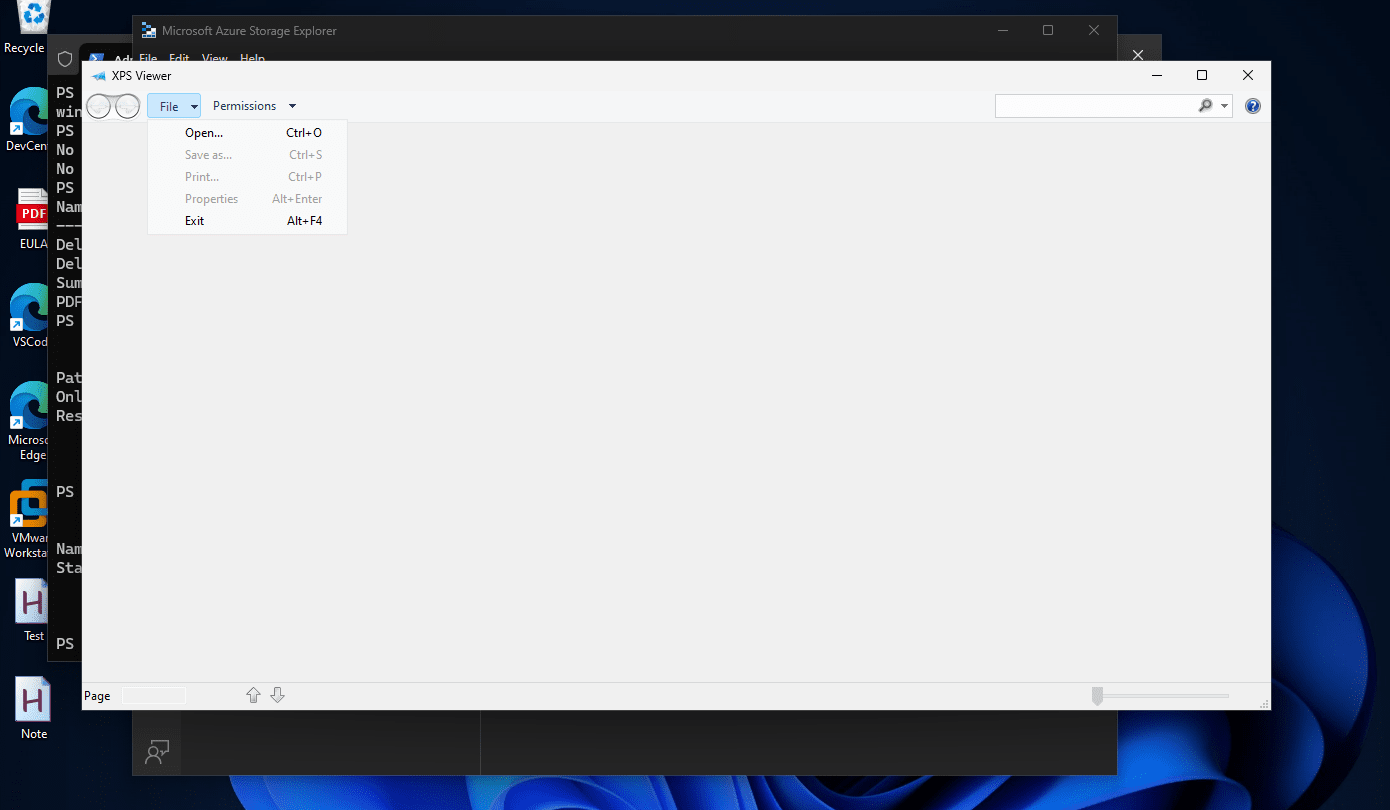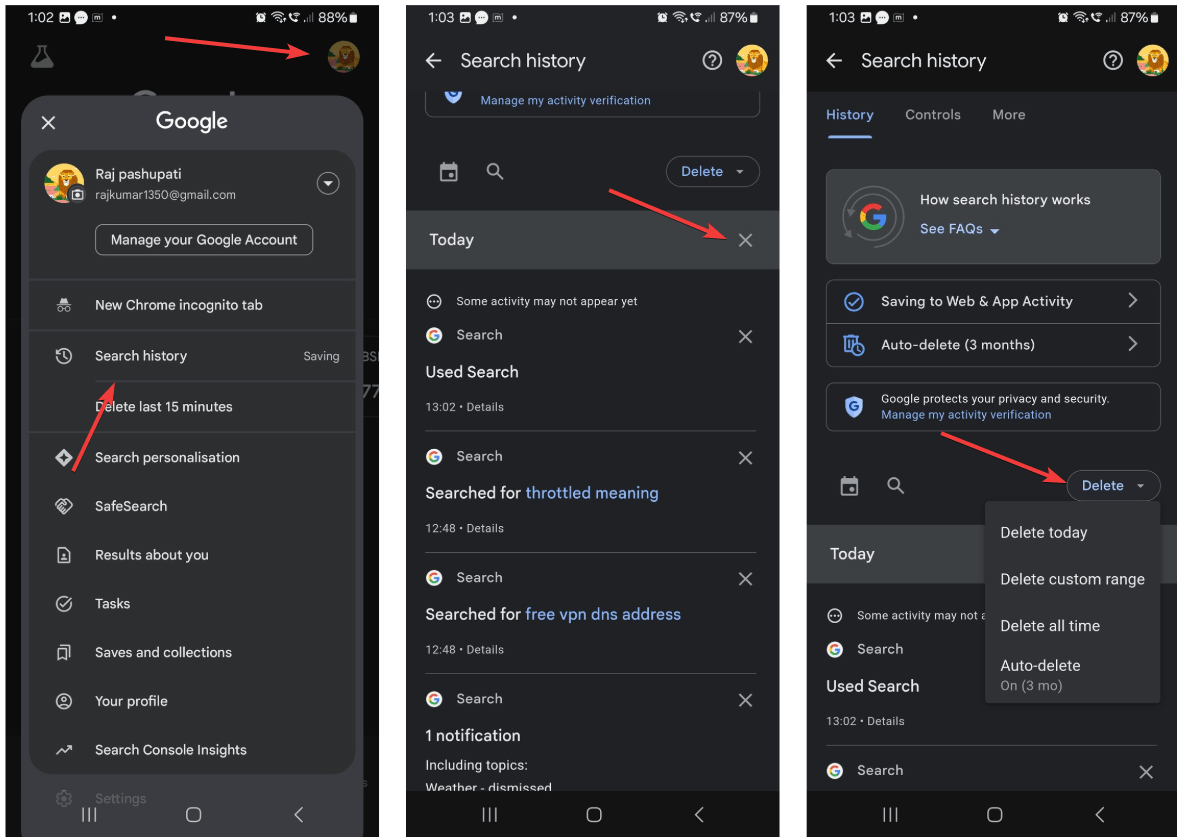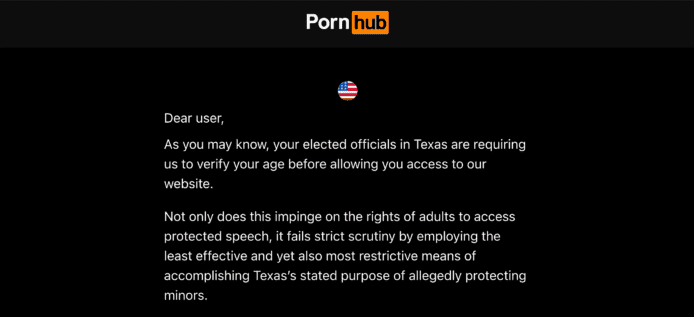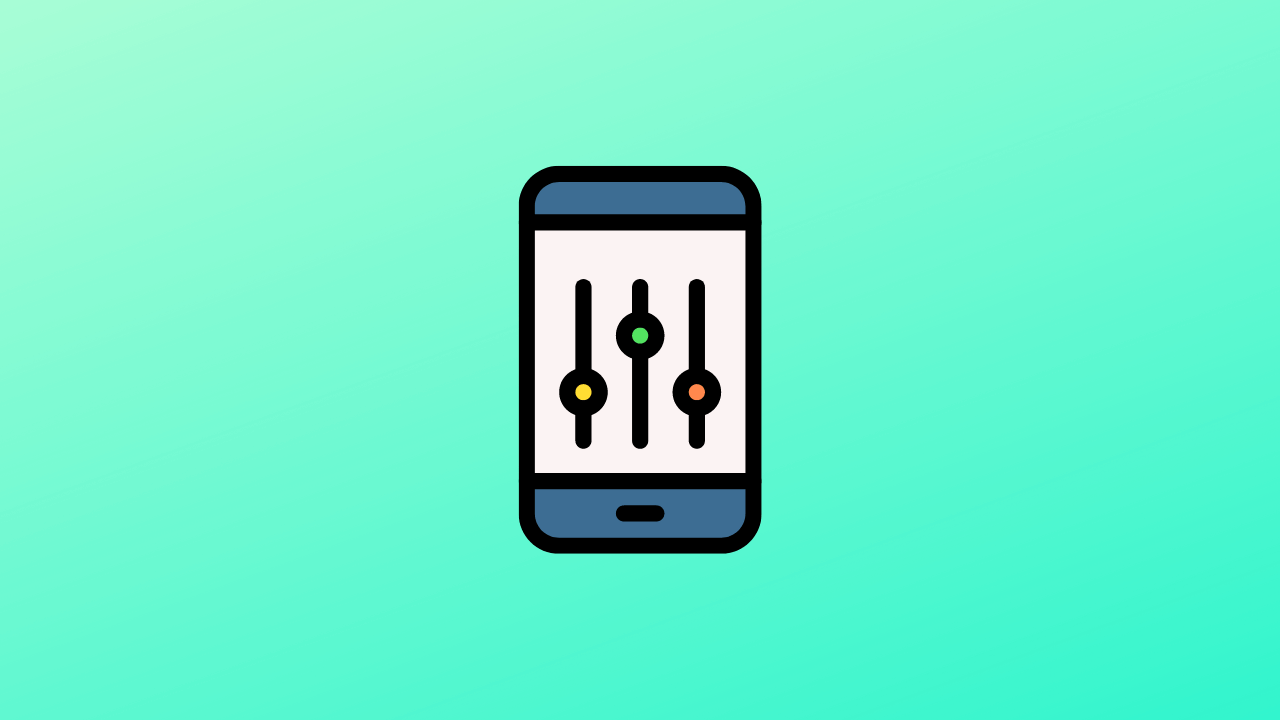Den indbyggede processtyring på Windows-systemer giver os mulighed for at overvåge ydeevnen af forskellige processer. I denne tutorial lærer vi de forskellige måder at få adgang til Task Manager og administrere processer på Windows 11 eller 10 operativsystemer.
Task Manager er afgørende for systemadministratorer til at administrere de kørende applikationer og andre processer, herunder overvågning af systemets ydeevne og fejlfindingsproblemer. Udover disse fordele tilbyder den også muligheder for at kontrollere CPU-brug og administrere startapplikationer, brugere og tjenester.
10 måder at åbne Task Manager for at overvåge processer
1. Brug af tastaturgenvejen til at åbne Jobliste
Den første og nemmeste måde at åbne Task Manager på er at brugetastatur knappergenvej, dvs.Ctrl + Shift + Esc, på Windows 11- og 10-systemer. Tryk på de nævnte taster sammen, og det vil straks åbneprocesleder ansøgningdvs.Task Manager på Windows, og det er ret nyttigt, hvis dit system bliverikke reagerer.
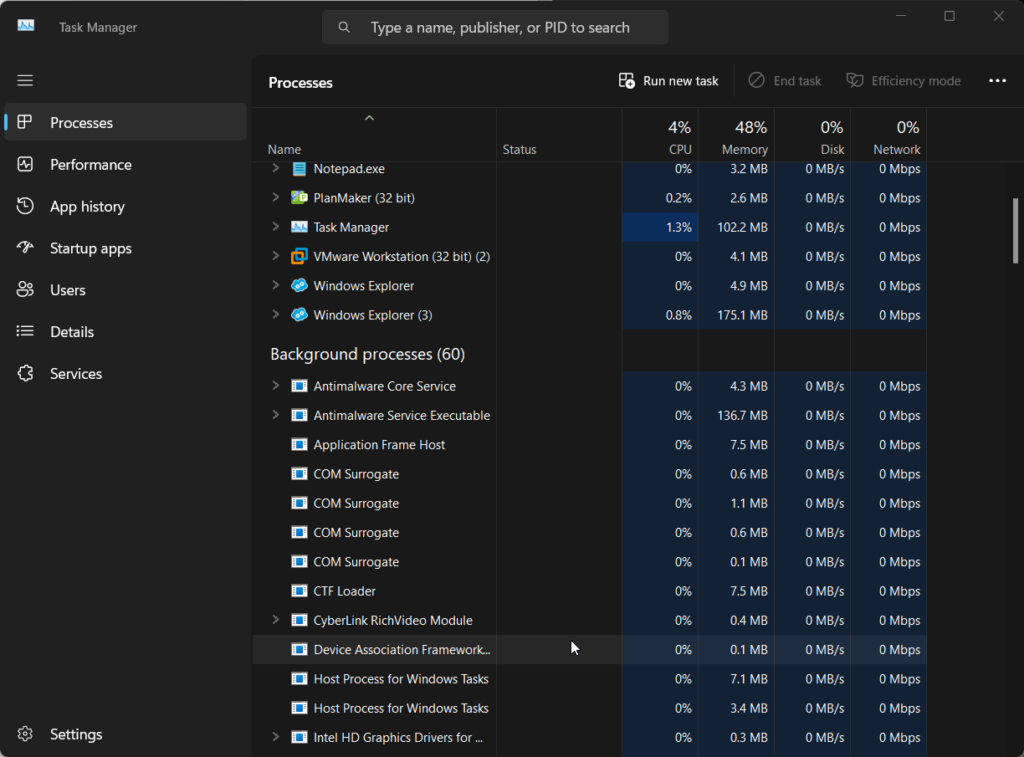
Ud over dette kan brugerne også bruge en mere tilgængeliggenvej,som er "Ctrl”Alt+Del” nøgler.Tilsammen åbner disse ikke Task Manager direkte; i stedet åbner de en side, hvor du skal klikke på den mulighed, der er givet for dem, som vist på skærmbilledet.
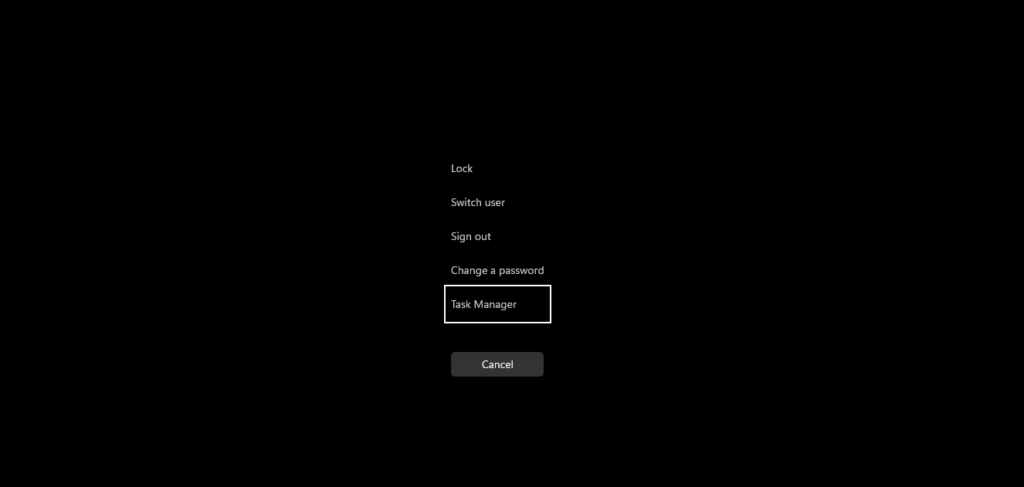
Startmenuen tilbyder også en genvej til hurtigt at åbne processtyringsapplikationen på Windows 11 eller 10 med blot et enkelt klik.
- For at bruge det skal Windows-brugere klikke påStart-knapfor at åbne menuen og skriv derefter "Task Manager."
- Dette bringer Task Manager-ikonet til søgeresultaterne.
- Klik på "Kør som administrator” mulighed givet i højre side.
- Du vil haveTask Managerkører med administratorrettigheder.
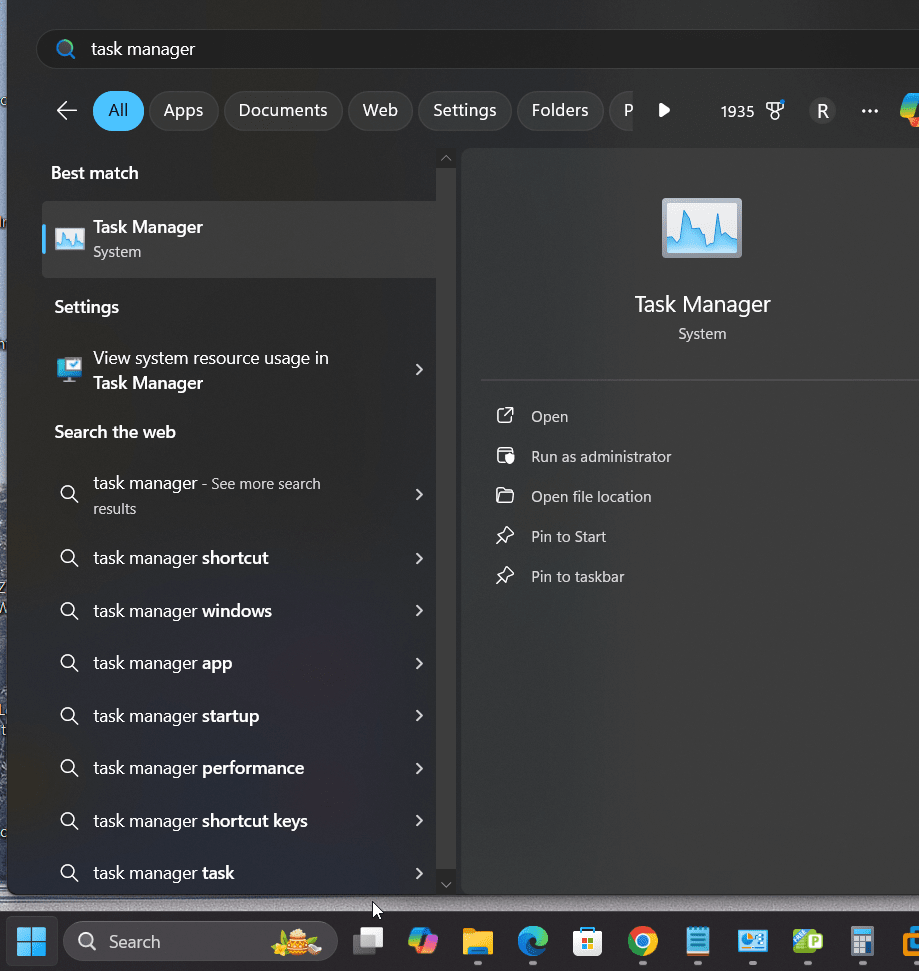
Power-brugermenuen på Windows 11 eller 10 er ofte et sted, hvor du hurtigt kan få adgang til de forskellige vigtige systemværktøjer for at spare tid, og du ville allerede vide, at den også inkluderer "Task Manager.” Følg derfor de givne trin for at åbne Power User Menu:
- Højreklikpå din Windows 11 Start-menuor tryk påVind +Xnøgler.
- Du vil se en pop-up, der viser de flere værktøjer, du kan få adgang til.
- Vælg Task Manager for at åbne den og se den aktive proces på dit system.
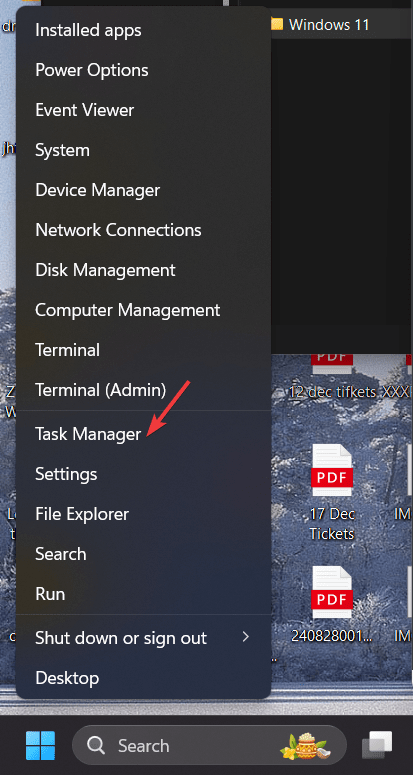
4: Åbn Windows 11 Task Manager ved hjælp af Kør-dialogen
Dialogboksmetoden til at åbne proceshåndteringen fungerer ikke kun på Windows 11, men også for 10 og andre tidligere versioner. For at bruge det, følg de givne trin:
- På din Windows-pc eller bærbare computer skal du trykke påWin + Rnøgler
- En lille vil dukke op på din skærm. I den type "opgavemgr” og tryk på Enter-tasten.
- Det vil øjeblikkeligt åbne Task Manager.
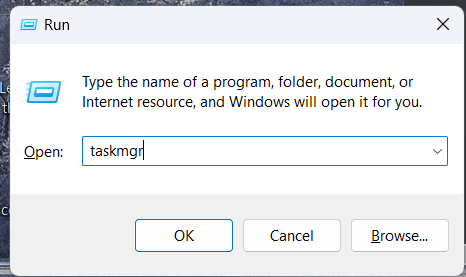
5. Brug Kommandoprompt eller PowerShell til at åbne Task Manager
De, der hovedsageligt er afhængige af kommandolinjen for deres arbejde på Windows, kan direkte bruge det til at åbne Task Manager-værktøjet.Her er de trin, du skal følge:
- På din Windows 10 eller 11 skal du åbnekommandoprompt eller PowerShellfra startmenuen.
- Når du er på kommandolinjen, skriv -opgavemgr
- Denne kommando åbner Windows Process Manager
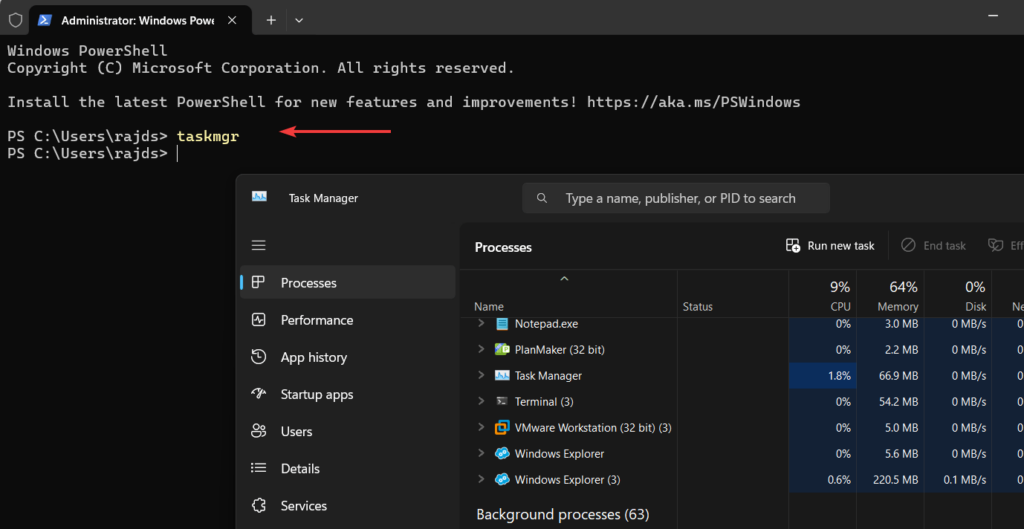
6. Åbn Task Manager i Windows 11/10 uden tastatur
Det kan vibruge højre-klik med vores musfor at åbne Process Manager. For det, uanset hvilken Windows-version du bruger, skal du gå tilProceslinjeoghøjreklikder.

Du vil se en popmenu medProceslinjesom en mulighed. Vælg det, og boom, du kan få adgang til alle dine aktivt kørende processer.

Du kan fastgøre Task Manager til din proceslinje eller Start-menu for nem adgang.
- Søg efter Task Manager i Start-menuen.
- Højreklik påTask Manager appi søgeresultaterne.
- Vælg "Fastgør til Start"til" "Fastgør til proceslinjen” muligheder for hurtig adgang i fremtiden.
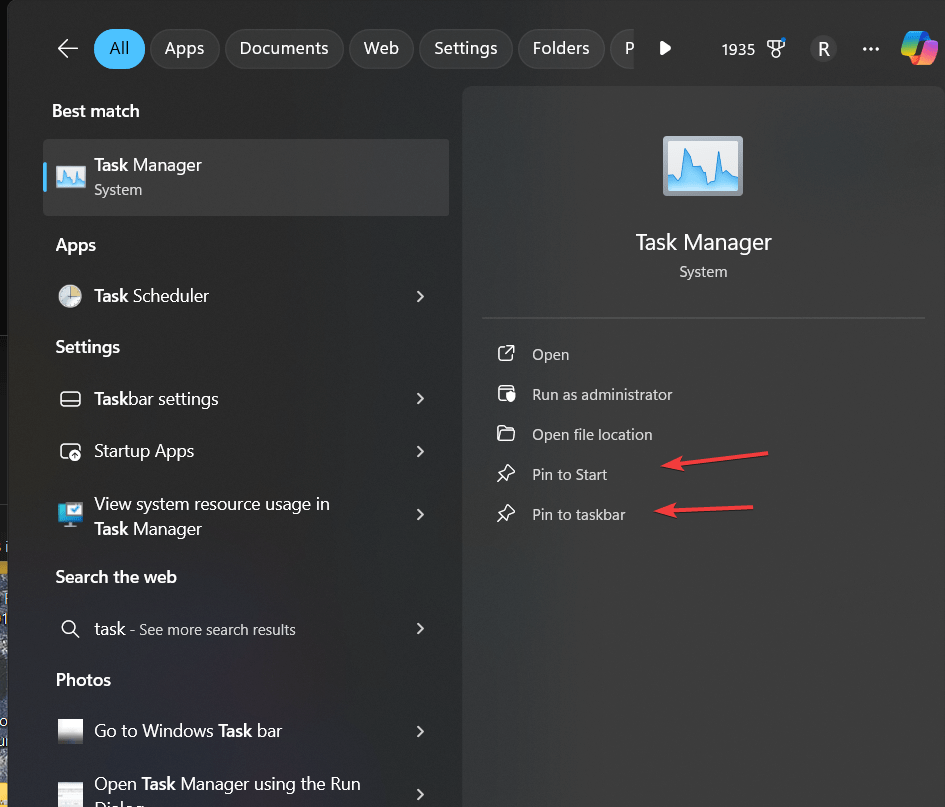
8. Oprettelse af en skrivebordsgenvej til Task Manager på Windows
Brugere kan oprette deres egen skrivebordsgenvej til øjeblikkeligt at åbne Task Manager med et enkelt klik på Windows 11 eller 10. For at gøre dette,højreklik hvor som helst på det tomme feltpå dit Windows-skrivebord. VælgeNyog derefterGenvejvalgmulighed.
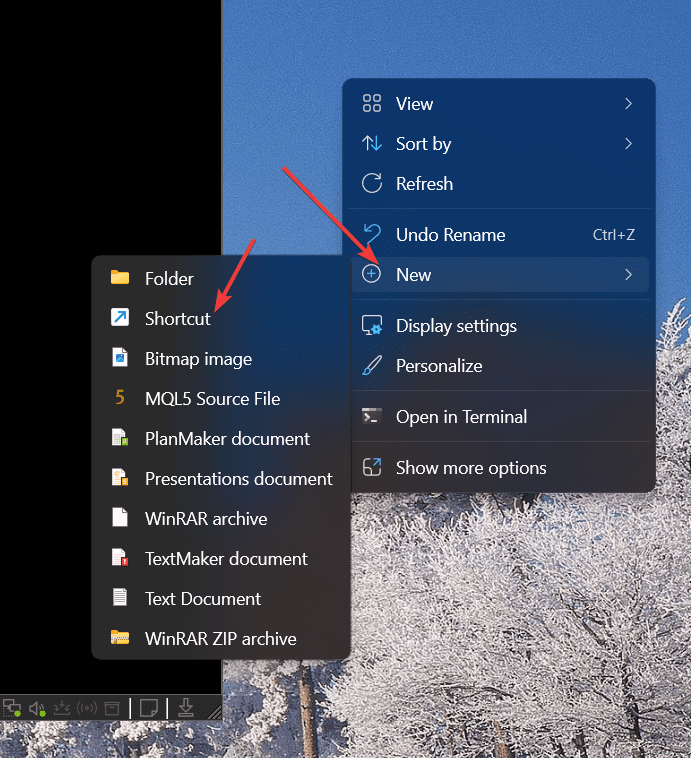
Tilføj nu Taskmanager eksekverbare navn, dvs. "taskmgr.exe", som vist på nedenstående skærmbillede. Derefter skal du klikke påNæsteknap.
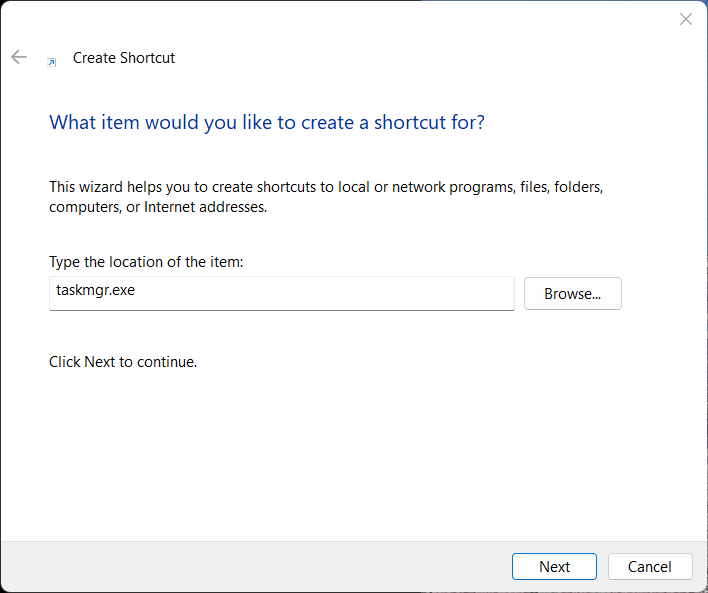
Giv et navn til din skrivebordsgenvej; her, vi tildeler det "Task Manager.”Du kan give noget andet, hvis du vil. Til sidst skal du trykke påSlutteknap.
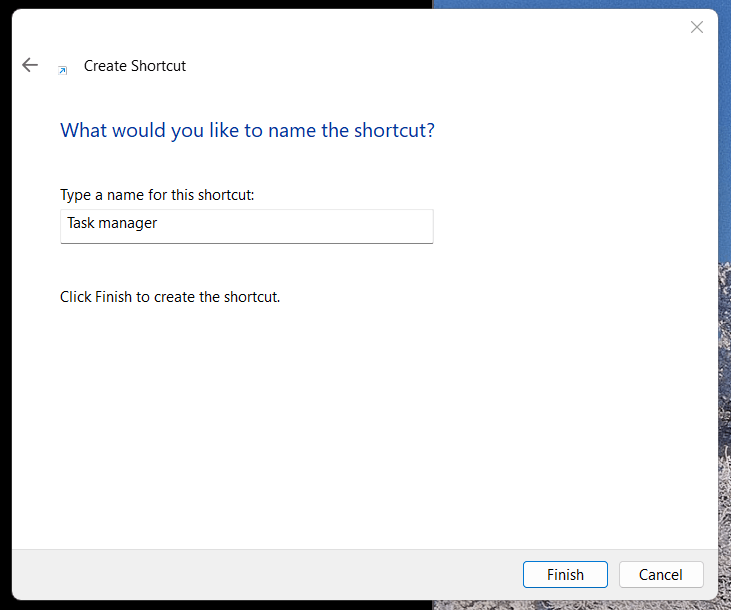
Fra nu af, når du vil åbne Task Manager for at tjekke de kørende processer, skal du dobbeltklikke på din oprettede skrivebordsgenvej.
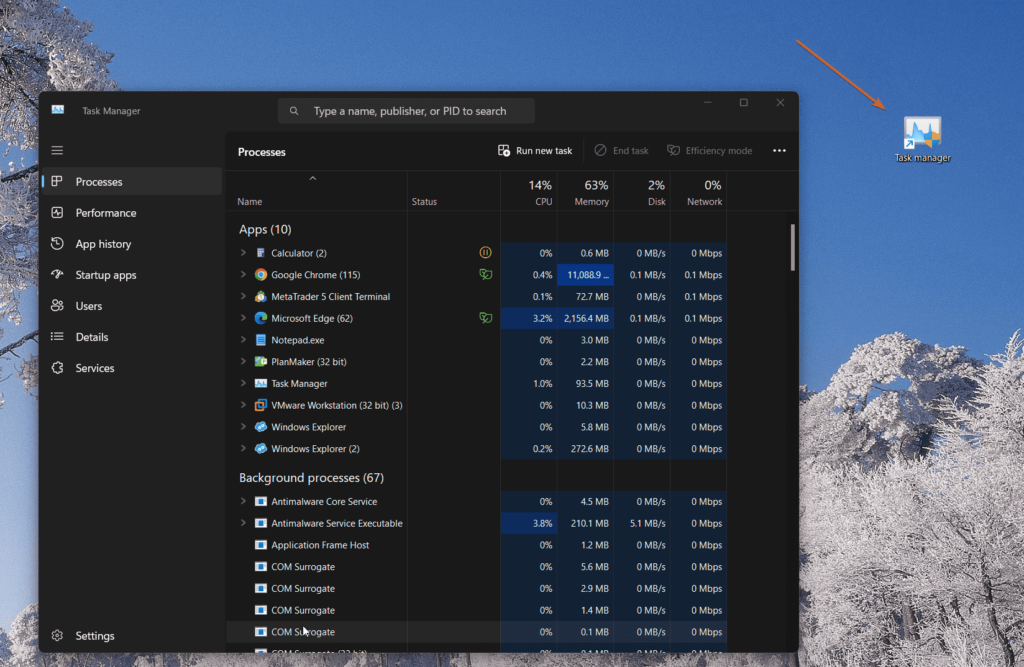
1. Hvordan kan jeg åbne Jobliste fra proceslinjen i Windows 11?
For at starte Task Manager i Windows 11 skal du højreklikkedeStart-knappå proceslinjen, og klik derefterTask Managerfra pop op-menuen for superbrugere. Du kan også gøre dette ved at trykke påWindows + Xtasterne på dit tastatur for at åbne den samme funktion.
2. Hvorfor mangler indstillingen Task Manager, når jeg højreklikker på proceslinjen?
I Windows 11 vil indstillingen Task Manager være i proceslinjens højreklikmenu. Hvis ikke,opdateringdet til den nyeste version. Alternativt kan du få adgang til den ved at højreklikke på knappen Start eller bruge tastaturgenveje som f.eksCtrl + Shift + Esc.
3. Kan jeg fastgøre Task Manager til proceslinjen for hurtig adgang?
Det kan Task Manager selvfølgelig værefastgjorttil proceslinjen. Her er hvordan.
- Søg efter Task Manager iStartemenu.
- Højreklik påTask Managerapp fra resultaterne.
- KlikFastgør til proceslinjenfor at oprette en genvej til det på proceslinjen.
4. Er der en genvej til at åbne Task Manager fra proceslinjen?
Ja, højreklik på Windows-proceslinjen og vælg indstillingen Task Manager fra pop op-kontekstmenuen. Du kan også åbne den ved at trykke på tastaturetCtrl + Shift + Esc.
Andre artikler: