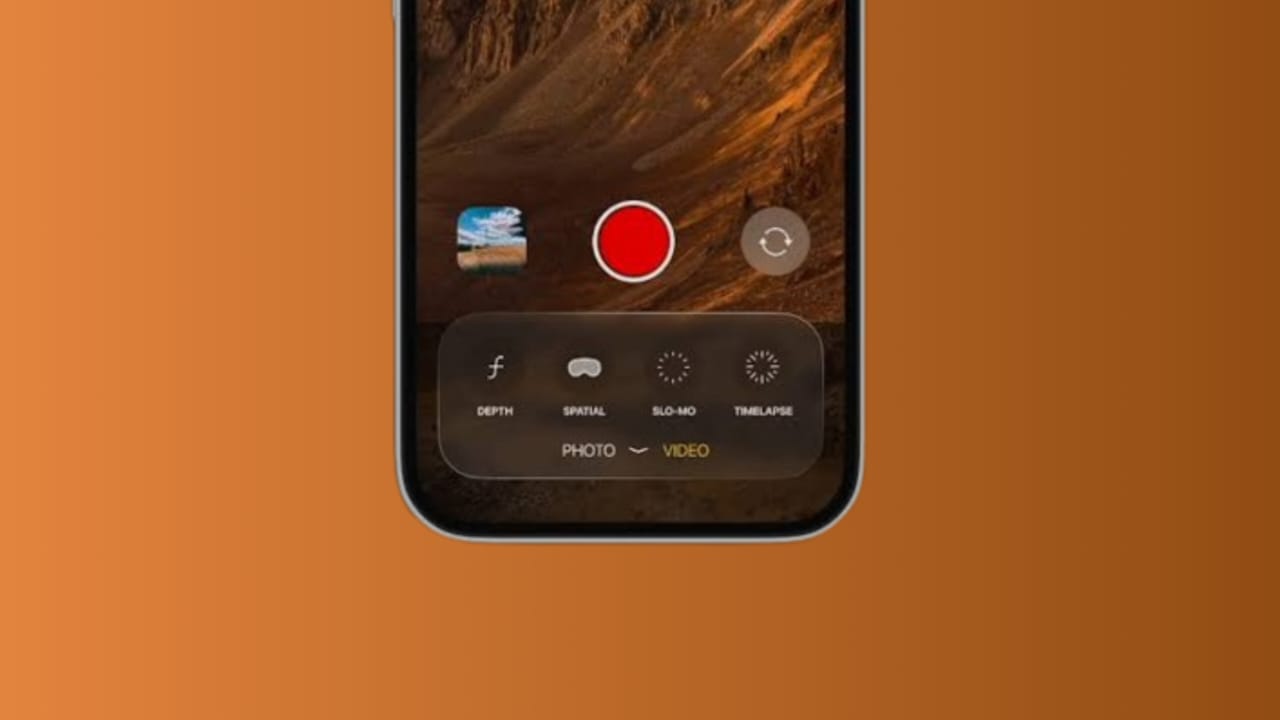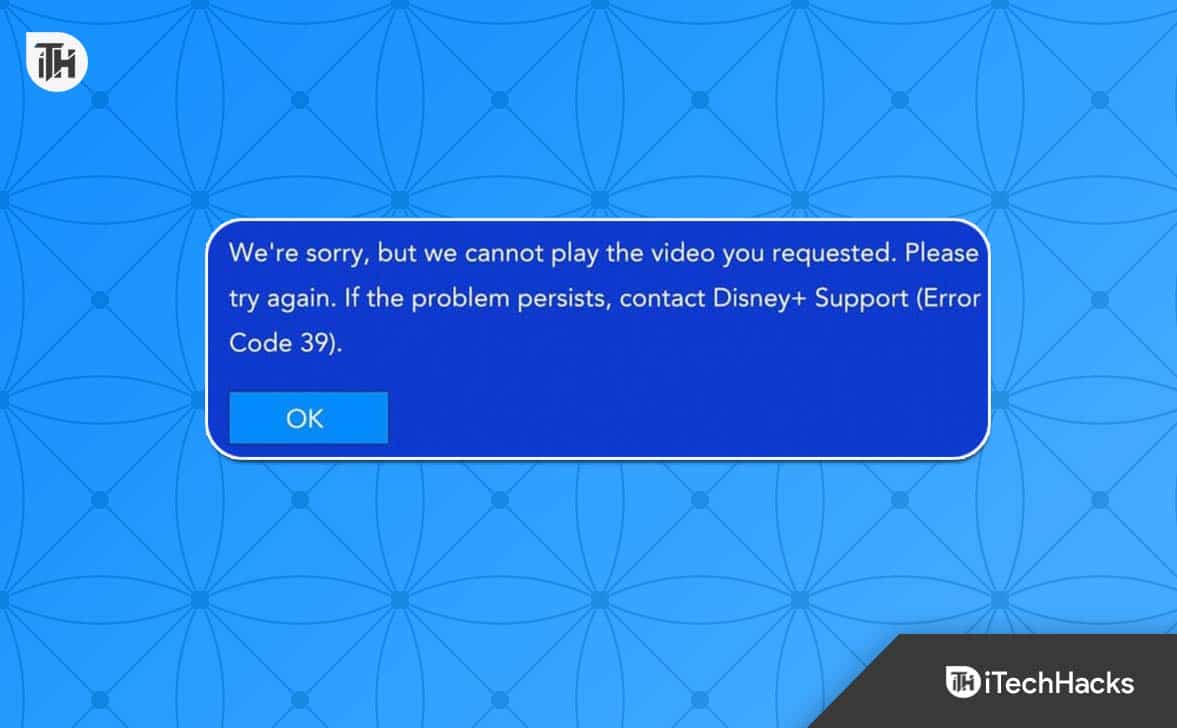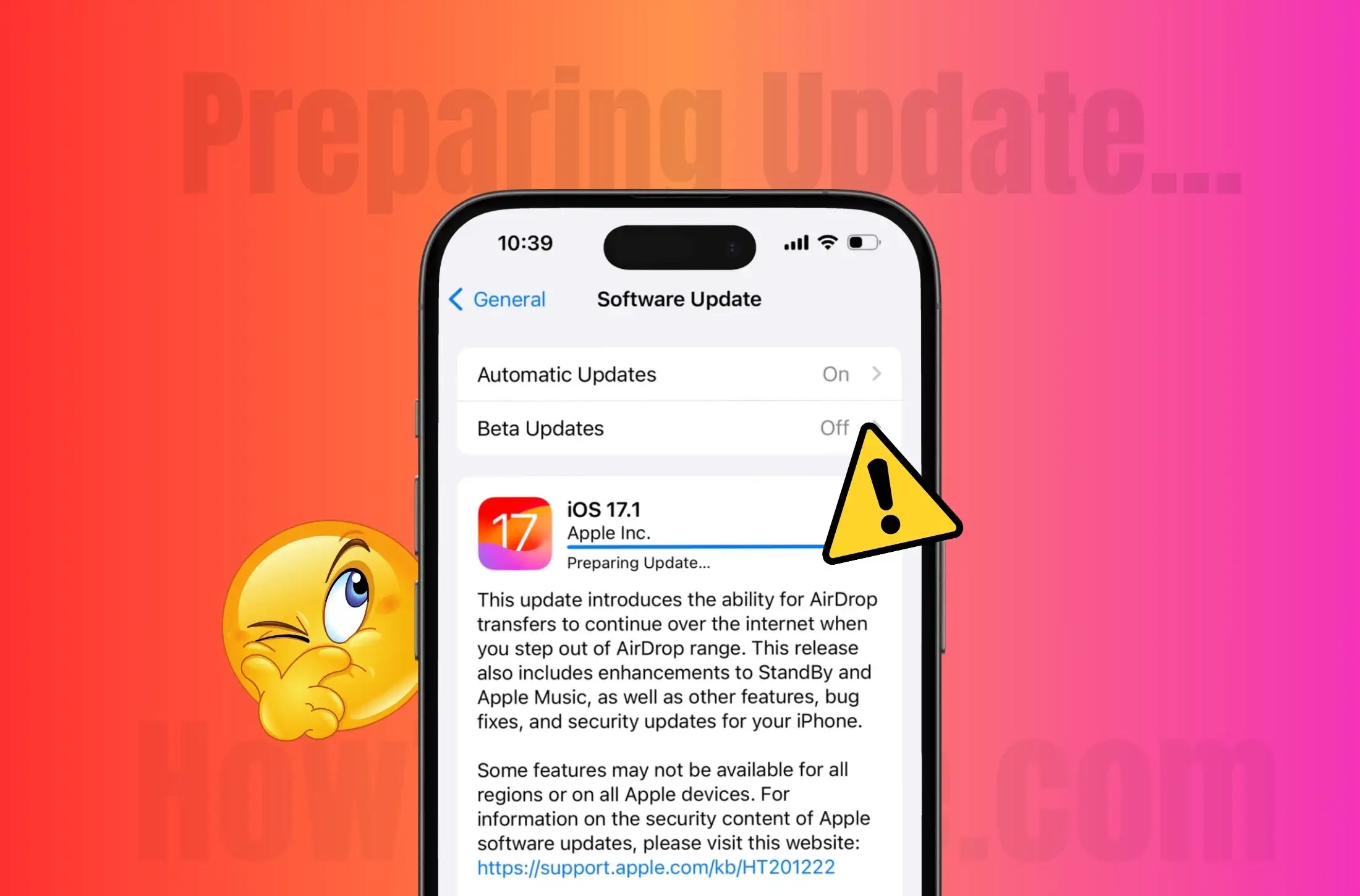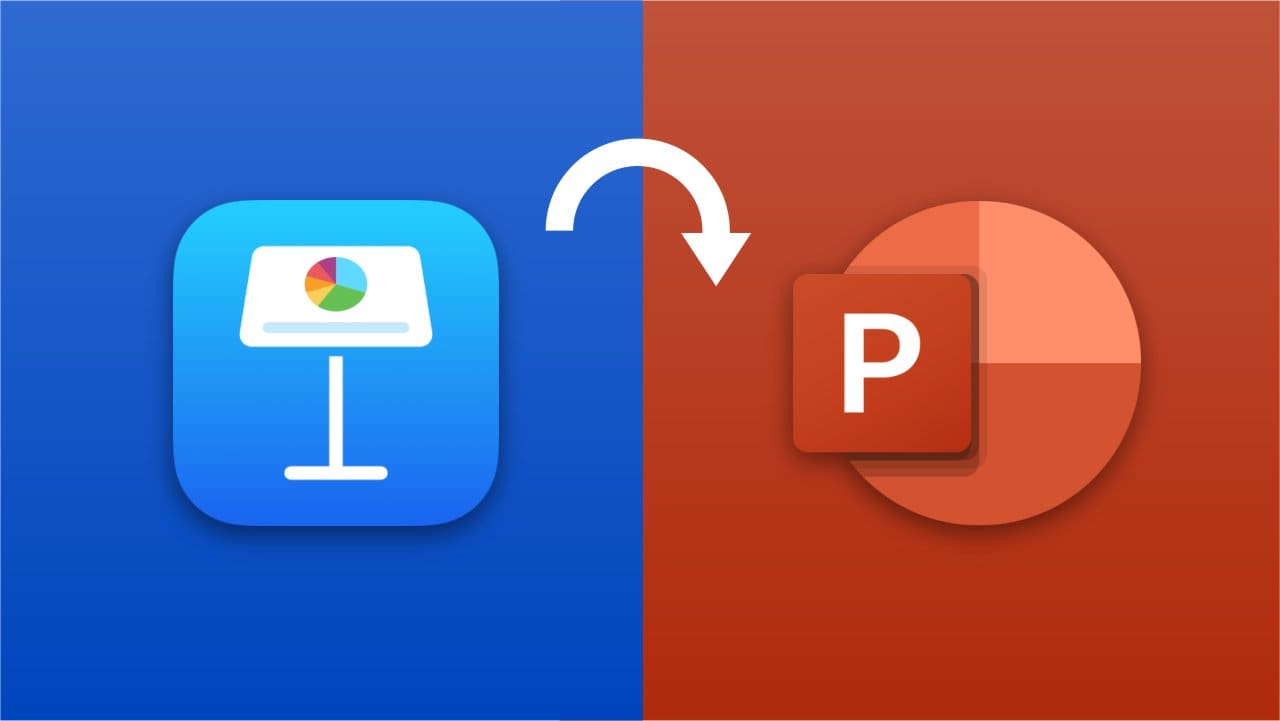I Windows 11 får brugerne ikke nogle funktionaliteter, de havde tidligere i ældre versioner af Microsoft Windows OS, som XPS -seeren. Så brugerne er nødt til at installere det manuelt, fordi det ikke kommer som en forudinstalleret applikation.
Installation af XPS Viewer på Windows 11 giver brugerne mulighed for at se XPS-filer, et XML-baseret filformat oprettet af Microsoft som et alternativ til PDF-formatet. En XPS -fil kan bevare layout, skrifttyper og billeder i et konsistent format på tværs af forskellige enheder, hvilket gør det ideelt til dokumentdeling og visning uden forvrængning. XPS blev dog ikke så populær som Microsft Thought, så XPS -seeren er nu en valgfri funktion i nyere Windows -versioner.
I denne tutorial lærer vi kommandoerne til at bruge PowerShell til at installere XPS Viewer på Windows 11 til at se “.xps” -udvidelsesfiler.
Trin 1: Åbn PowerShell som administrator
Vi har brug for PowerShell for at installere systemkomponenterne, så få adgang til det med administrative rettigheder. For hurtigt at få adgang til kommandolinjen, kan brugerne højreklikke på vinduerneStarteknappen og vælgPowerShell (admin) eller terminal (admin)valgmulighed.
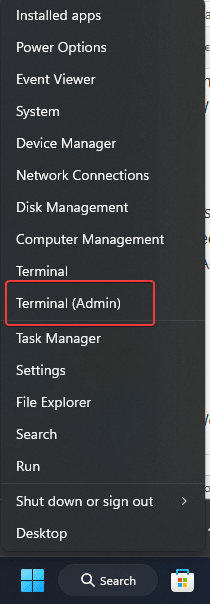
Trin 2: Installer XPS -seeren
Lad os nu bruge “Tilføj-winodwscapability”Kommando over PowerShell til at installere XPS -seeren på Windows 11; Installationsprocessen kan tage et par minutter:
Add-WindowsCapability -Online -Name XPS.Viewer~~~~0.0.1.0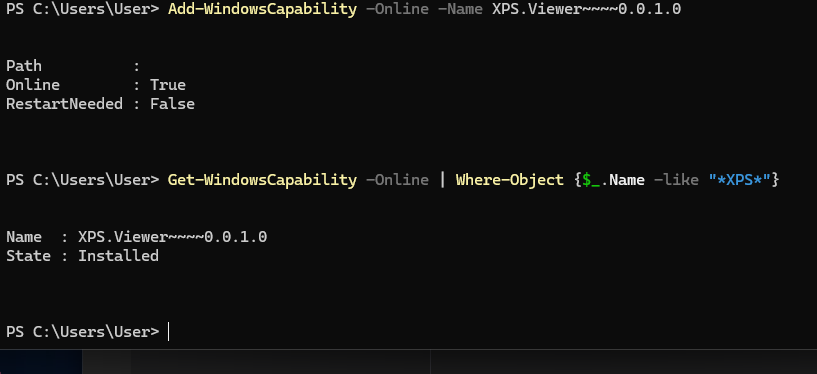
Trin 4: Bekræft installationen
Når installationen er afsluttet, kan vi bekræfte, om det er på vores system ved at udføre denne PowerShell -kommando.
Hvis det lykkes, skal status være “Installeret. "
Get-WindowsCapability -Online | Where-Object {$_.Name -like "XPS"}Trin 5: Kør XPS -seer på Windows 11
For at åbne og bruge XPS -seer skal du gå til Windows 11 -søgefeltet og indtaste dens navn. Du vil se dets ikon i resultaterne. Alternativt kan du blot dobbeltklikke på enhver.XPSfil, der automatisk åbnes med XPS -seeren.
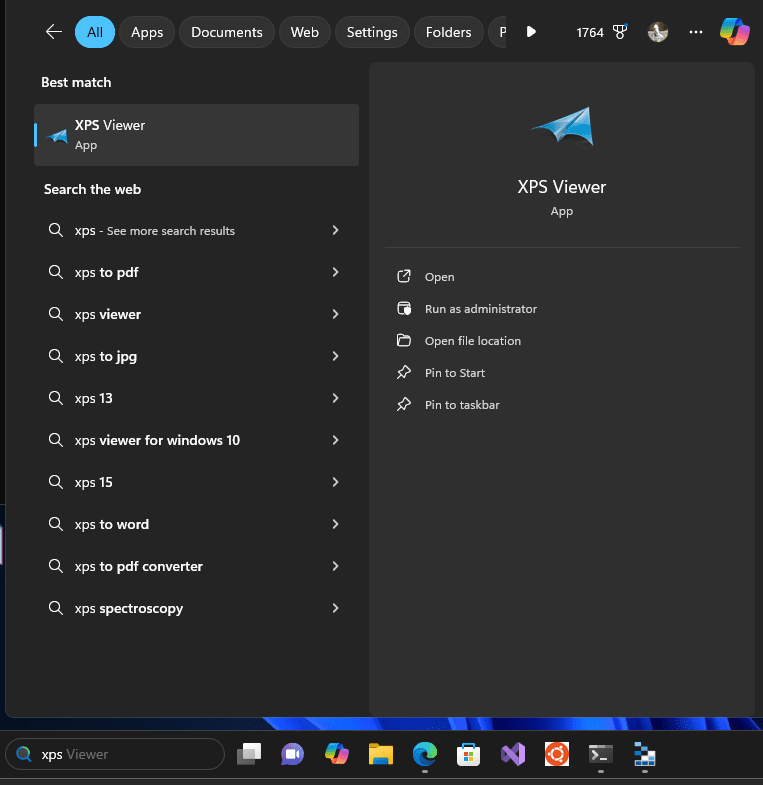
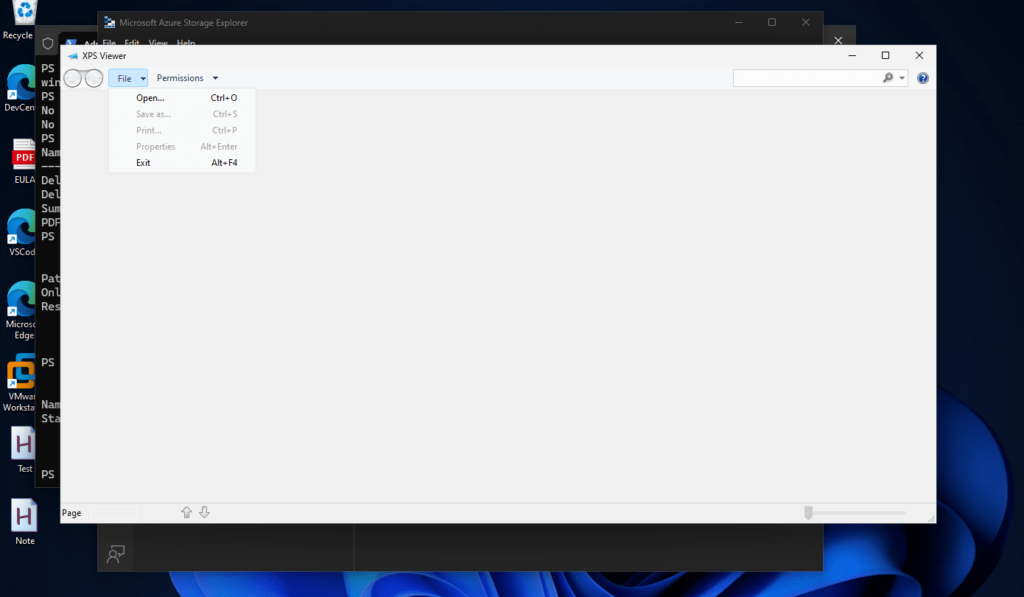
Tips til almindelige problemer: Hvis installationen mislykkes, her er et par ting, du kan prøve:
- Sørg for, at du er internetforbundet, da Windows muligvis skal downloade nødvendige filer fra Microsofts servere.
- Brug Windows Update for at sikre, at dit system er ajour, da nogle opdateringer kan være påkrævet for at installere XPS Viewer.
- Genstart PowerShell, og prøv at køre om kommandoen, hvis du støder på problemer.
Valgfrit: Fjern XPS Viewer
Når du ikke længere har brug for XPS -seeren på systemet, eller hvis det opretter problemer, skal du bruge den givne kommando i PowerShell til at afinstallere den fra Windows 11 fuldstændigt.
Remove-WindowsCapability -Online -Name XPS.Viewer~~~~0.0.1.0Konklusion
Den tilgang, vi har diskuteret i denne artikel, er den hurtigere måde at administrere XPS -seeren på Windows 11 ved hjælp af PowerShell, der tilbyder en praktisk metode til både installation og afinstallation.
Andre artikler: