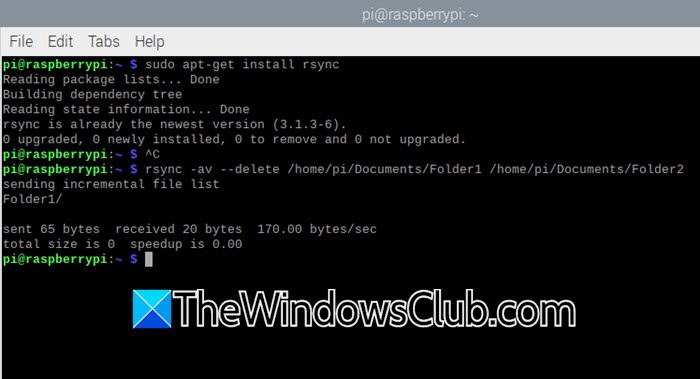Hvis din berøringsskærmWindows bærbar computer eller Microsoft Surface har døde zoner, denne artikel hjælper dig med at løse den. Problemet kan være forårsaget af forældet firmware, beskadiget berøringsskærmsdriver eller hardwarefejl.

Fix Microsoft Surface Touchscreen døde zoner
Hvis din Windows bærbare computer eller Microsoft Surface Touchscreen har døde zoner, skal du bruge følgende forslag til at løse problemet.
- Kontroller for Windows Update
- Kør overfladediagnostisk værktøjssæt
- Reparer dine systembilledfiler
- Opdater drivere og firmware
- Deaktiver og aktiver berøringsskærmsdriveren
- Opdatere eller geninstallere berøringsskærmen
- Genkalibrer din bærbare computer eller overfladeenheds berøringsskærm
- Nulstil overflade eller din berøringsskærm bærbar computer
- Kontakt support
Anvend de rettelser, der kan gælder for din enker bærbare computer eller Microsoft Surface -enhed.
1] Kontroller for Windows Update
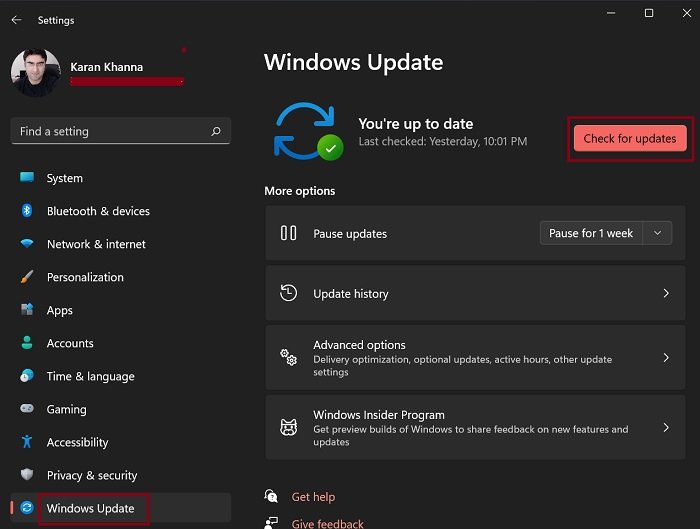
Først og fremmest,. Hvis en opdatering er tilgængelig, skal du downloade og installere den. Nogle gange forekommer problemer på grund af fejl. I sådanne tilfælde er det nyttigt at installere den seneste opdatering, da den indeholder fejlrettelser.
2] Kør overfladediagnostisk værktøjssæt

Surface Diagnostic Toolkit er en app designet af Microsoft til at fejlfinde og løse problemer med overfladebærbar computer. Det er tilgængeligt i Microsoft Store. Du kan installere det derfra. Start overfladediagnostisk værktøjssæt, og kør automatiserede test på dit system. Se om dette hjælper.
3] Reparation af dine systembilledfiler
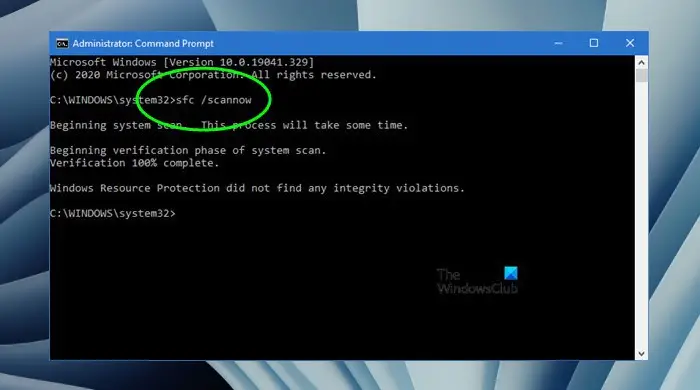
Dit system kan have nogle beskadigede billedfiler, der udløser dette problem. Reparer dine systembilledfiler, og se, om dette hjælper. Brug Windows-indbyggede værktøjer,ogtil dette formål.
4] Opdater drivere og firmware
Forældede firmware eller ødelagte drivere kan være en mulig årsag til dette problem. Opdater dine overfladeenhedsdrivere og firmware til den nyeste version. Gå igennem følgende instruktioner:
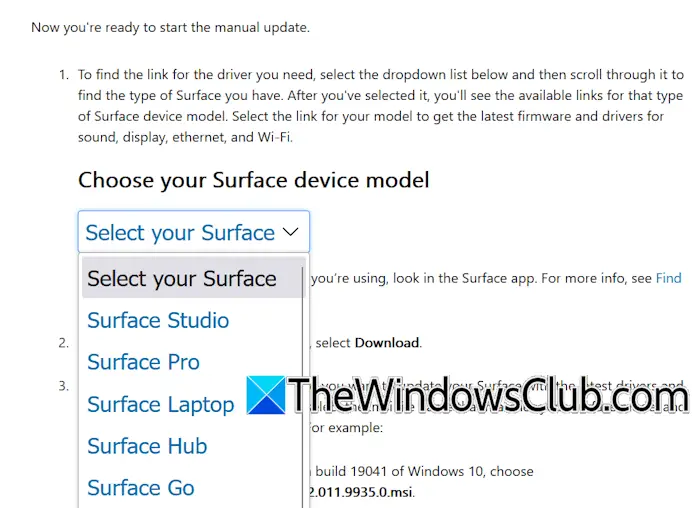
- Downloadfra Microsoft.
- Rul ned til "Opdater manuelt overfladedrivere og firmware”Afsnit.
- Klik på rullemenden, og vælg din overfladeenhedsmodel.
- Klik nu på linket ved siden af dit overfladeenhedsmodelnavn.
- En ny fane åbner. Klik på knappen Download for at downloade installationsfilen.
- Fastgør dit overfladetypedæksel eller tastatur (hvis relevant), og tilslut opladeren (hvis din overfladeindretning har mindre end 40% batteri). Kør nu installationsfilen for at opdatere dine overfladeenhedsdrivere og firmware til den nyeste version.
Efter at have udført ovenstående trin, skal du kontrollere, om problemet fortsætter.
5] Deaktiver og aktiver berøringsskærmsdriveren
Deaktiver og aktiver berøringsskærmsdriveren, og se, om det hjælper med at løse dette problem. For at gøre det skal du følge nedenstående trin:
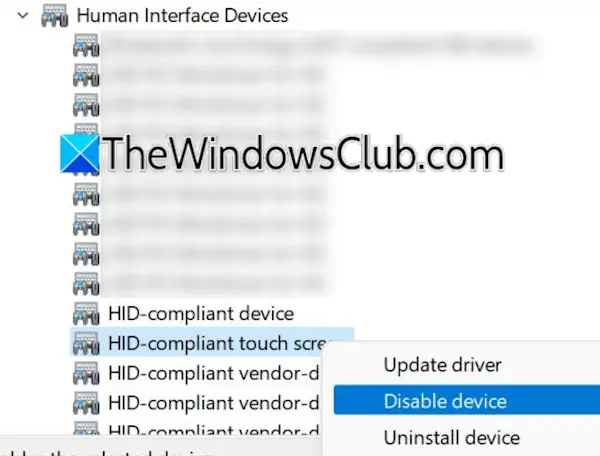
- Åbn enhedsadministratoren.
- UdvidHuman interface -enhederfilial.
- Højreklik på din berøringsskærmsdriver og vælgDeaktiver enhed.
- Efter at have deaktiveret chaufføren, skal du højreklikke på den igen og vælgeAktivér enhedFor at aktivere berøringsskærmsdriveren.
Kontroller nu, om problemet vedvarer.
6] Opdater eller geninstallerer berøringsskærmen
Hvis problemet stadig vedvarer, kan du prøve at opdatere eller geninstallere berøringsskærmsdriveren. Trinene til at gøre dette er som følger:
- Åbn enhedsadministratoren.
- UdvidHuman interface -enhederfilial.
- Højreklik på din berøringsskærmsdriver og vælgAfinstaller enhed.
- Genstart din bærbare computer eller udfør enFor at geninstallere den afinstallerede driver.
Hvis dette ikke fungerer, skal du downloade den nyeste version af berøringsskærmsdriveren fra dinog installer det manuelt.
7] Kalibrer din bærbare computer eller overfladeenheds berøringsskærm
Genkalibrer din bærbare computer eller berøringsskærm for overfladeenhed. Trinene til at gøre dette er som følger:
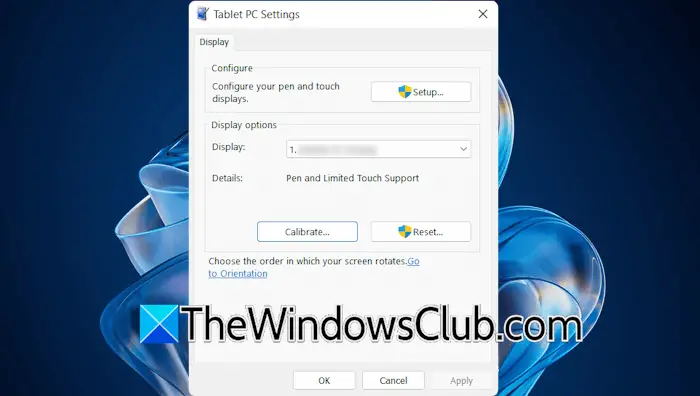
- Klik på Windows -søgning og skriv kalibrering.
- VælgKalibrer skærmen til pen eller berøringsindgangmulighed fra søgeresultaterne.
- Vælg displayet i rullemenuen, og klik påNulstilFor at nulstille din skærmkalibrering til standardindstillingerne.
- Klik nu påKalibrerFor at kalibrere din berøringsdisplay.
8] Nulstil din overflade eller berøringsskærm bærbar computer

Nulstil din overflade eller berøringsskærm bærbar computer til fabriksindstillingerne. Når du nulstiller din bærbare computer, skal du vælge Hold My Files -indstillingen, da dette ikke sletter dine data. Fra et sikkerhedsmæssigt synspunkt skal du dog sikkerhedskopiere dine data, inden du fortsætter.
9] Kontakt support
Hvis problemet stadig vedvarer, kan der være et hardwareproblem med din berøringsskærm. Du skal kontakte support.
Læse:
Hvorfor fungerer nogle områder af berøringsskærmen ikke?
En død zone er et ikke -reagerende område på en berøringsskærm. Flere årsager kan forårsage døde zoner, såsom en ødelagt berøringsskærmsdriver eller hardwarefejl. Hvis din bærbare computer er under garanti, kan du kontakte support for en udskiftning.
Hvordan genaktiverer jeg berøringsskærmen på Surface Pro?
Du kan deaktivere og aktivere berøringsskærmen ved at deaktivere og aktivere dens driver i enhedsadministratoren. Hvis din berøringsskærm er deaktiveret, skal du åbne enhedsadministratoren og finde berøringsskærmsdriveren. Aktivér det at genaktivere berøringsskærmen.
Læs næste:.