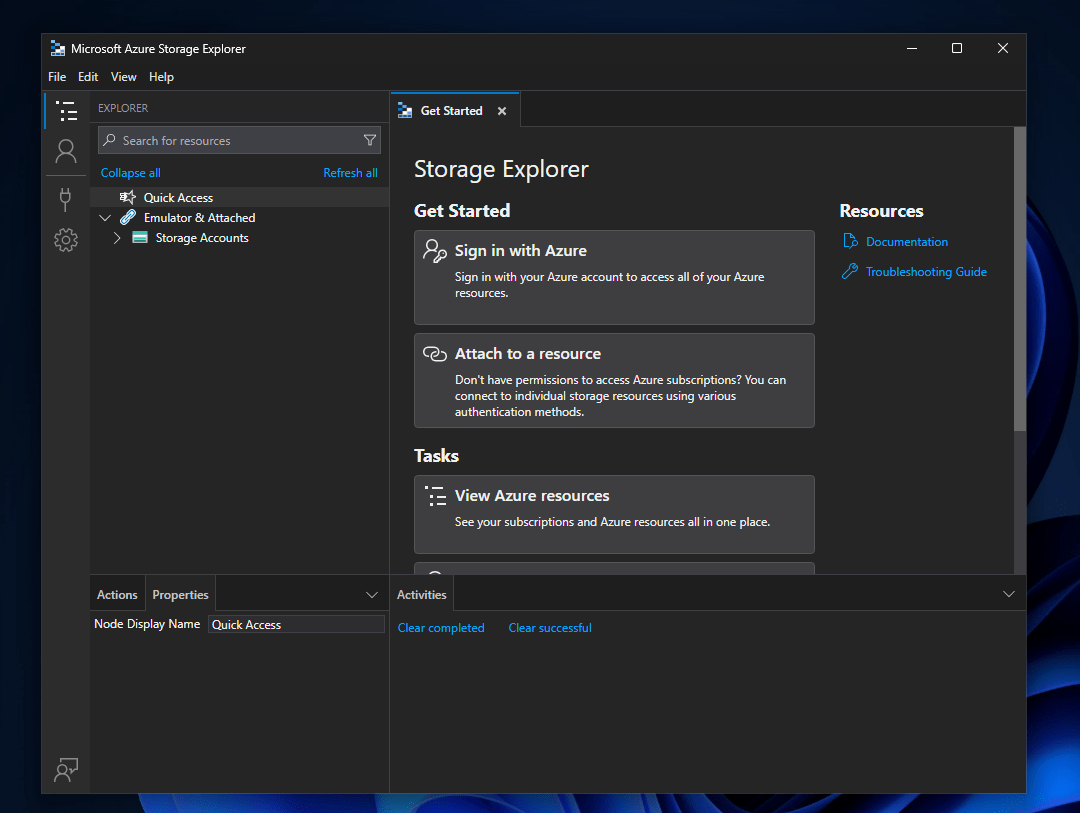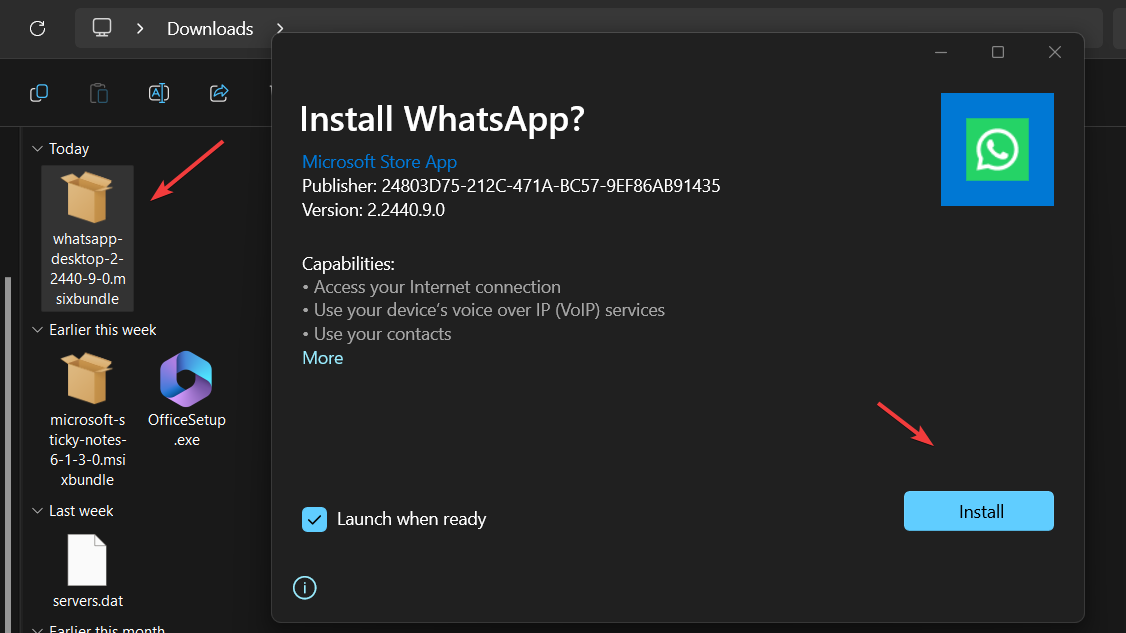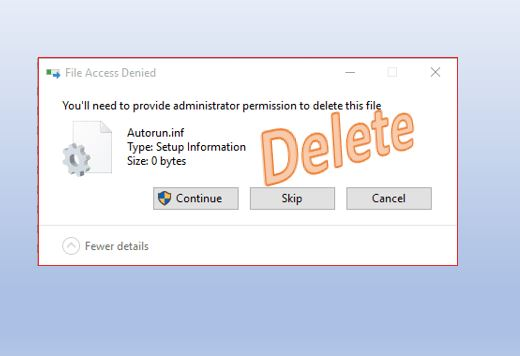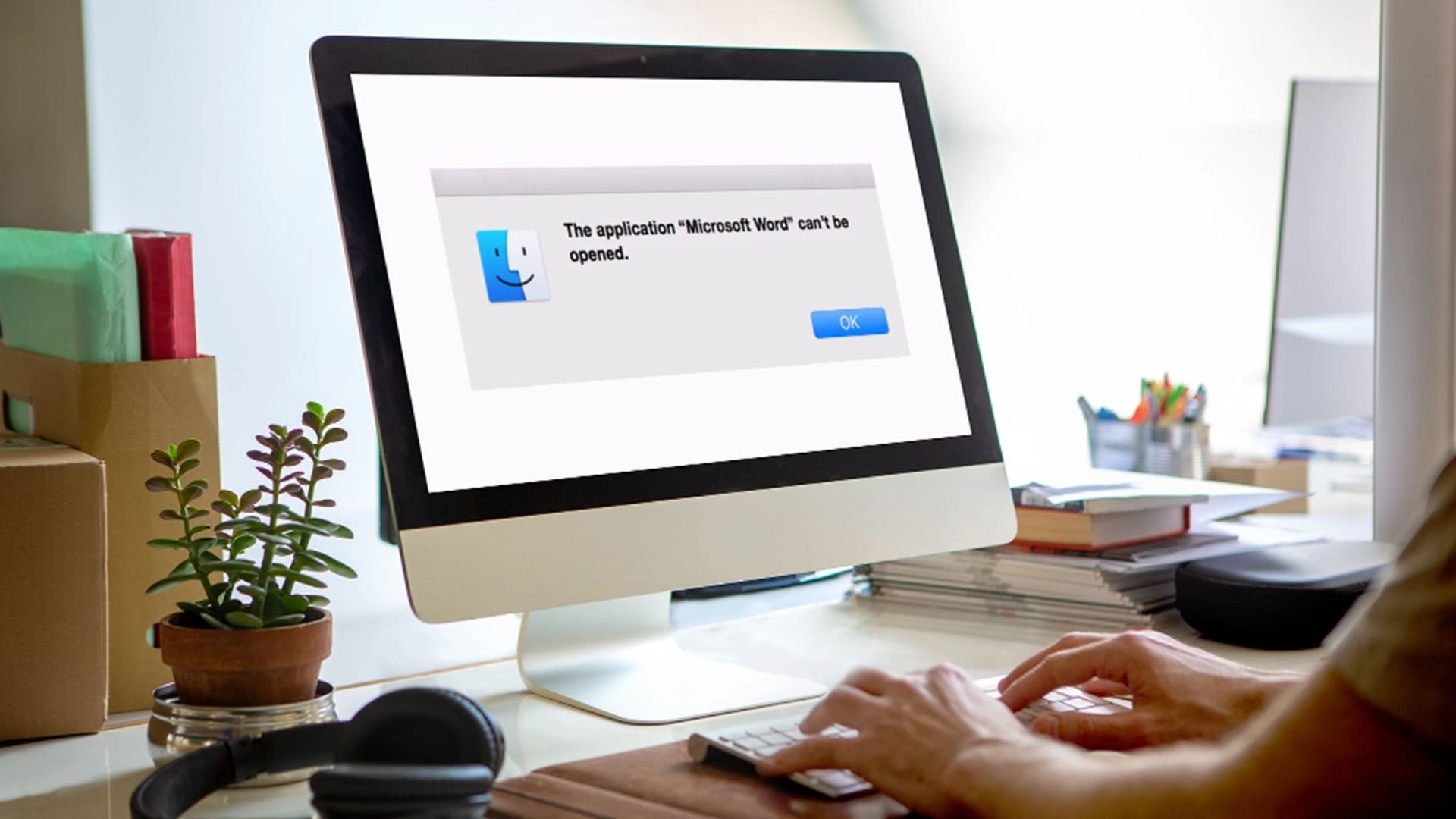Ønsker du at køre Kali Linux -operativsystemet på Windows Subsystem til Linux på Windows 10 eller 11, men med en GUI - grafisk brugergrænseflade? Så er her løsningen.
WSL på Windows 10/11 har eksisteret i ganske lang tid nu, men vi bruger det ofte med en kommandolinjegrænseflade, da det kun kommer med det som standard. Men hvis du ved, hvordan du håndterer kommandoer, er denne artikel muligvis ikke særlig nyttig for dig. Men dem, der ikke bestemt ønsker at installere en grafisk brugergrænseflade på WSL - Vindows -delsystemet til Linux.
Derudover er det ikke så vanskeligt, som det lyder. Installation af et desktopmiljø på WSL kræver en Linux -app som Kali, Ubuntu eller Debian, og for at få adgang til den har vi brug for RDP (Remote Desktop) -protokol. Dette betyder, at der ikke kræves noget tredjepartsværktøj; Vi har bare brug for nogle open source-filer på de eksisterende værktøjer.
Alligevel kan det at køre GUI for Kali Linux på WSL (Windows Subsystem for Linux) være en god ide for den studerende. Men hvis du vil have en Linux med en GUI til noget professionelt arbejde, anbefales det at bruge VM på VirtualBox eller VMware.
Kali Linux GUI -installation på Windows 10 eller 11 delsystem til Linux (WSL)
Lad os starte med tutorialen for at se de trin, der kræves for at betjene Kali Linux WSL ved hjælp af GUI.
Trin 1: Installer Kali Linux på WSL Windows 10 eller 11
Du kan installere Kali eller Ubuntu for at følge trinnene i denne tutorial. Da denne guide imidlertid fokuserer på Kali, vil vi således gå med det. Aktivér bare WSL på Windows-> Gå til Microsoft Store-> Søg efter Kali App-> Klik på Get And derefterInstallere.
Her er den detaljerede guide videre
Trin 2: Opdater Kali Linux
Hvis du allerede har Kali på dit system, før du fortsætter, skal du bare opdatere dets installerede pakker til deres seneste tilstand. Her er kommandoen til det.
sudo apt update
Trin 3: Installer XFCE på Kali WSL Linux
Selvom vi kan installere open source Gnome Desktop Environment på Kali WSL, bruger vi XFCE DE til at gøre det let, så vi let kan få adgang til det ved hjælp af Windows Remote Desktop Tool, selv på standardressourcer computersystemer.
Den seneste version, mens han skrev denne artikel om XFCE -desktop -miljøet, var 4.xx.
sudo apt-get install xfce4
Installationen tager nogen tidafhængigt afdin internetforbindelse. Den samlede størrelse af filer, som Kali eller Ubuntu WSL vil downloade til opsætningen af XFCE GUI, vil være omkring 124 MB; nårDet beder dig om at bekræfte download af filer, typeYog fortsæt.
Trin 4: Installer XRDP på WSL
Efter at have installeret XFCE 4 -desktop -miljøet, har vi en GUI på vores Kali WSL, men nu er vi nødt til at vide, hvordan vi får adgang til det. Vi kan ikke direkte starte Windows Subsystem Linux med et GUI som ethvert andet operativsystem; Dog kører DE -processen stadig i baggrunden, som vi kan få adgang til ved hjælp af RDP -værktøjet.
XDRPer et gratis og open source-modstykke til Windows RDP-server, der tillader, at andre operativsystemer, såsom Linux, let kan fås adgang til RDP-klienter som FREERDP, Desktop, NeutrinordP og Remote Desktop Client (til Windows, MACOS, iOS og Android).
For at installere det på WSL skal du bruge denne kommando:
sudo apt-get install xrdp
Trin 5: Start XRDP -server
Til sidst skal du starte XDRP -serveren, der er installeret ovenfor for at få adgang til Kali GUI ved hjælp af standard Remote Desktop Client, der er til stede på Windows 10 eller 11.
sudo /etc/init.d/xrdp start
Du vil se et portnummer3389; noteat.
Trin 6: Opret forbindelse til Kali ved hjælp af RDP
Gå til Windows 10 eller 11 søgefeltet, og skriv "Remote Desktop." Når dets ikon vises, skal du klikke på det for at starte.
Gå nu indLocalhost: 3389og slåForbindeknap.
Hvis du får en fejlBesked, der siger, “Din computer kunne ikke oprette forbindelse til en anden konsolsession på fjerncomputeren, fordi du allerede har en konsolsession i gang,”Det skyldes, at WSL kører Linux, som standard, deler den samme port og IP -adresse som værtscomputeren; Således kan vi ikke oprette forbindelse til den samme computer, hvor vi prøver at bruge en RDP -klient; derfor,Vi er nødt til at ændre portnummeret på vores WSL XRDP -server.
.
For det skal du redigere XRDP -konfigurationsfilen ved hjælp af kommandoen nedenfor på Kali Linux.
sudo nano /etc/xrdp/xrdp.iniForandringXRDPs standardport3389til3390. For at gemme skal du trykke påCtrl+X,typeY,og slåIndtastknap.
Genstart XRDP -serveren:
sudo /etc/init.d/xrdp restartForbind igen igen ved hjælp af RDP med denne adresse-Localhost: 3390
Trin 7: Begynd at bruge Kali Linux XFCE GUI på WSL Linux
Når du forbinder den, vises en advarselsmeddelelse; ignorere det og klik påJaknap.
Derefter skal du indtaste din Kali Linuxbrugernavn og adgangskode.
Endelig har du den grafiske brugergrænseflade til Linux -appen, der kører på WSL.
Se denne tutorial, hvis du vil bruge