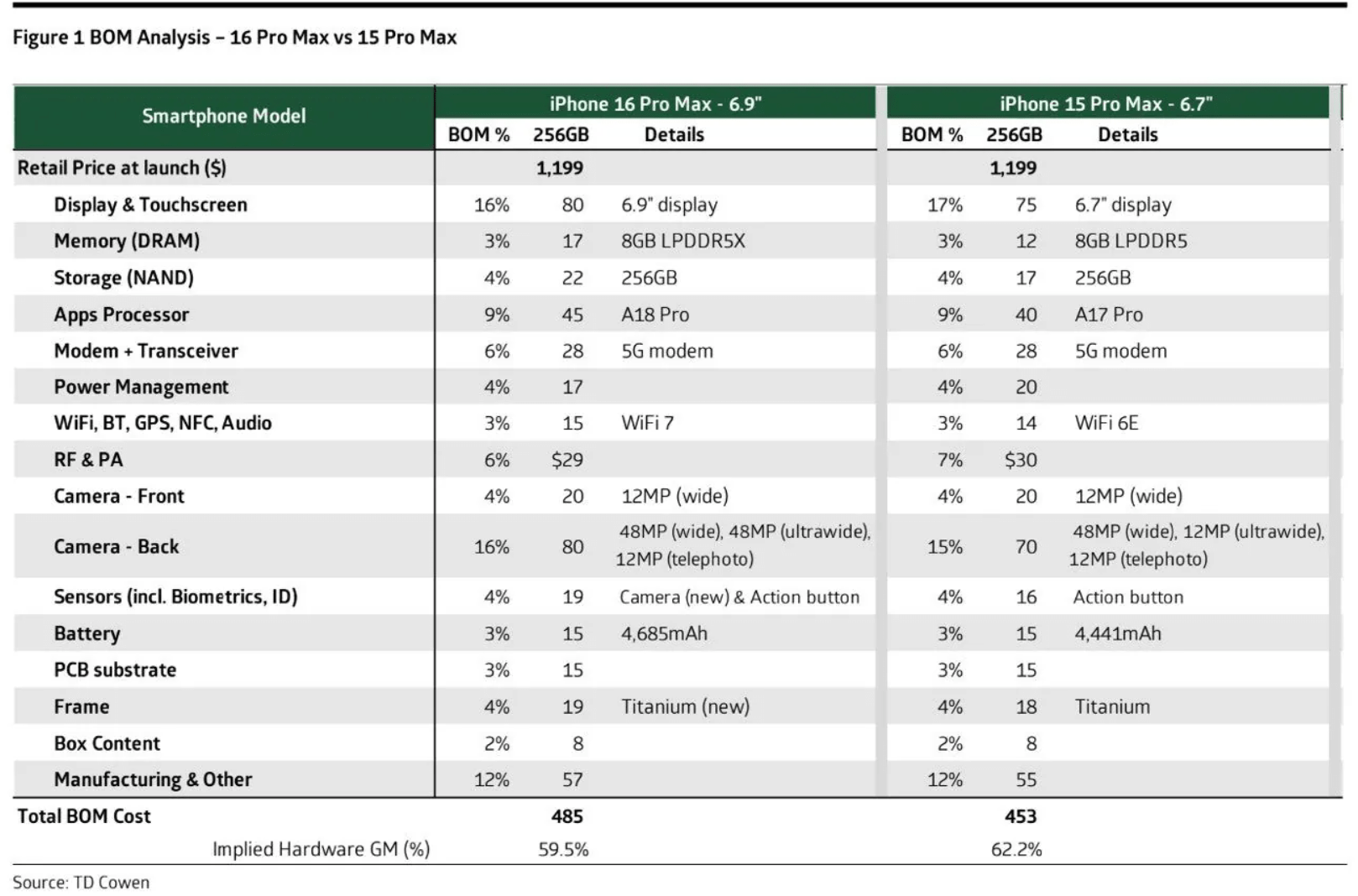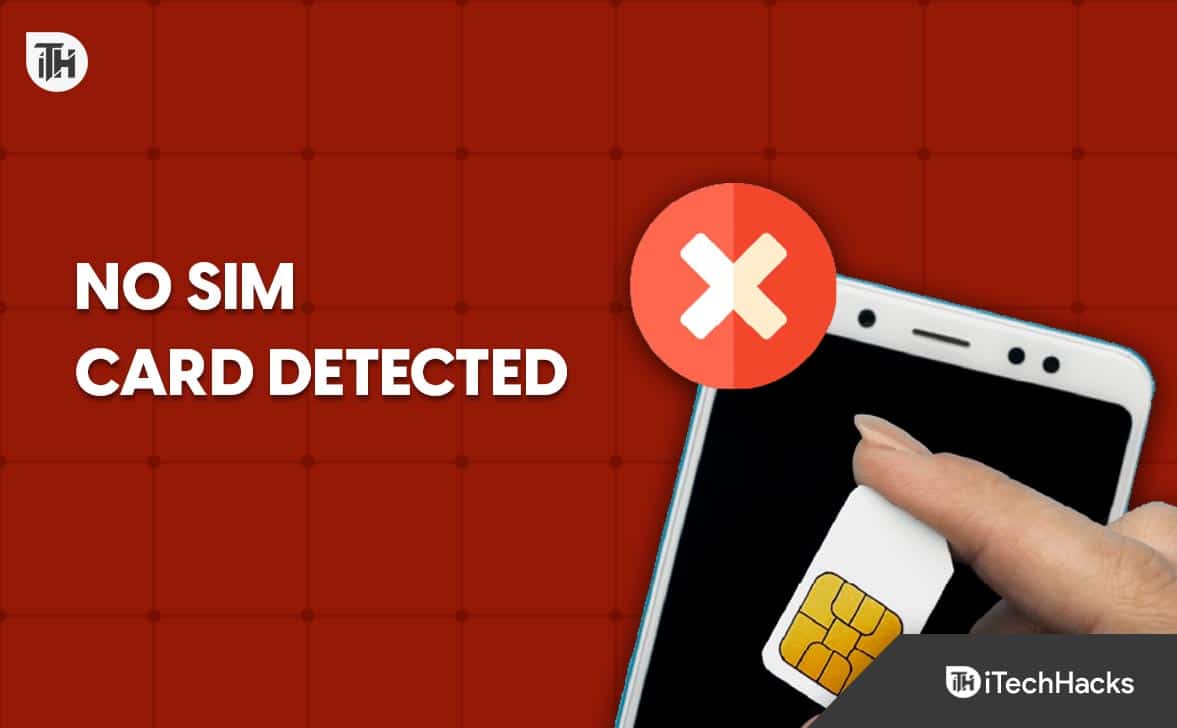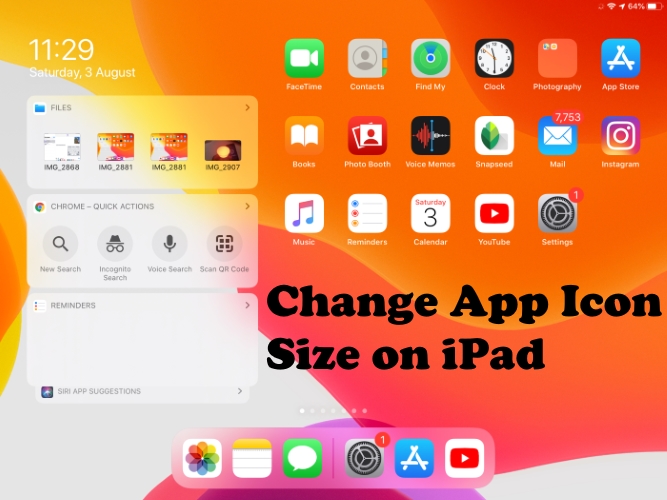WhatsApp er den mest anvendte applikation til at chatte ved hjælp af en internetforbindelse på Android- og iOS -platforme. Imidlertid lærer denne artikel, hvordan man installerer WhatsApp på et Windows 11 eller 10 -system uden at bruge Microsoft Store.
Med millioner af brugere er WhatsApp en stærkt afhængig ansøgning om daglig kommunikation. Derfor frigav dens udviklere også WhatsApp -applikationen for Windows -brugere. Det er dog kun tilgængeligt at installere via Microsoft Store. Men hvad nu hvis brugerne ønsker at installere WhatsApp på deres systemer uden at få adgang til Microsoft -butikken på grund af begrænsninger eller softwareproblemer?
Vi kan installere WhatsApp på din Windows 10 eller 11 bærbare computer eller pc ved hjælp af et APPX -bundt i sådanne situationer. Denne pakke giver dig mulighed for at installere appen direkte uden at bruge Microsoft Store.
Trin 1: Download WhatsApp AppXbundle
Vi vil ikke bruge Microsoft Store til at udføre denne tutorial, så lad os downloade WhatApp AppXBundle -filen manuelt på vores pc eller bærbare computer. Du kan søge efter det på internettet eller bruge dette link påUptodwn websted: Klik påDownloadknap på sin side.
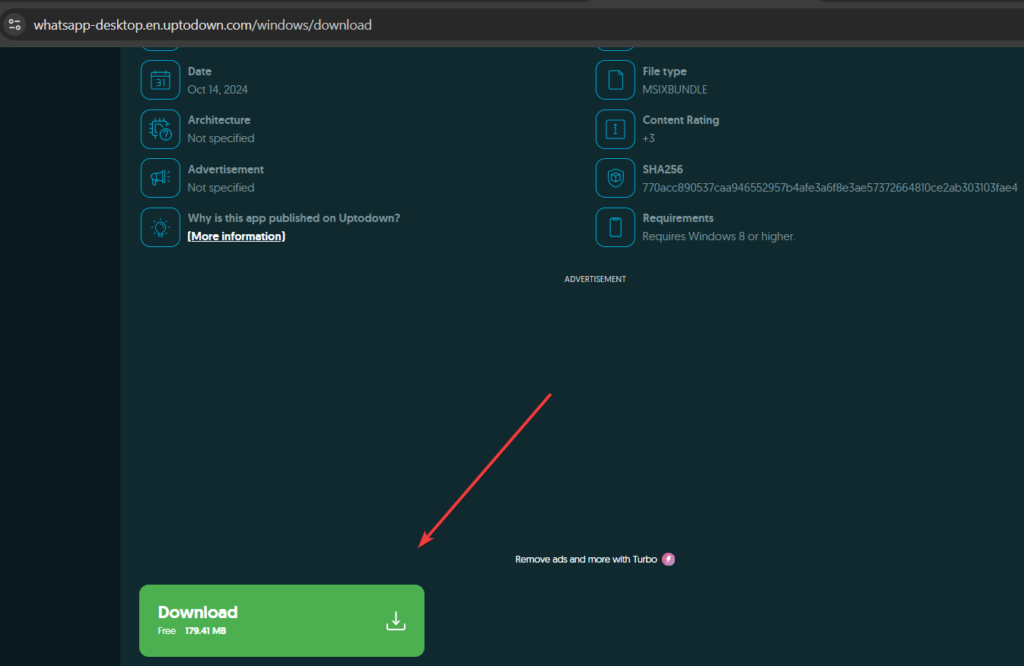
Trin 3: Installation af Whatsapp uden Microsoft Store
Brug af GUI til at installere WhatsApp uden Microsoft Store:
- Åbn mappen hvorWhatsApp Is.AppXBundlefil blev gemt.
- Dobbeltklik på filen WhatsApp.AppXBundle. Windows åbner en dialogboks til installation.
- Klik påInstallereknap.
- Installationsprocessen begynder, og WhatsApp installeres på dit system uden at bruge Microsoft Store.
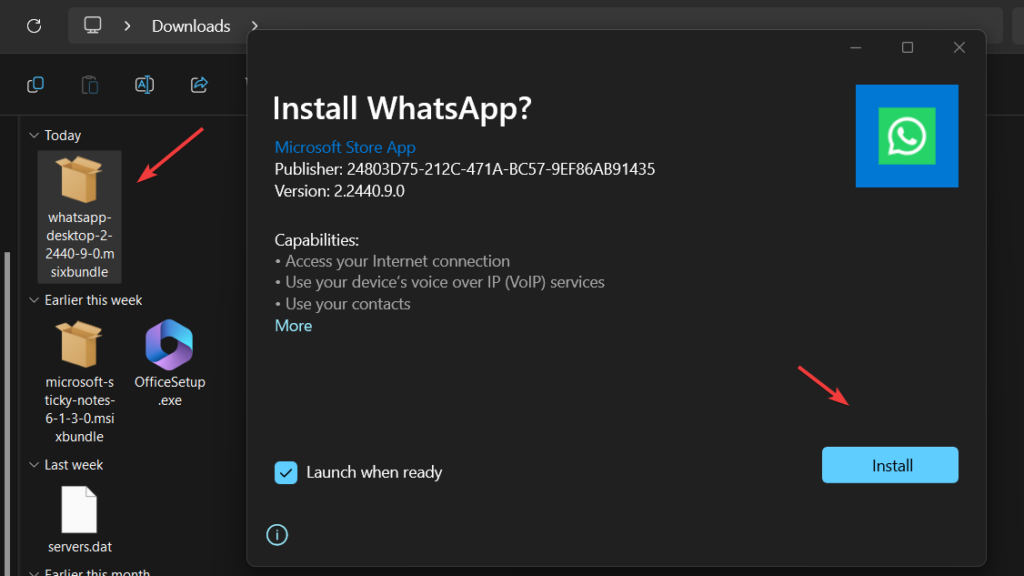
(valgfri)Installation ved hjælp af PowerShell: De, der ikke ønsker at bruge GUI:
At åbne PowerShell med administratorretS, højreklik påWindows starterKnap og vælg PowerShell (admin) eller terminal (admin), afhængigt af hvad der er tilgængeligt på dit system.
Nu vil vi bruge PowerShell -kommandoen til at installere WhatsApp -pakken, der er downloadet fra Uptodown -webstedet.Følg den givne kommandosyntaks:
Note: “Brug-path-to-your-downloadede-sticky-notes-msibundle "Udskift den med den nøjagtige sti i filen.
Add-AppxPackage -Path "use-path-to-your-downloaded-sticky-notes-msibundle"For eksempel, den downloadede fil var i voresDownloadsMappe, så kommandoen til at installere den var i vores tilfælde:
Add-AppxPackage -Path "C:\Users\rajds\Downloads\whatsapp-desktop-2-2440-9-0.msixbundle"Trin 4: Start whatsapp på Windows 11 eller 10
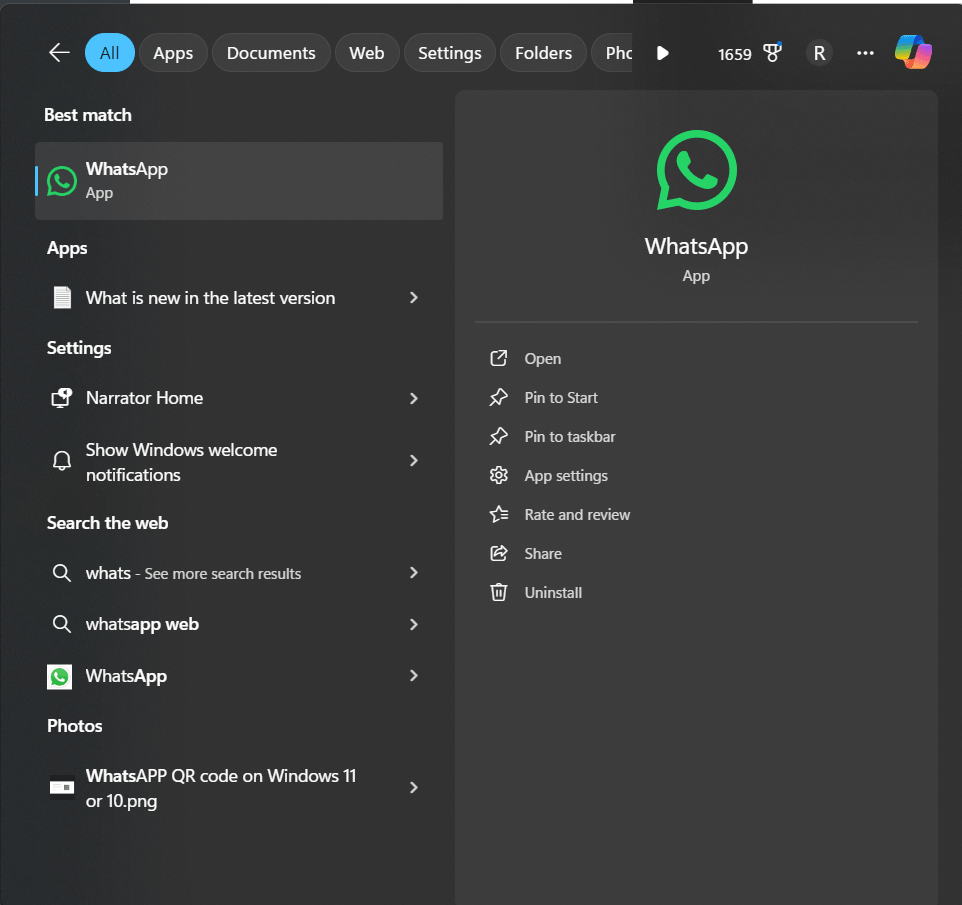
- Efter installationen skal du klikke påWindows Start -knapog søg efter whatsapp. Du vil se dets ikon; Klik på det for at starte applikationen.
- Ligesom WhatsApp bliver du bedt om at linke din telefon ved at scanne en QR -kode.
- Åbn WhatsApp på din telefon.
- Naviger tilIndstillinger>Linket Enheder>Forbindelse-enEnhed.
- Scan QR -koden Displayet på din desktopskærm.
- Når den er linket, kan du begynde at bruge WhatsApp på din Windows 10 -bærbare computer.
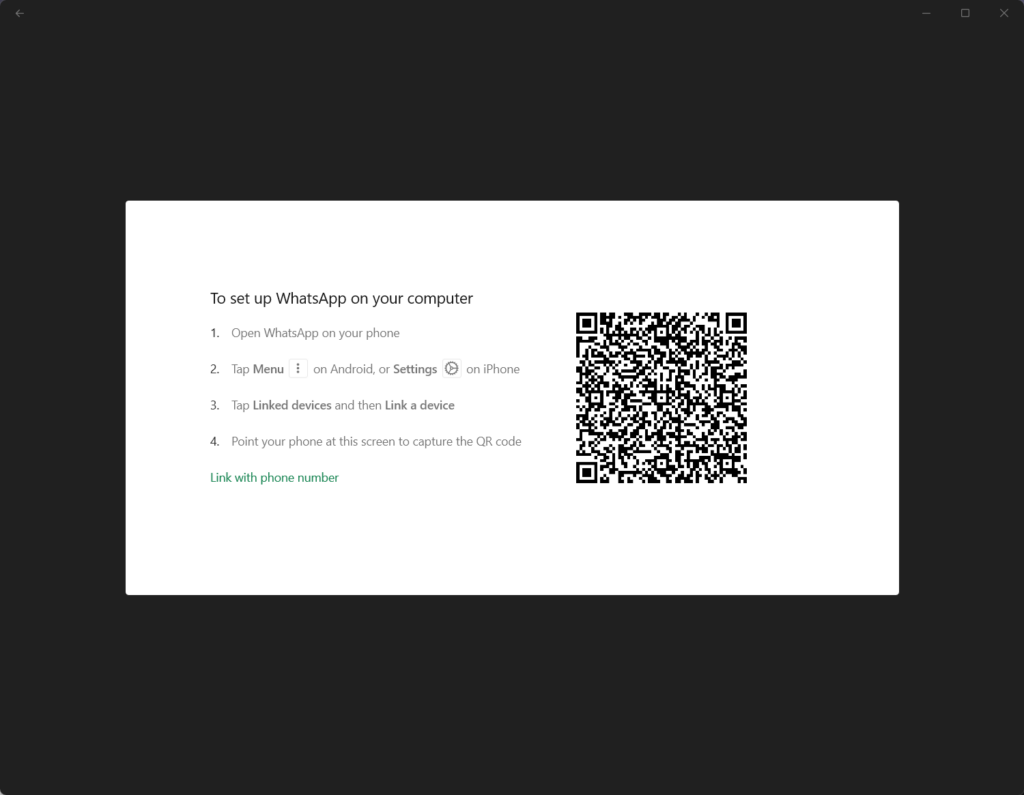
Afinstallation uden Microsoft Store
Brugere ønsker måske at afinstallere eller fjerne WhatsApp helt fra deres Windows 11 eller 10 -system efter nogen tid. For at gøre det skal du søge efter WhatsApp i Windows Start-menuen, højreklik på sit logo, når det vises, og vælg “Afinstaller”Mulighed.
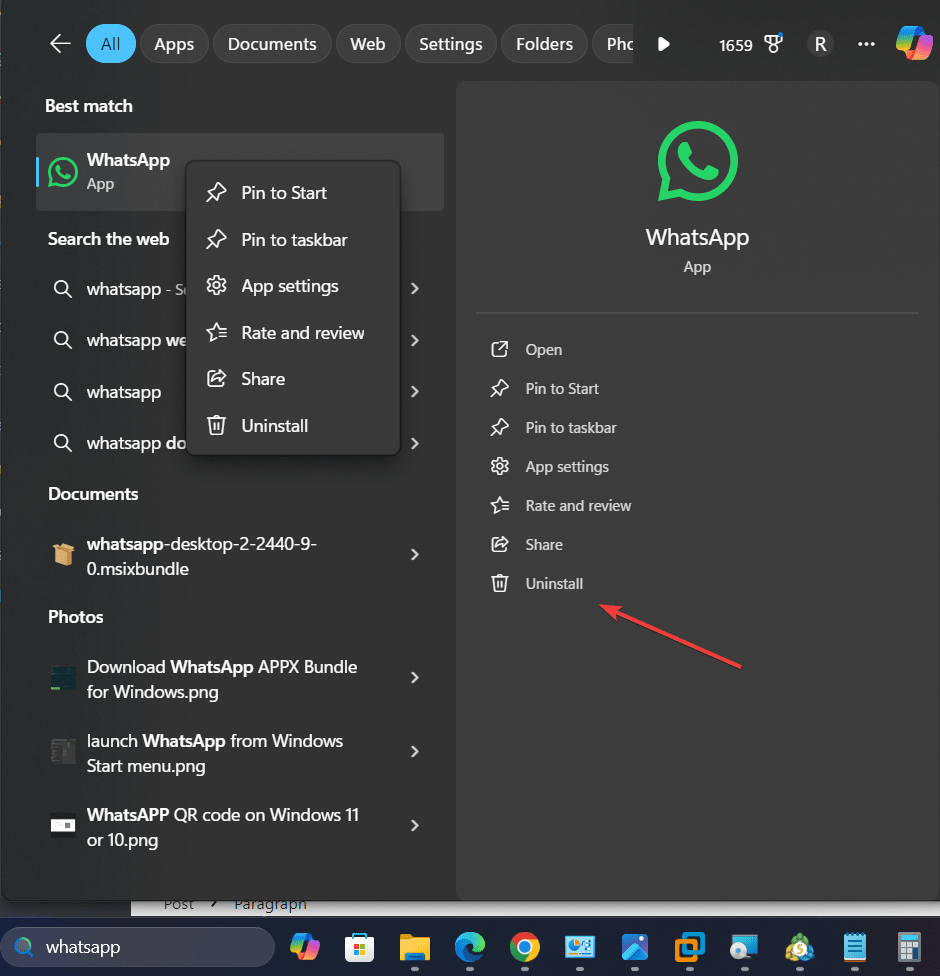
Andre artikler: