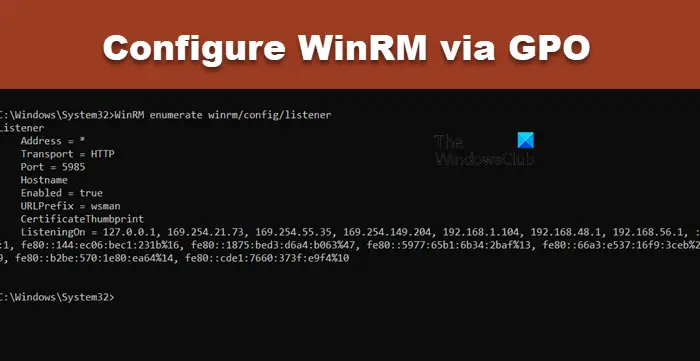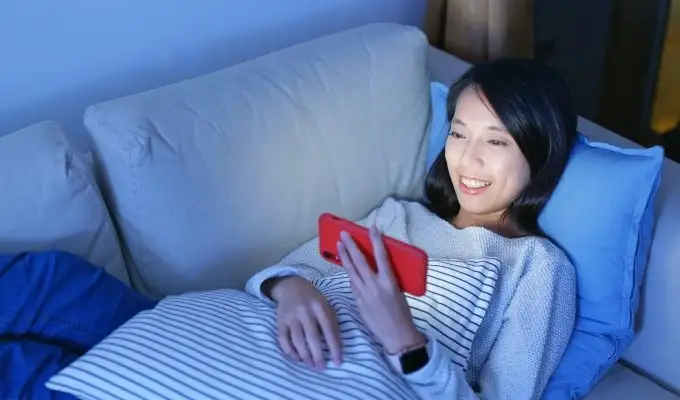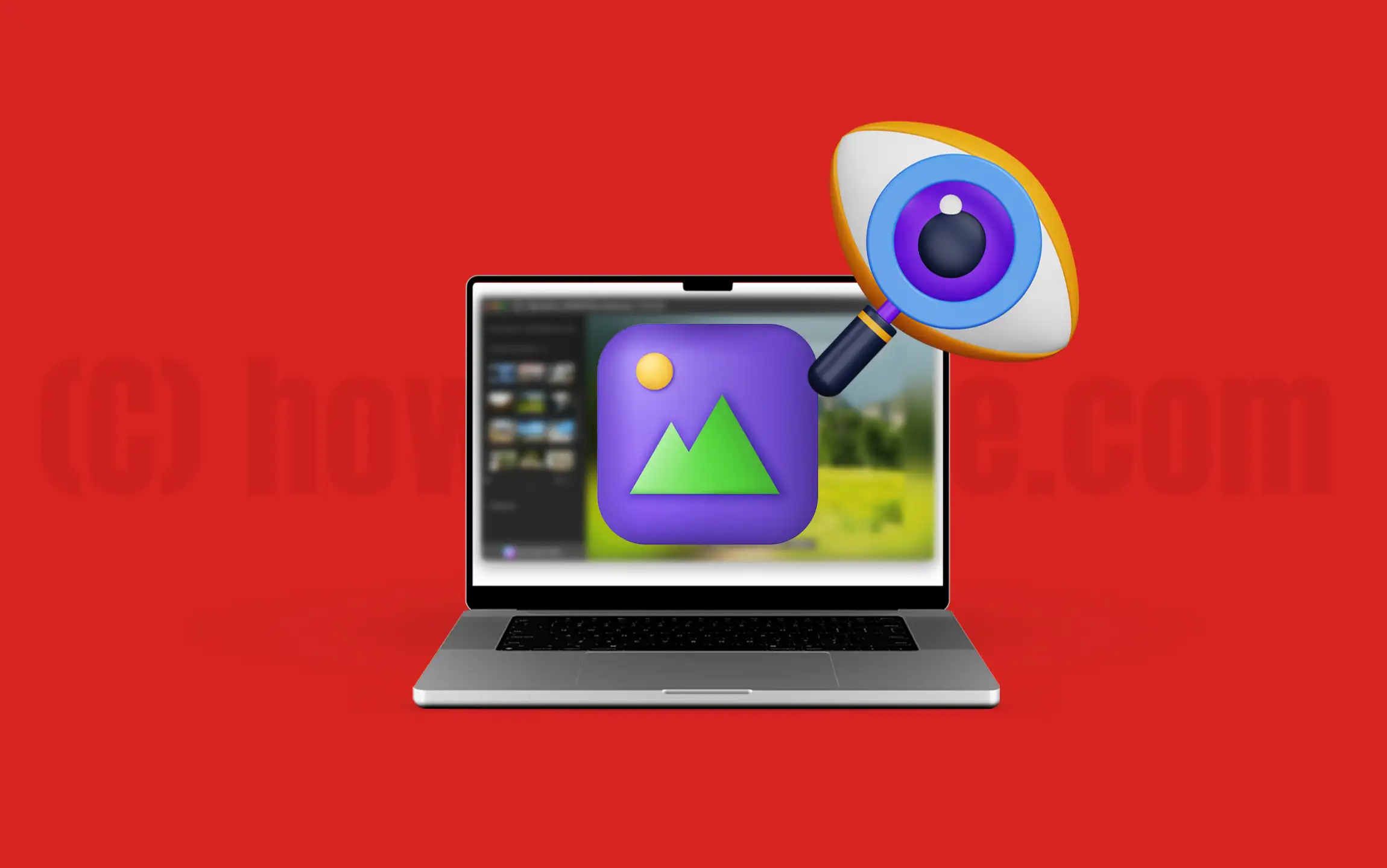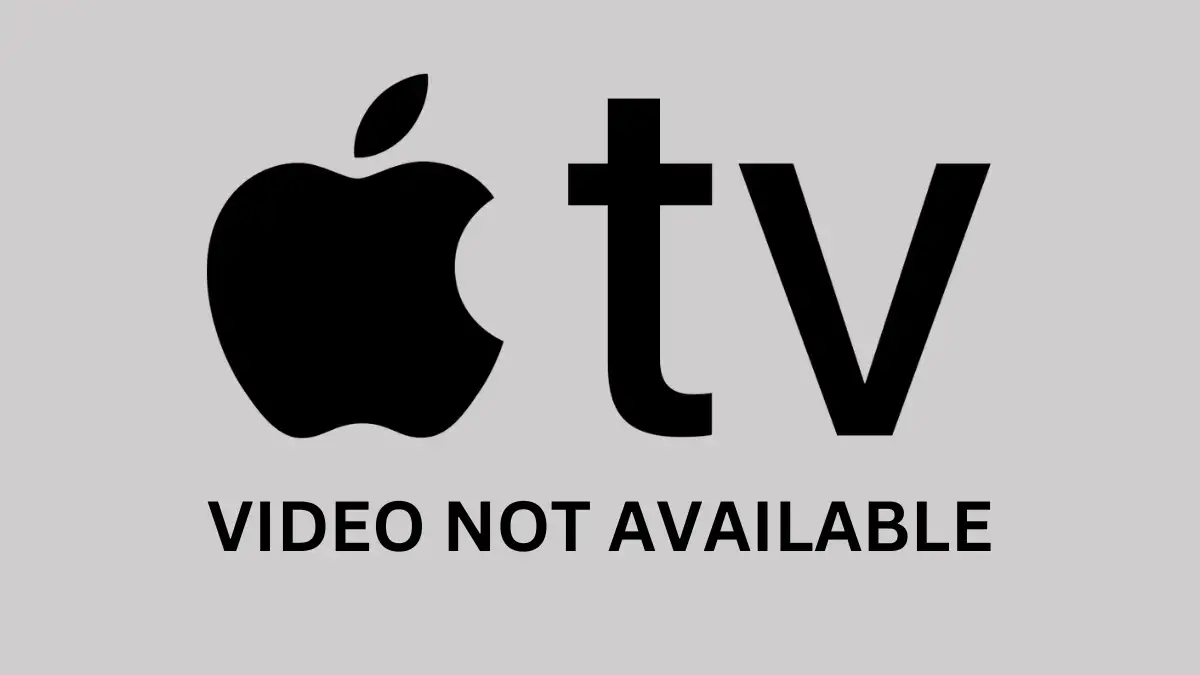I denne artikel vil vi undersøge, hvordaninstallere og konfigurere filserver på Windows Serverog installer de nødvendige roller, konfigurer delte mapper, administrer tilladelser og sørg for sikkerhed.
Antag, at din virksomhed administrerer flere digitale filer, der skal deles på tværs af afdelinger og lokationer, og du bruger fildeling over din virksomheds netværk. I så fald skal du konfigurere en Windows-filserver. Installation og konfiguration af en filserver på en Windows-server er en ligetil proces, og hvis du er interesseret i det, har vi dig dækket her.
Hvad er filserversystem?
Et filserversystem er en computer eller server, der gemmer og administrerer filer, så brugere på netværk kan få adgang til, dele og gemme data effektivt. Det giver en central placering, hvor brugere kan uploade, downloade, ændre og organisere filer uden at skulle gemme dem lokalt på individuelle enheder.
Læse:
Installere og konfigurere filserver på Windows Server?
Hvis du vil installere og konfigurere filserveren på Windows Server, skal du følge nedenstående trin:
- Installer filserver
- Indstil netværksfildeling
- KonfigurerFremskredenIndstillinger for netværksfildeling
- Kortlæg netværksmappen og få adgang til den
Lad os komme i gang.
1] Installer filserver
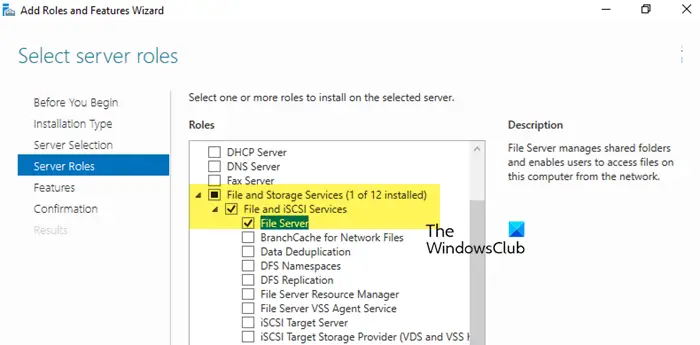
Først og fremmest skal vi installere File Server-rollen på din computer. Rollen giver os mulighed for at administrere delte mapper og give brugere adgang til filer over netværket. Følg nedenstående trin for at gøre det samme.
- Start Server Manager, vælgTilføj roller og funktioner, og derefter knappen Næste.
- Klik påRollebaseret eller funktionsbaseret installation, og klik derefter påVælg en server fra serverpuljenmulighed, og vælg en vært, som vi vil tilføje tjenesterne til, efterfulgt af at klikke påNæsteknap.
- Klik påFil- og lagringstjenester>Filer og iSCSI-tjenester, og klik derefter påFilservervalgmulighed. Fortsæt med at rammeNæsteknappen efter hvert trin.
- Vælg nu en eller flere funktioner, der skal tilføjes til installationen på den valgte server, såsom .NET Framework 4.7-funktioner, hvis det er nødvendigt.
- Til sidst skal du trykke påInstallereknappen, og når du er færdig, klik påTætknap.
Vent et stykke tid, og lad dit system installere disse funktioner.
Læse:
2] Indstil netværksfildeling
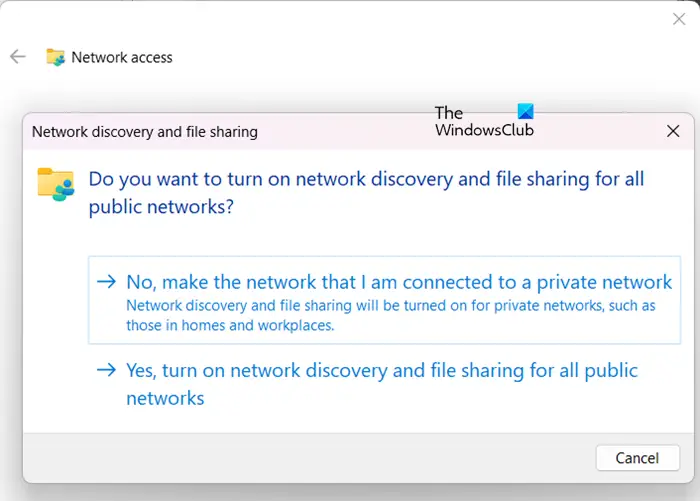
Når serverfilen er installeret, er næste trin at konfigurere grundlæggende netværksfildeling. Dette gør mappen tilgængelig for netværksbrugere, så de kan få adgang til og samarbejde om delte filer.
- Naviger til den mappe, der skal deles, højreklik på den, og vælgEgenskabervalgmulighed.
- Naviger til fanen Deling, klik påDeleknappen, og vælg brugere eller grupper, som du vil dele adgangen til.
- For at indstille adgangstilladelsen skal du vælge en mulighed i vinduet Netværksopdagelse og fildeling og trykke påFærdigknap.
Hvis du vil give tilladelse til alle, kan du bruge klausulen?Alle?når man bliver bedt om detVælg personer at dele med.
3] KonfigurerFremskredenIndstillinger for netværksfildeling
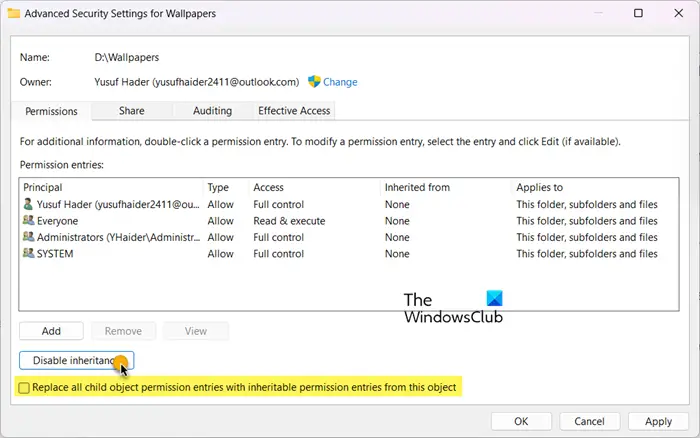
For mere detaljeret kontrol over filerne kan brugere optimere avancerede indstillinger for at forfine tilladelser og adgang. Denne konfiguration sikrer præcis kontrol over, hvem der kan få adgang til og ændre filer, hvilket forbedrer sikkerheden og brugervenligheden.
- Højreklik på mappen, vælgEgenskaberog naviger til fanen Deling.
- Klik påAvanceret delingknappen, skal du markereDel denne mappefeltet, og angiv et navn til sharen i feltet Share Name.
- VælgTilladelsemulighed, og klik på knappen Fjern for at fjerne standardindstillingen, hvis du ikke ønsker at tilføje Alle.
- Klik nu påTilføjeknappen, indtast brugernavnene og klik påOkay.
- Indstil de nødvendige tilladelser for de tilføjede brugere, og tryk derefter påFærdigknap.
- Højreklik igen på mappen, vælgEjendomme,og naviger til fanen Sikkerhed for at tilføje NTFS-adgangstilladelse.
- Klik påAvanceret deling, følg den ved at klikkeDeaktiver arv(hvis nødvendigt), og vælg derefterKonverter nedarvede tilladelser til eksplicitte tilladelser på dette objekt.
- Klik derefter påFjerneknappen for at fjerne unødvendige tilladelser. Når du er færdig, vælgTilføjefor at tilføje de relevante brugere eller grupper.
- I det næste vindue skal du klikke påVælg en rektor, og indtast brugeren eller gruppen.
- Indstil specifikke tilladelser, og til sidst skal du vælge knappen OK for at gemme ændringerne.
Efter disse trin indstilles tilladelserne til deling og NTFS.
4] Tilknyt netværksmappen og få adgang til den
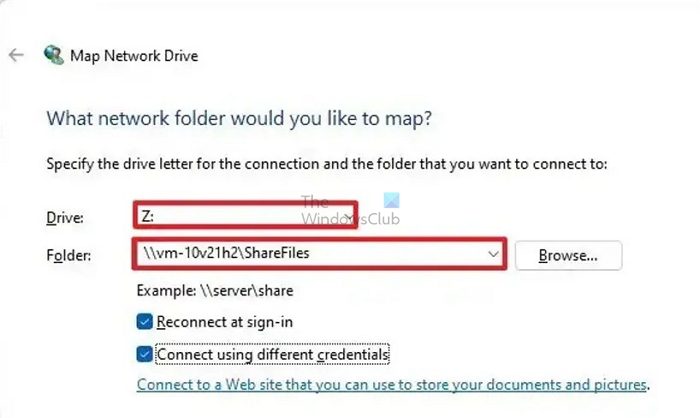
For at få adgang til delte mapper på netværket kan brugere tilknytte den delte mappe til et drevbogstav gennem File Explorer. Dette giver nem og vedvarende adgang til mappen, som om det var et lokalt drev. Her er hvordan man gør det.
- Klik på Win +E for at åbne File Explorer, højreklik på Netværk, og klik påKortlæg netværksdrevvalgmulighed.
- I feltet Drev skal du vælge det ønskede drevbogstav, indtaste stien til den delte mappe i formatet og derefter trykke påSlutteknap.
- Indtast endelig legitimationsoplysningerne, når brugergodkendelsesprompten vises på skærmen.
Når den er godkendt, vil den delte mappe være tilgængelig.
Alternativt kan brugere også tildele direkte adgang til delte mapper uden at tildele et drevbogstav. Sådan gør du det samme:
- Klik på Win + R for at åbne dialogboksen Kør, og skriv derefter netværksstien og delemappen i følgende format:
\\servernavn\(Delnavn) - Klik på Enter, og indtast om nødvendigt legitimationsoplysningerne, når brugergodkendelsesprompten vises.
- Når den er godkendt, kan den delte mappe nu åbnes.
Brugere kan nu læse, skrive eller ændre filer i den delte mappe baseret på de tilladelser, de har fået.
Læse:
Hvordan installerer og konfigurerer jeg en filserver?
For at installere og konfigurere en filserver skal brugerne først installere en Windows-server ved enten at installere den fra en ISO eller installationsmedie. De næste trin inkluderer tilføjelse af filserverroller, oprettelse og konfiguration af delte mapper og indstilling af NTFS-tilladelse. For at lære trin-for-trin instruktioner om, hvordan du opsætter en filserver på en Windows-server, tjek vejledningen nævnt ovenfor.
Læse:
Hvordan installerer man en filserver i Windows Server?
For at installere en filserver i Windows Server skal du først installereFilserverrolle fra Server Manager, konfigurer egenskaberne for den mappe, du vil dele, giv adgang til de nødvendige brugere, og kortlæg netværksdrevet. Vi anbefaler at følge trinene nævnt tidligere for at gøre det samme.
Læs også:.