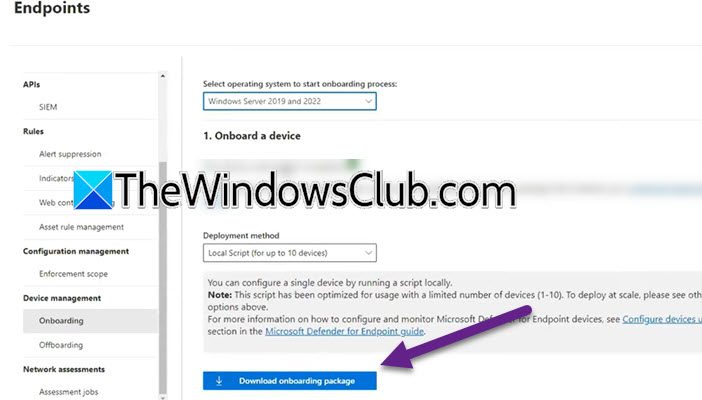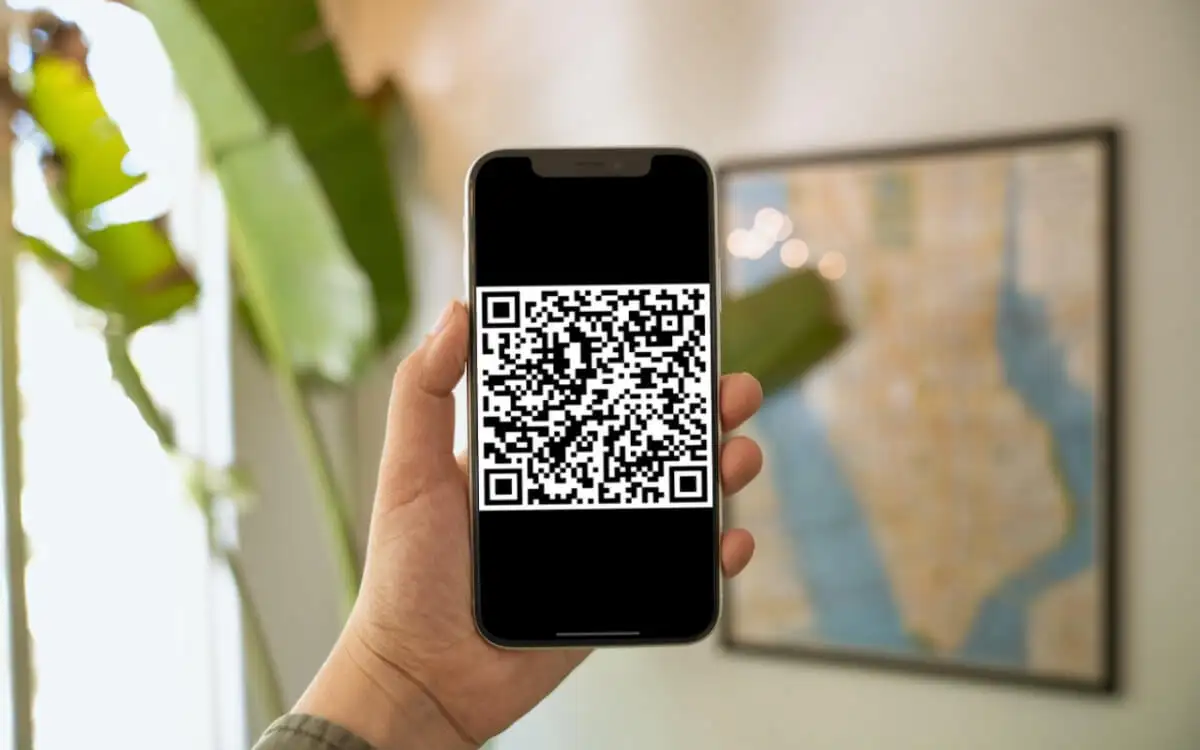Bitlocker er en harddiskkrypteringsfunktion tilgængelig i Windows Pro og Enterprise Editions. Efter at have låst din harddiskpartition med Bitlocker, kan du låse den op ved hjælp af BitLocker -tasten. I denne artikel vil vi diskutere nogle arbejdsrettelser til meddelelsen “Det drev, der er beskyttet af Bitlocker”I File Explorer.
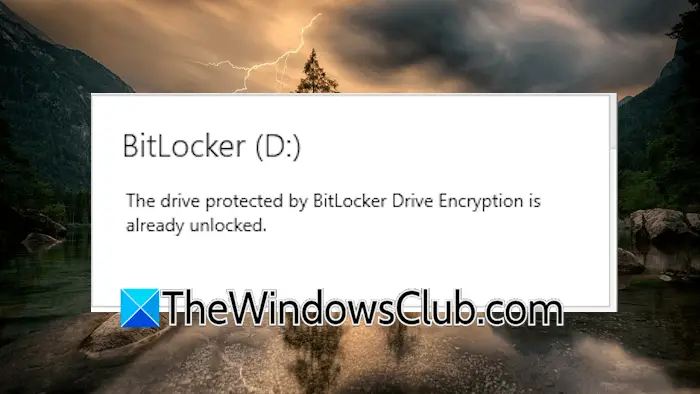
Ifølge rapporter forhindrer denne fejlmeddelelse brugere i at få adgang til harddisken. Imidlertid er harddisken allerede låst op. Nogle brugere kan åbne harddisken ved at vælge den åbne mulighed i højreklik på kontekstmenu.
Det drev, der er beskyttet af Bitlocker
Hvis du får "Det drev, der er beskyttet af Bitlocker”Besked i file Explorer af Windows 11/10 til den harddiskpartition, der allerede er låst op, skal du bruge disse rettelser.
- Genstart din computer eller Windows Explorer
- Skift bitlocker Auto-Unlock-funktionen
- Deaktiver og genaktlig bitlocker
- Reparer dine systembilledfiler
- Clear File Explorer Cache
- Kontroller for Windows Update
- Skift file Explorer -indstillinger
Alle disse rettelser forklares detaljeret nedenfor:
1] Genstart din computer eller Windows Explorer
Det første trin er at genstarte din computer eller Windows Explorer. Følg disse trin for at genstarte Windows Explorer:
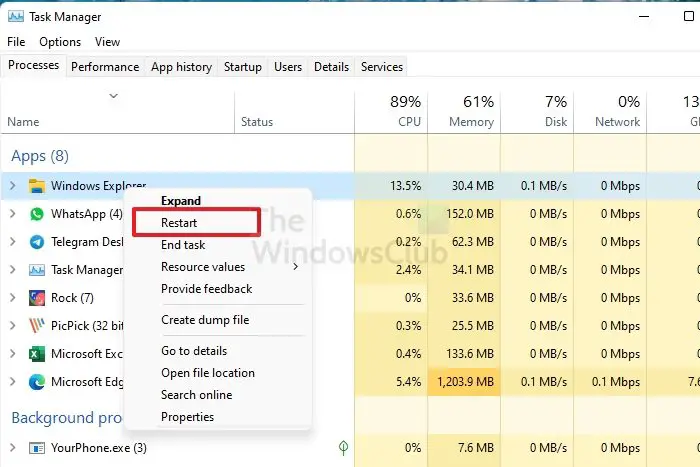
- Åbn Task Manager.
- Find Windows Explorer underProcesserFanen.
- Højreklik på Windows Explorer og vælgGenstart.
Kontroller nu, om problemet fortsætter.
2] Skift bitlocker Auto-Unlock-funktionen
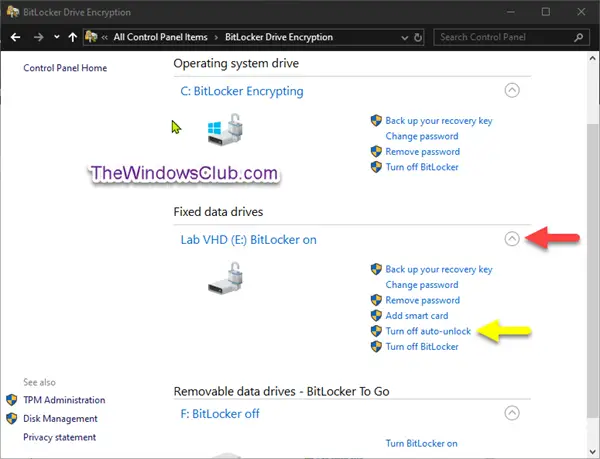
Du kan prøve at deaktivere og genoprette Bitlocker Auto-Unlock-funktionen. Gå til BitLocker Drive -krypteringssiden i kontrolpanelet, og klik påSluk for auto-unlockforbindelse. Genstart nu dit system og aktiver denne funktion igen.
3] Deaktiver og genaktiver bitlocker
Hvis problemet fortsætter, kan du prøve at deaktivere og genindføre bitlockeren. Du kangennem kontrolpanelet eller kommandoprompten.
4] Reparation af dine systembilledfiler
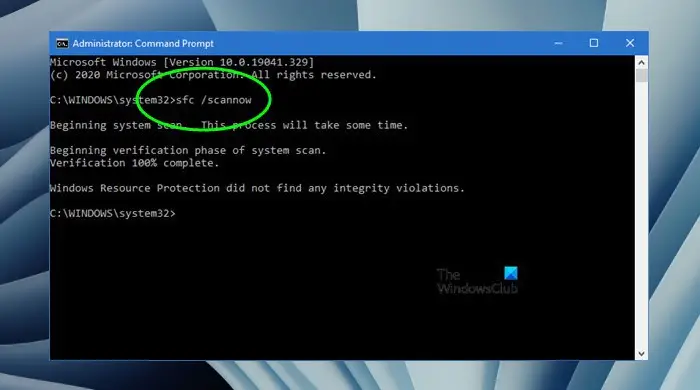
Korrupte systembilledfiler kan være en mulig årsag til dette problem. Brug Windows 11 indbyggede værktøjer,ogFor at scanne og reparere dine systembilledfiler.
5] Clear File Explorer Cache
Den næste løsning er at rydde File Explorer -cachen. Trinene til at gøre dette er som følger:
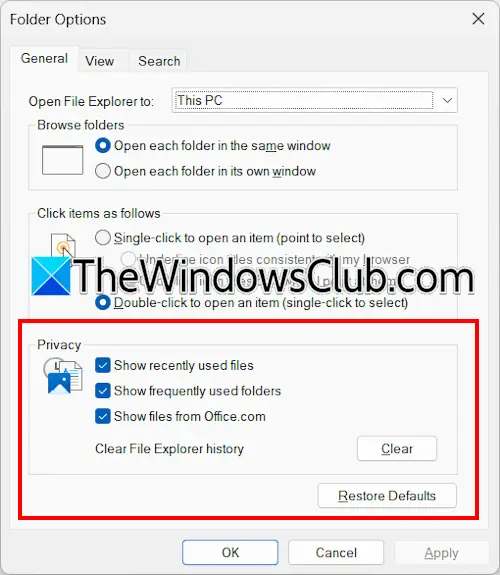
- Åbn File Explorer.
- Klik på de tre prikker på båndet og vælgMuligheder.
- Vinduet Mappeindstillinger vises. UnderGenerelFanen, marker alle afkrydsningsfelter iPrivatlivafsnit.
- KlikKlar.
6] Kontroller for Windows Update
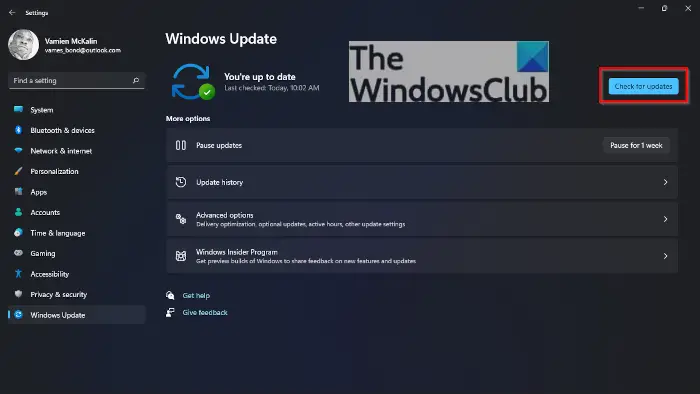
Kontroller for Windows Update manuelt. Installation af den nyeste Windows -opdatering løser også fejl i operativsystemet. Åbn Windows 11 -indstillinger, og vælgWindows UpdateKategori på venstre side. Klik nu påknap. Hvis en opdatering er tilgængelig, skal du downloade og installere den.
7] Skift file Explorer -indstillinger
Hvis problemet stadig vedvarer, skal du starte File Explorer og kontrollere, om "Start mappevinduer i en separat proces”Indstillingen er aktiveret. Hvis ja, deaktiver det. Følgende instruktioner vil guide dig om dette:
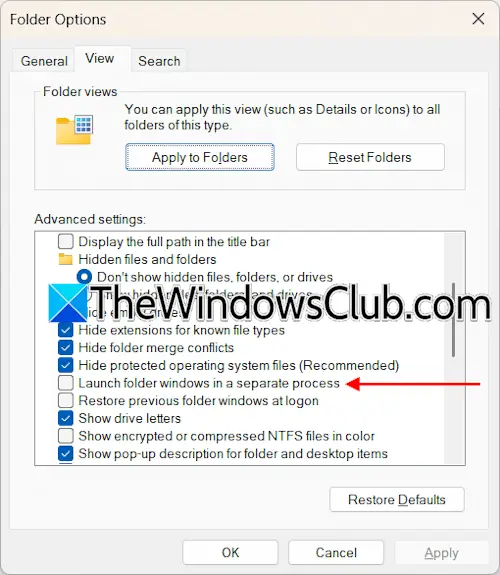
- Åbn File Explorer.
- Klik på de tre prikker på båndet og vælgMuligheder.
- Gå til fanen Vis, rulle ned og fjerne markeringen af “Start mappevinduer i en separat proces”Afkrydsningsfeltet.
Det er det. Jeg håber, dette hjælper.
Hvordan slukker jeg Bitlocker?
Du kan slukke Bitlocker til dine harddiske gennem kontrolpanelet eller kommandoprompten. Åbn kontrolpanelet og gå tilSystem og sikkerhed> Bitlocker drivkryptering. VælgSluk for Bitlockervalgmulighed. Denne proces vil dekryptere dine harddiske. Derfor vil det tage tid.
Hvordan kontrollerer jeg, om Bitlocker er låst op?
Du kan kontrollere status for Bitlocker på dit system gennem kommandoprompten. Åbn den forhøjede kommandoprompt og skrivAdministrer -bde -status. Derefter skal du trykke på Enter.
Læs næste:.


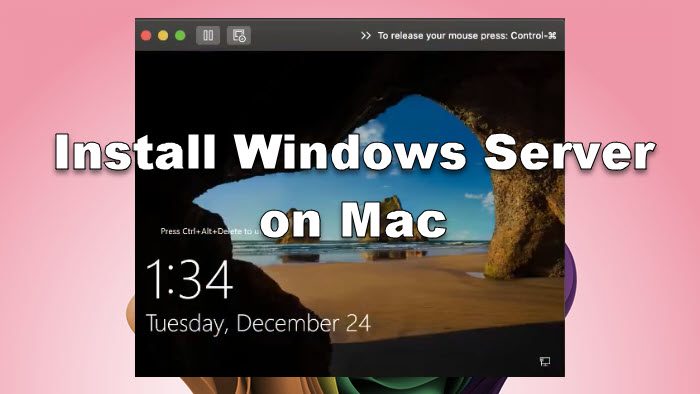
![Laptop-oplader laver summende lyd [Fix]](https://elsefix.com/tech/tejana/wp-content/uploads/2024/12/Laptop-charger-making-buzzing-noise.png)