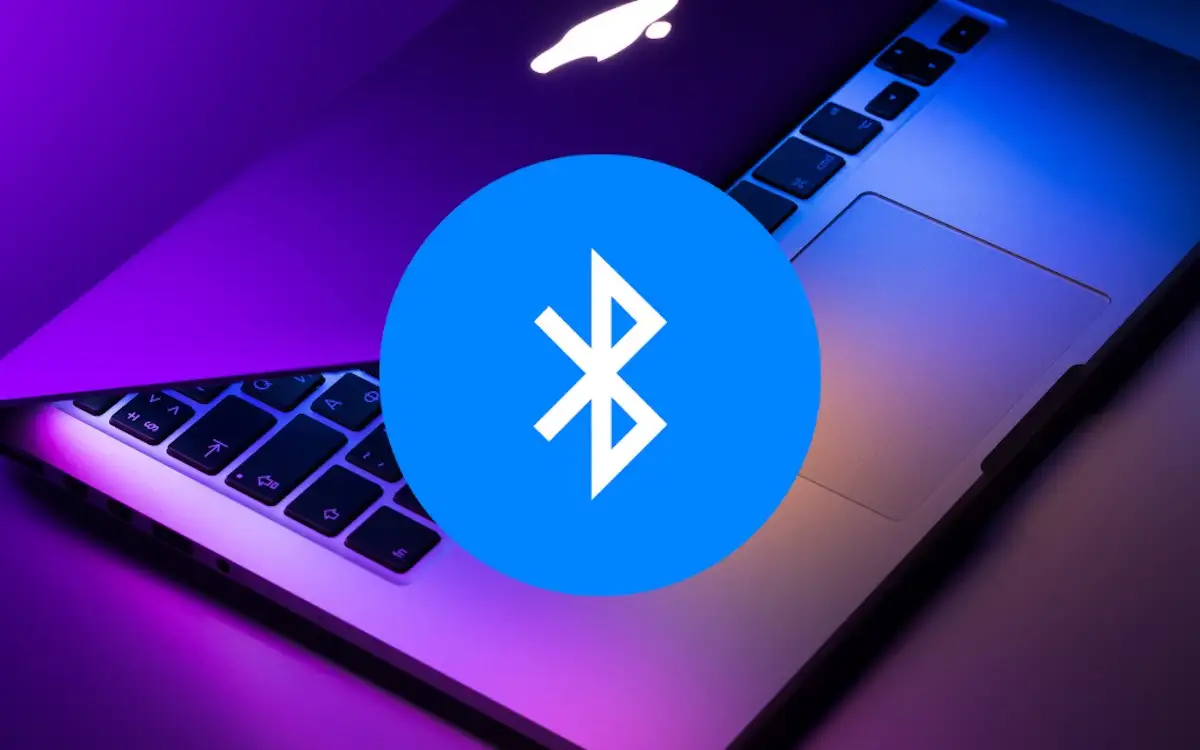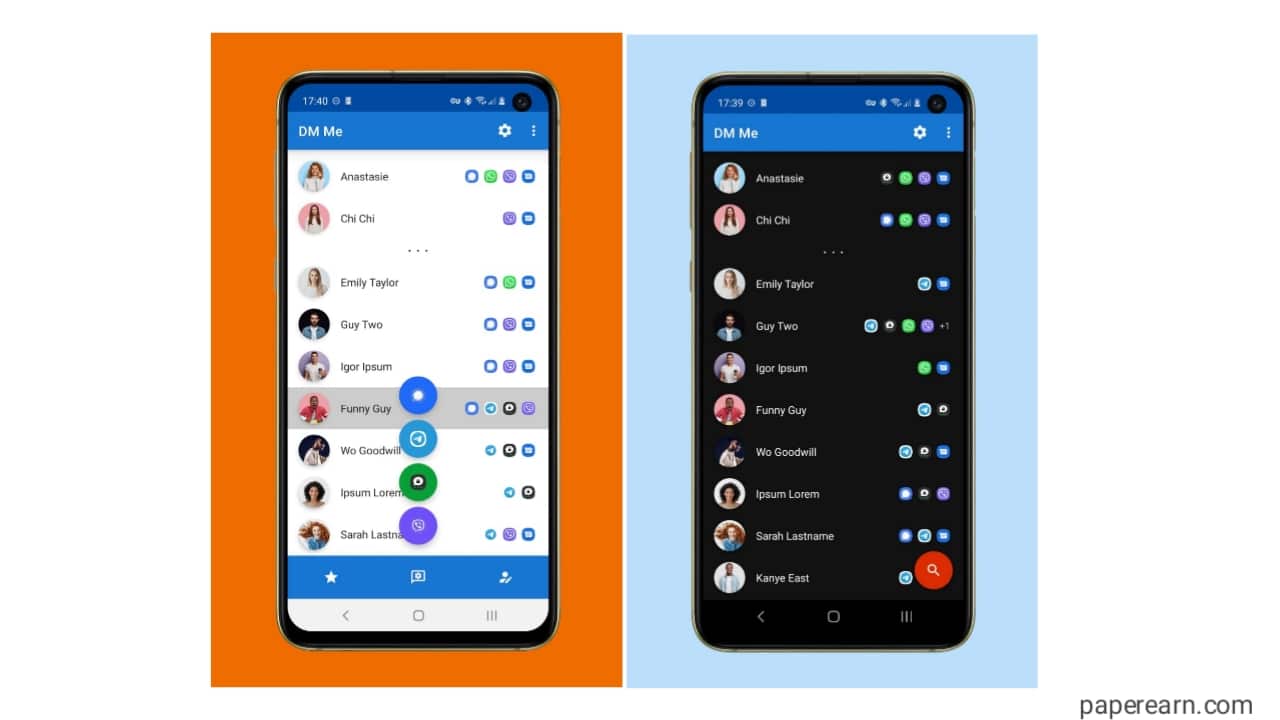Når vi tjekker begivenhedsviseren, snublede vi overBegivenheds -ID 1014som sigerErhvervelse af slutbrugerlicens mislykkedes.Du kan støde på denne fejl under forskellige omstændigheder, såsom fiasko i Microsoft 365 -implementering, aktivering af en ny Windows -computer og mere. I dette indlæg vil vi diskutere detaljeret, hvordan vi løser dette problem.
Erhvervelse af slutbrugerlicens mislykkedes
Kilde: Security-Spp
Begivenheds -ID: 1014
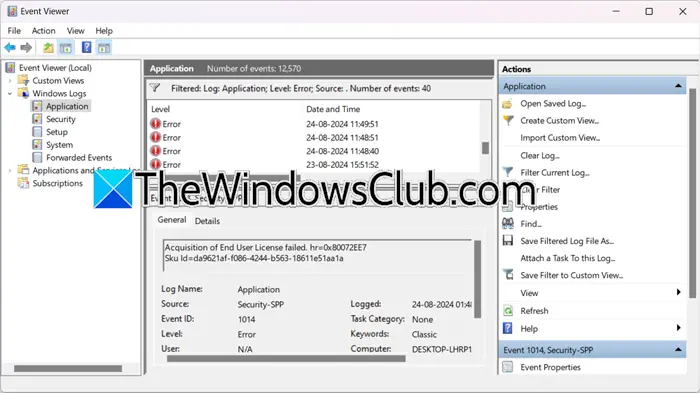
Fix erhvervelse af slutbrugerlicens mislykkedes, begivenheds -ID 1014
Hvis overtagelsen af slutbrugerlicensen mislykkedes, og du kan se Event ID 1014 i begivenhedsvisning af din Windows 11/10 -computer, skal du følge nedenstående løsninger.
- Deaktiver automatisk detekterer indstillinger
- Sørg for at have et konsekvent netværk, når du aktiverer
- Deaktiver proxy eller VPN
- Nulstil aktiveringstimer
- Aktivér Windows Machine til en nøglestyringstjenester (KMS)
- Reparationskontor eller Microsoft 365
Lad os diskutere dem i detaljer.
1] DeaktiverRegistrer automatisk indstillinger
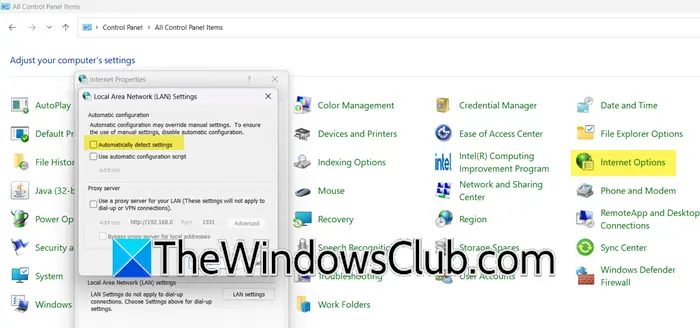
Når du aktivererRegistrer automatisk indstillingerFunktion, din computer konfigurerer automatisk dine netværksindstillinger, inklusive IP -adressen og DNS -serveradressen. Da dit system imidlertid ikke erhverver licensen, er der en stor mulighed for, at det ikke registrerer de korrekte indstillinger. Så vi vil deaktivere det og derefter genindføre ved konfiguration af kontor eller Microsoft 365. Følg nedenstående trin for at gøre det samme.
- ÅbenKontrolpanel.
- Skift nuUdsigt aftilStore ikoner.
- Derefter skal du navigere tilForbindelserTab og klik på LAN -indstillinger.
- Fjern afkrydsningsfeltet, der er knyttet tilRegistrer automatisk indstillinger.
- Klik på OK.
Når du er færdig, kan du konfigurere Microsoft 365 igen. Forhåbentlig vil du ikke støde på det samme problem.
2] Sørg for at have et konsekvent netværk, når du aktiverer
En af grundene til, at licensindsamlingen mislykkes, er netværkets inkonsekvens. Så inden du går videre, skal du tjekke og sørge for, at dit netværk er konsistent, det anbefales altid at bruge en kabelforbundet forbindelse, men hvis du ikke kan teste dit netværk i det mindste ved hjælp af etinden du går efter aktiveringen.
3] Deaktiver proxy eller VPN
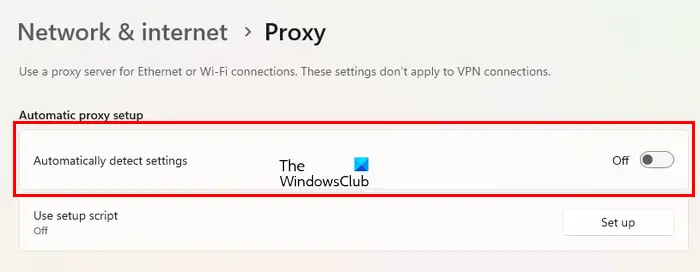
Når du opretter eller implementerer Microsoft 365, skal du deaktivere proxy- eller VPN -netværket. Hvis de er aktiveret, og du er tilsluttet et proxy -netværk, vil dit system se efter serveren i din region og vil ikke gøre det. Hvis du ikke har konfigureret nogen proxy, anbefaler vi, at du kontrollerer, om. For at gøre det skal du følge nedenstående trin.
- ÅbenIndstillingeraf Win + I.
- Gå nu tilNetværk og internet> proxy.
- Deaktiver derefterRegistrer automatisk indstillingerfraAutomatisk proxyopsætning.
Når den er færdig, skal du genstarte din computer, og indstille derefter din licens. Forhåbentlig vil dette gøre jobbet for dig.
4] Nulstil aktiveringstimer
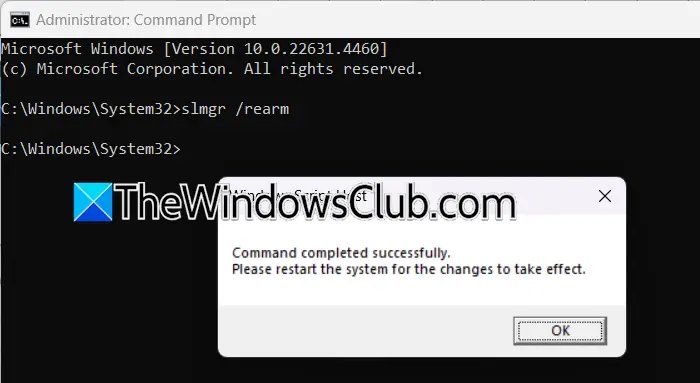
Hvis du får dette problem, mens du aktiverer Windows, er der en stor chance for, at afdragsperioden er udløbet. Så i dette tilfælde er vi nødt til at brugeslmgr /rearmKommando til at nulstille aktiveringstimeren.Kommandoen nulstiller i det væsentlige aktiveringstimeren til dens oprindelige tilstand og udvider derved forsøgsperioden for vinduer. Det bruges ofte til at udsætte aktiveringsprompt, mens du bruger en prøveoperativsystemversion. For at gøre det skal du åbneKommandopromptsom administrator og kør derefter følgende kommando.
slmgr /rearm
Og genstart derefter computeren. Endelig skal du kontrollere, om problemet er løst.
5] Aktivér Windows Machine til en nøgleadministrationstjenester (KMS)
Key Management Services (KMS) er en teknologi, der bruges af Microsoft til at aktivere produkter som Windows og Office i volumenlicensmiljøer. Da den normale aktiveringsmetode mislykkes, vil vi aktivere maskinen til en Key Management Services (KMS) vært ved hjælp af den korrekte generiske volumenlicensnøgle. For at gøre det skal du følge nedenstående trin.
- ÅbenKommandopromptSom administrator ved at søge den ud af startmenuen.
- Kør nu
slmgr /ipk <product-key>. - Kør derefter
slmgr /ato.
Til sidst skal du genstarte din computer, og kontroller derefter, om problemet er løst.
6] Reparationskontor eller Microsoft 365

Hvis du ikke er i stand til detOg du har deaktiveret proxy og gjort de andre netværkskonfigurationer, der er nævnt tidligere, vi er nødt til at. For at gøre det skal du følge nedenstående trin.
- ÅbenIndstillinger.
- Gå tilApps> Installeret app.
- Søg efter“Microsoft 365”eller"Kontor",Klik på de tre prikker, og vælg Redificer.
- Klik nu påHurtig reparation.
Hvis dette ikke fungerer, skal du gå efterOnline reparation.
Forhåbentlig kan du løse problemet ved hjælp af de løsninger, der er nævnt i dette indlæg.
Læse:
Hvad indikerer begivenheden ID 1014?
Begivenheds -ID 1014 indikerer typisk en licensindsamlingssvigt i Windows. Denne fejl kan opstå, når Windows forsøger at aktivere eller validere sin licens, men mislykkes. Meddelelsen "Erhvervelse af slutbrugerlicens mislykkedes" antyder, at der var et problem under aktiveringsprocessen, det kan enten være, når man aktiverer Microsoft 365 eller Windows Client eller Server OS.
Læse:
Hvad er begivenheds -ID for mislykket logon i Windows Event Log?
er til mislykkede logonforsøg. Denne begivenhed er logget ind i Windows Event Viewer og dokumenterer hvert mislykket forsøg på at logge på en lokal computer. Du kan åbneBegivenhedsviserEfter en logonforsøgssvigt finder du denne begivenhed logget ind.
Læse:.
![Dell SupportAssist har registreret en defekt komponent [Fix]](https://elsefix.com/tech/tejana/wp-content/uploads/2025/01/Dell-SupportAssist-has-detected-a-failing-component.jpg)