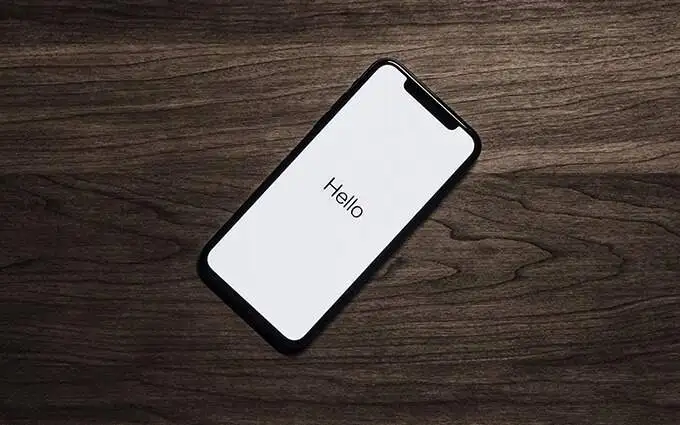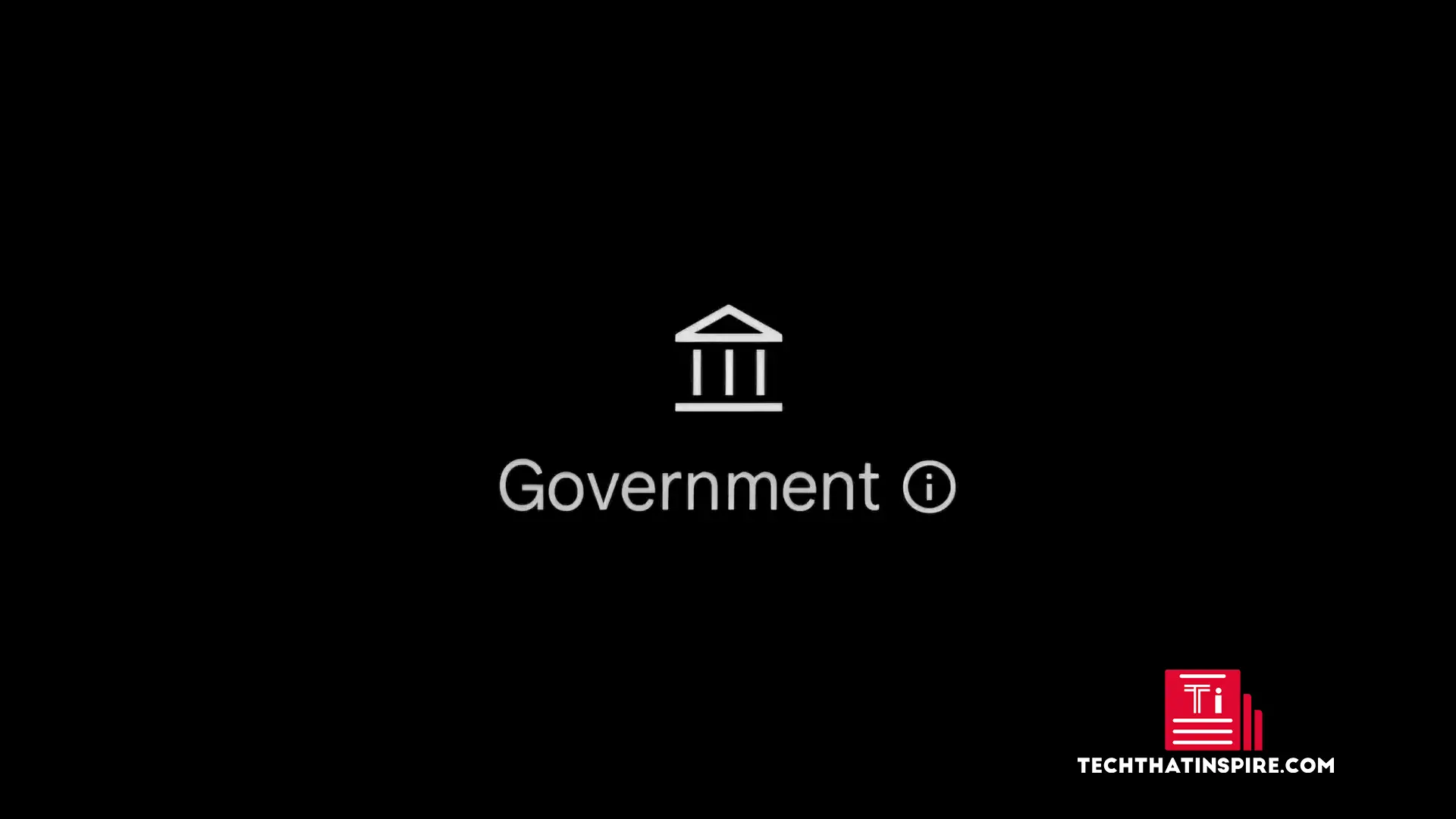Windows 11 er kommet med en nymulti-app kamerafunktion. Med denne funktion aktiveret kan dutillade flere apps at bruge et kamera samtidigtpå dinWindows 11PC. Tidligere var vi ikke i stand til at bruge et webcam eller kamera med flere apps (f.eks. Windows Camera-appen, en browser, Microsoft Teams-appen osv.) på samme tid. Når vi prøver at gøre det, modtager vi en fejl som f.eks. Nu kan vi bruge et indbygget webcam eller tilsluttet kamera på mere end én app samtidigt til kamerastreaming eller andre formål.
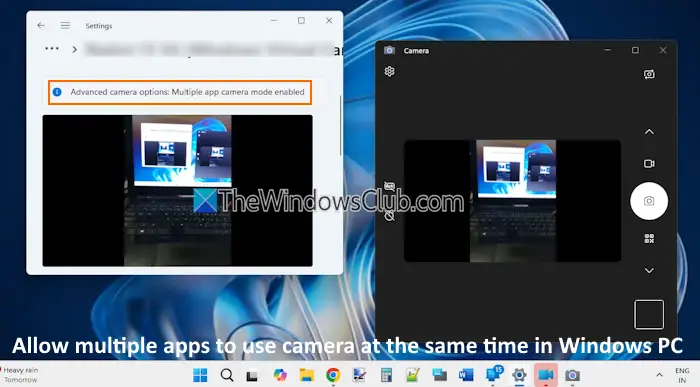
Ifølge meddelelsen er denne multi-app kamerafunktion udviklet medHørehæmmet samfundat muliggøre videostreaming til både en tegnsprogstolk og slutpublikummet på samme tid. Denne længe ventede funktion er i øjeblikket tilgængelig for Windows-insidere. Men den vil snart være tilgængelig i den stabile udgivelse.
Sådan tillader du flere apps at bruge kamera på samme tid i Windows 11
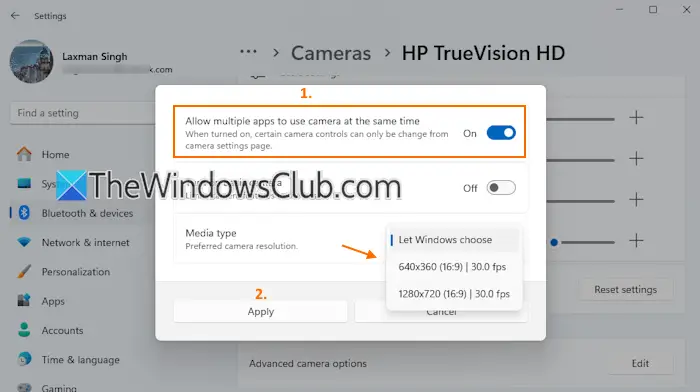
Trinene tiltillade flere apps at bruge webcam eller kamera på samme tid i Windows 11er som følger:
- Tryk påWin+Igenvejstast for at åbne appen Indstillinger
- VælgBluetooth og enhederkategori
- Få adgang tilKameraerside
- I denTilsluttede kameraerskal du vælge et kamera
- Du vil se enAvancerede kameraindstillingerindstilling
- Tryk påRedigereknappen for denne indstilling
- En pop-up åbnes
- Tænd forTillad, at flere apps bruger kameraet på samme tidvalgmulighed
- Når denne funktion er slået til, kan du også vælge enMedietype(foretrukken kameraopløsning) somopløsning og billedhastighed(f.eks. 640*360 (16:9) | 30,0 fps, 1280*720 (16:9) | 30,0 fps osv.). Ellers kan du beholde standardindstillingen, som erLad Windows vælgefor indstillingen Medietype
- Tryk påAnvendeknap.
Det er det. Nukameratilstand med flere appser aktiveret på din Windows 11-pc. Selvom kameraadgangen er slået fra i hele systemet, kan denne funktion slås til eller aktiveres.
Her er det bedste, at du også kan bruge denne funktion, hvis du erpå dit Windows 11-system.
Når du senere vil slå denne funktion fra, skal du følge de ovennævnte trin og bruge knappen tilTillad, at flere apps bruger kameraet på samme tidvalgmulighed.
Læs nu:
Hvordan giver jeg apps adgang til mit kamera i Windows 11?
For at give apps adgang til dit kamera på en Windows-pc skal du gå tilKameraets privatlivsindstillinger. Åbn appen Indstillinger, og naviger tilFortrolighed og sikkerhed > Kamera(under afsnittet Apptilladelser). Sørg for atKameraadgangindstillingen er slået til. Tænd nu forGiv apps adgang til dit kameraindstilling, og vælg, hvilke apps der kan få adgang til dit kamera.
Hvordan bruger jeg to apps på samme tid på Windows 11?
Åbn appen Indstillinger, og naviger tilSystem > Multitasking. Tænd ellervalgmulighed. Nu kan du brugeWin-tast + Venstre piletastogWin-tast + højre piletastgenvej til at åbne to apps side om side på din skrivebordsskærm. Alternativt kan du også placere musemarkøren på maksimeringsknappen i en app og derefter vælge et af de foruddefinerede snaplayouts. På denne måde kan du opdele din skrivebordsskærm for at bruge flere applikationer.
Læs næste: .