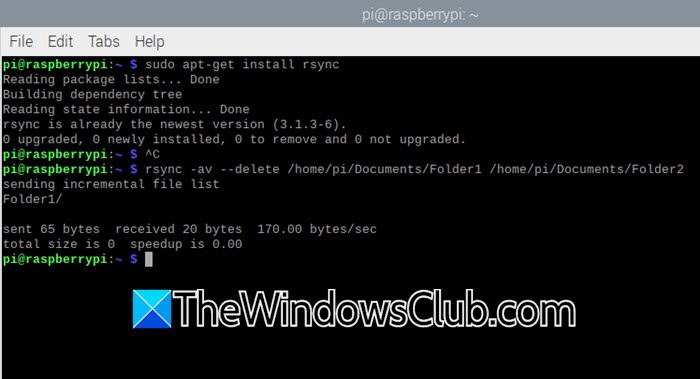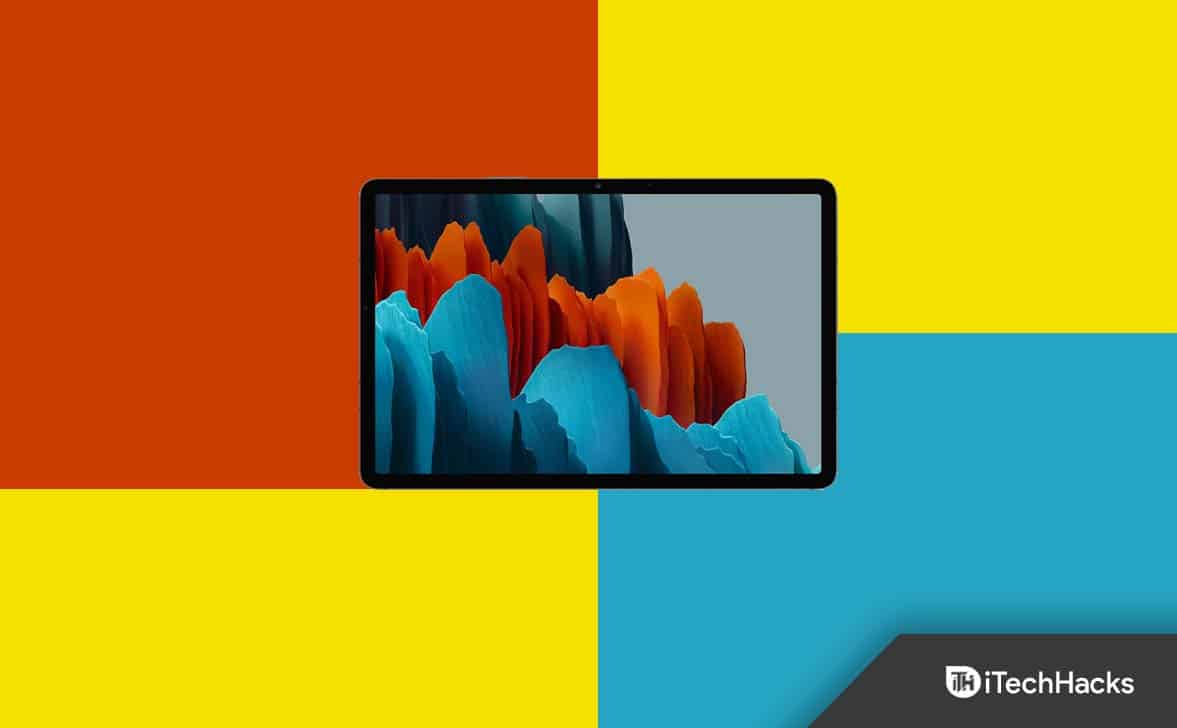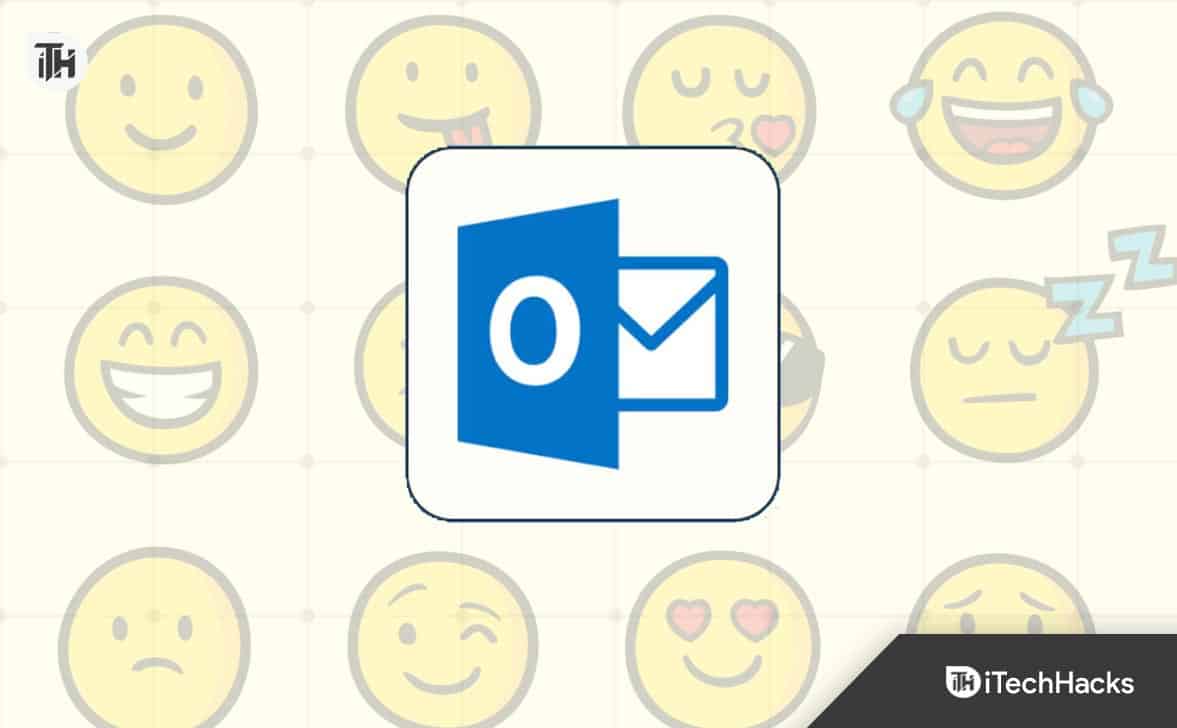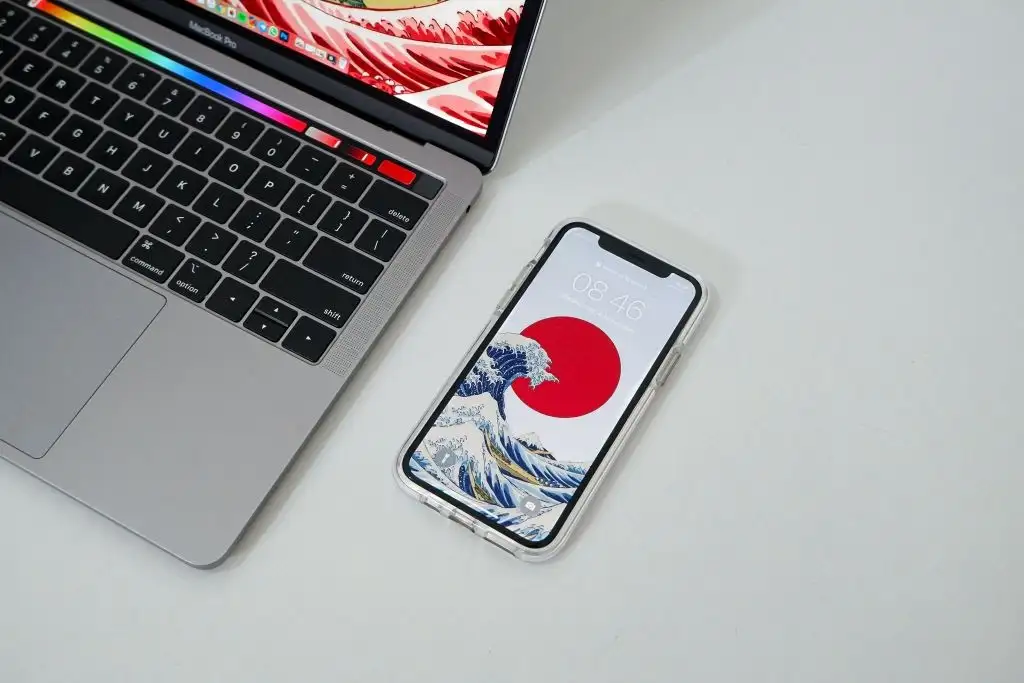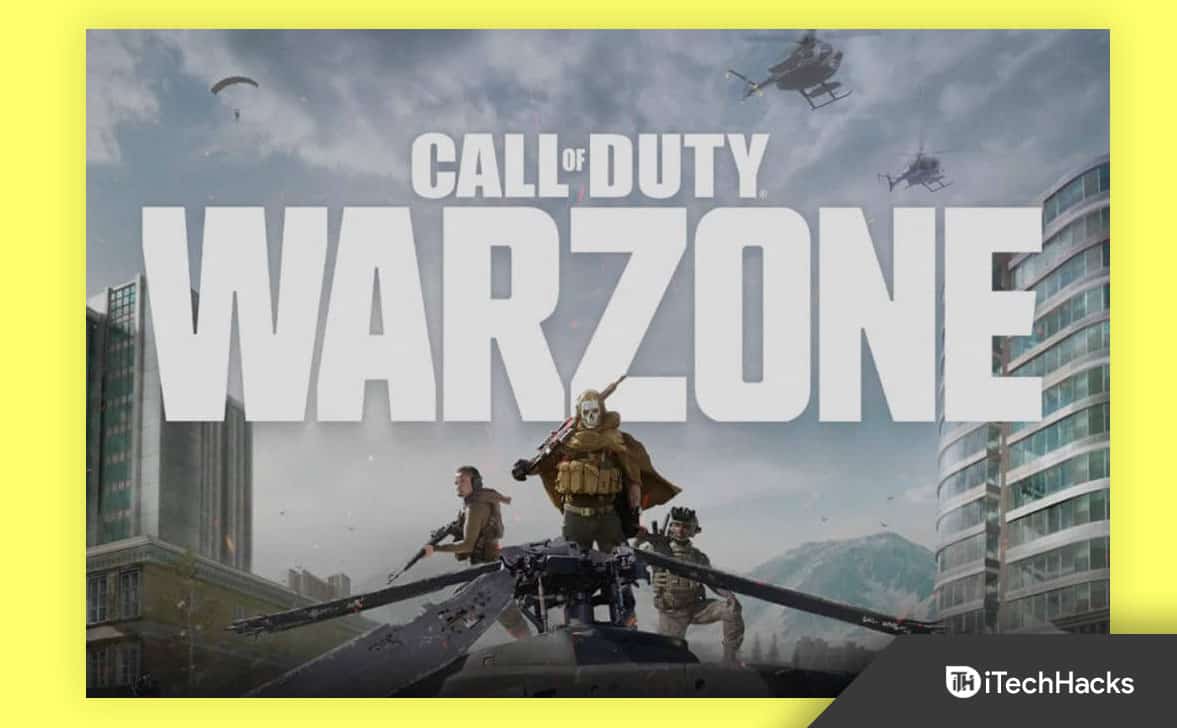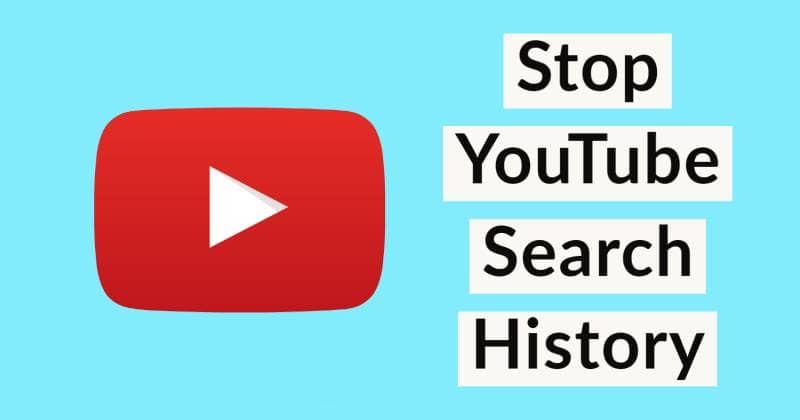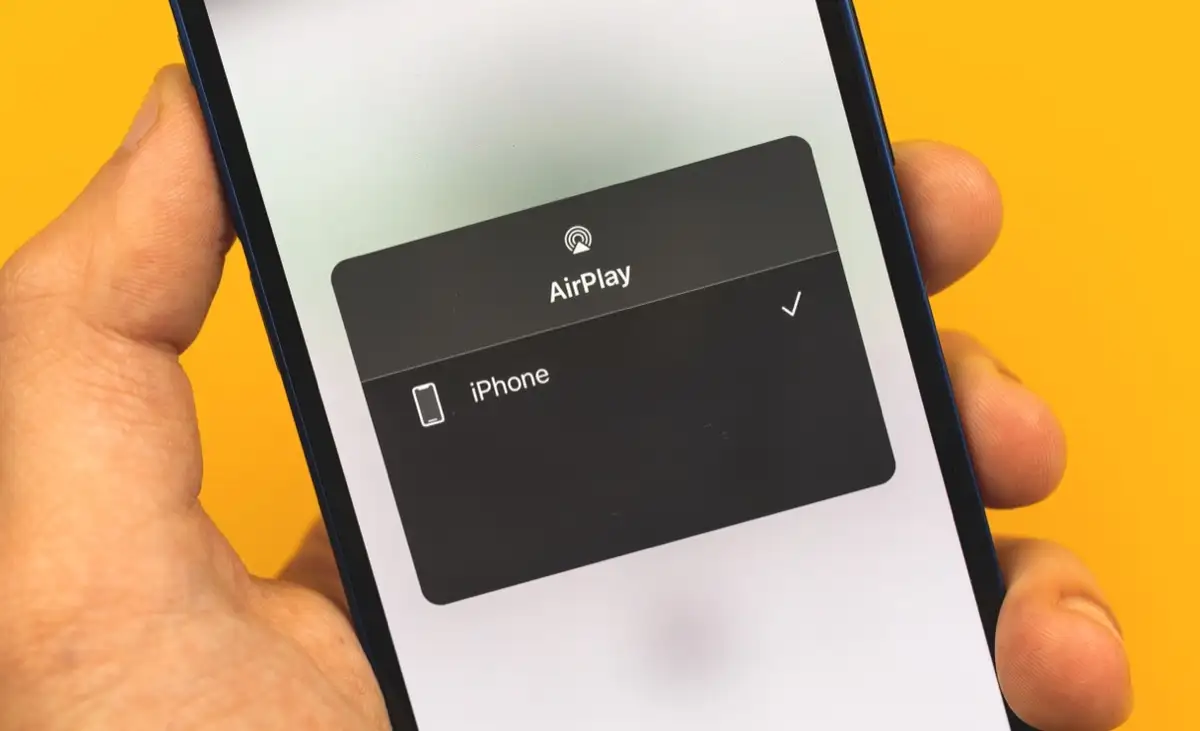Nogle brugere stødte på, at dereskameraet viste i sort/hvidpå deres Windows 11-computer. Ifølge rapporterne opstår dette problem på både det interne kamera og det eksterne webcam. Hvis du støder på dette problem på din Windows 11-computer, vil de løsninger, der er forklaret i denne artikel, hjælpe dig.

Kameraet vises i sort/hvid i Windows 11
Hvis dit kamera vises i sort og hvid på din Windows 11/10-computer, skal du bruge følgende forslag til at løse dette problem:
- Åbn Windows 11 Indstillinger
- Tjek dine kameraindstillinger
- Kør kamerafejlfinding
- Deaktiver og genaktiver kameraet
- Rul kameradriveren tilbage
- Opdater eller geninstaller kameradriveren
- Tjek dine app-indstillinger
- Nulstil kamera-appen
- Rul tilbage eller geninstaller grafikkortdriveren
- Afinstaller og geninstaller kamera-appen
Alle disse rettelser er forklaret i detaljer nedenfor:
1] Åbn Windows-indstillinger
Åbn først Windows 11 Indstillinger og gå tilBluetooth og enheder > Kameraer. Vælg dit kamera. Hvis du ser en meddelelse som den nedenfor, bruger et andet program dit kamera. I dette tilfælde har denne app ændret kameraindstillingerne.
En app bruger kameraet nu. Indstillinger, der ændres her eller i appen, vil påvirke kameraeksemplet nedenfor.
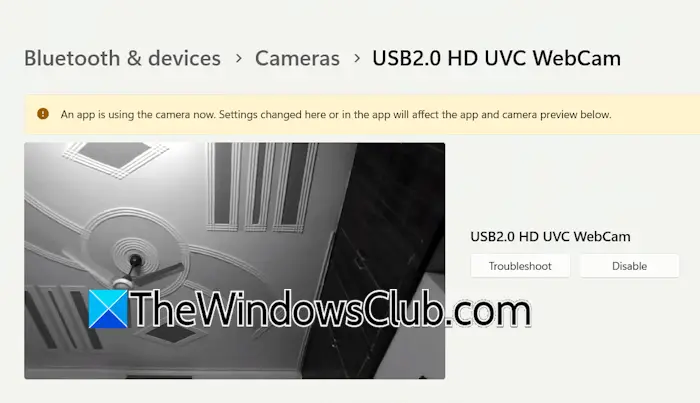
Nu skal du fejlfinde i en Clean Boot-tilstand.og start kamera-appen. Se om problemet fortsætter. Hvis problemet ikke opstår i Clean Boot-tilstanden, kan du nemt identificere den problematiske app. Start nogle af de deaktiverede apps og tjenester, og genstart din computer. Start Kamera-appen, og se, om problemet opstår. Når problemet dukker op igen, er en af de apps eller tjenester, du lige har aktiveret, synderen.
2] Tjek dine kameraindstillinger
Tjek dine kameraindstillinger. Følg nedenstående trin:
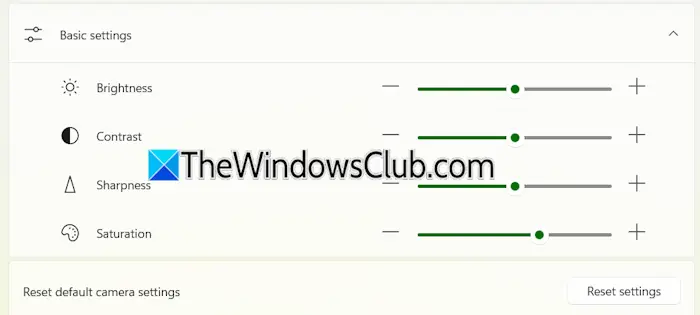
- Åbn Windows 11 Indstillinger.
- Gå tilBluetooth og enheder > Kamera. Vælg dit kamera.
- UdvidGrundlæggende indstillingerfanen og ændreMætningniveau.
Du kan også prøve at nulstille kameraindstillingerne til standardværdierne ved at klikke påNulstil indstillingerknap.
3] Kør kamerafejlfinding
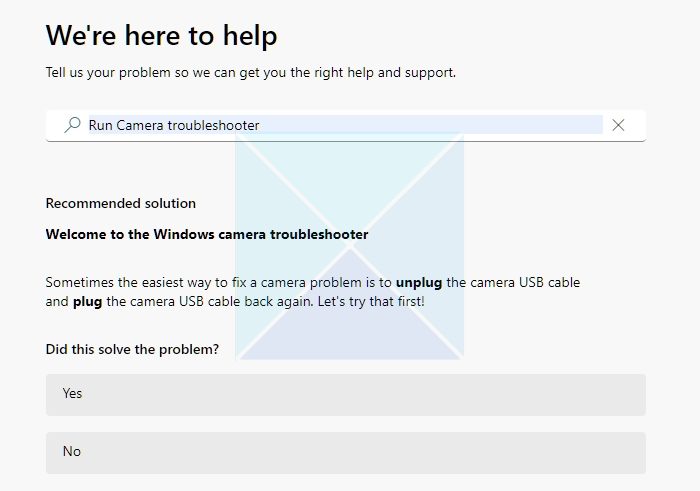
Kør kameraets fejlfinding og se, om det løser problemet. Det kan dugennem appen Få hjælp i Windows 11.
4] Deaktiver og genaktiver kameraet
Hvis problemet stadig fortsætter, skal du prøve at deaktivere og genaktivere kameraet via Enhedshåndtering.

Trinene til at gøre dette er som følger:
- Åbn Enhedshåndtering.
- UdvidKameraerfilial.
- Højreklik på dit kamera og vælgDeaktiver enheden.
- Højreklik nu på den igen og vælgAktiver enhed.
Åbn Kamera-appen og se, om problemet er løst.
5] Rul kameradriveren tilbage
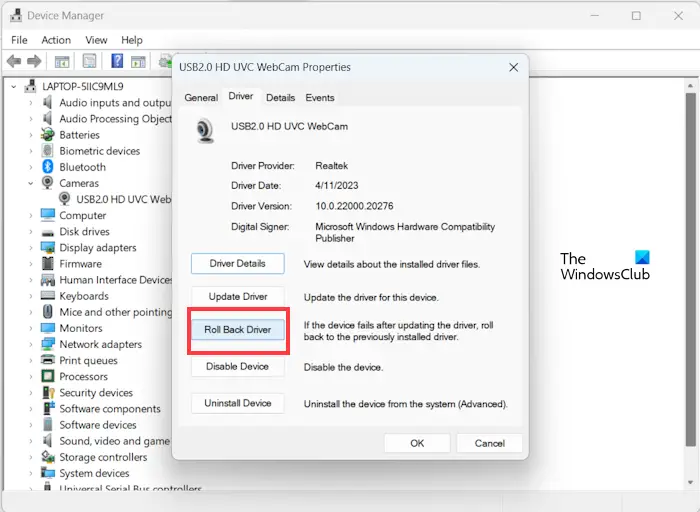
Dit system har muligvis den tidligere version af kameradriveren. Hvis ja, kan dutil den tidligere version. Hvisi Enhedshåndtering kan du prøve andre metoder til at rulle den tilbage til den tidligere version.
6] Opdater eller geninstaller kameradriveren
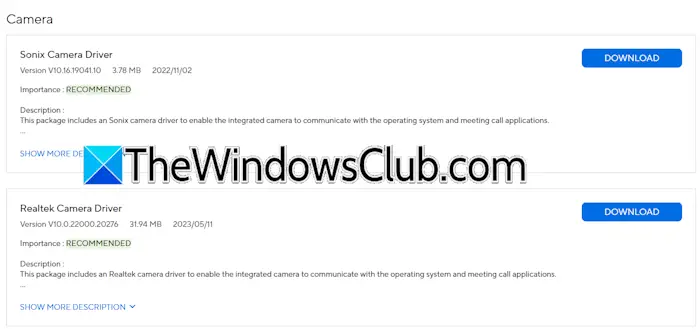
Hvis tilbagerulning af kameradriveren ikke løser problemet, eller du ikke var i stand til at rulle den tilbage til den tidligere version, skal du tjekke efter dens opdaterede version på. Download den seneste version af din kameradriver derfra og installer den manuelt.
7] Tjek dine app-indstillinger
Problemet kan også være forbundet med den app du bruger, for eksempel Zoom, Skype osv. Tjek indstillingerne for disse apps.
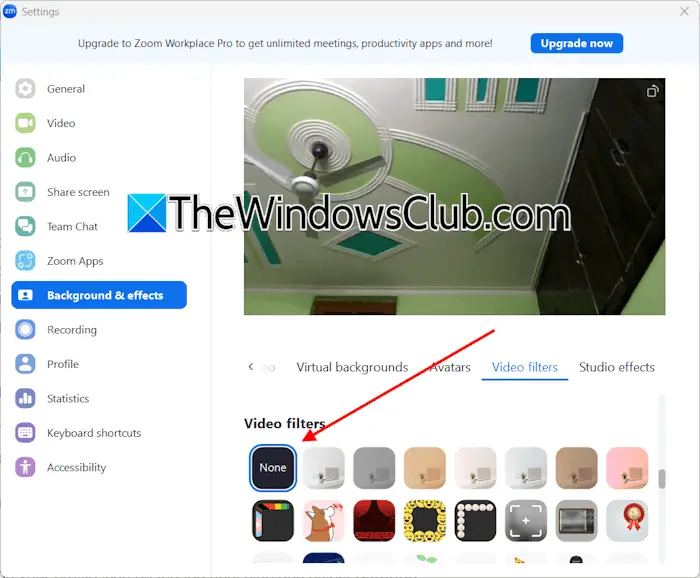
Zoom-brugere skal følge nedenstående trin:
- Åbn Zoom-appen.
- Klik på dit profilikon øverst til højre og vælgIndstillinger.
- VælgBaggrund & effekterkategori fra venstre side.
- VælgeVideo filtrefra højre side.
- Vælg nuIngen.
Følg disse trin, hvis du bruger Skype-appen:
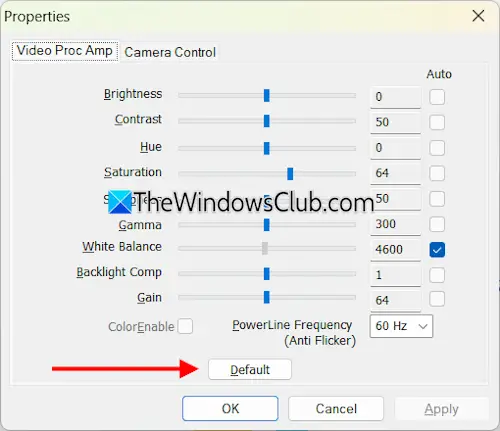
- Åbn Skype-appen.
- Klik på dit profilikon øverst til venstre og vælgIndstillinger.
- VælgeLyd og videofra venstre side.
- KlikWebcam indstillingerpå højre side.
- UnderVideo Proc Ampfanen, skal du klikke påMisligholdelseknap.
- KlikAnvendeog klik derefterOK.
8] Nulstil kamera-appen
Nulstil kamera-appen og se, om den virker. Følg instruktionerne nedenfor:
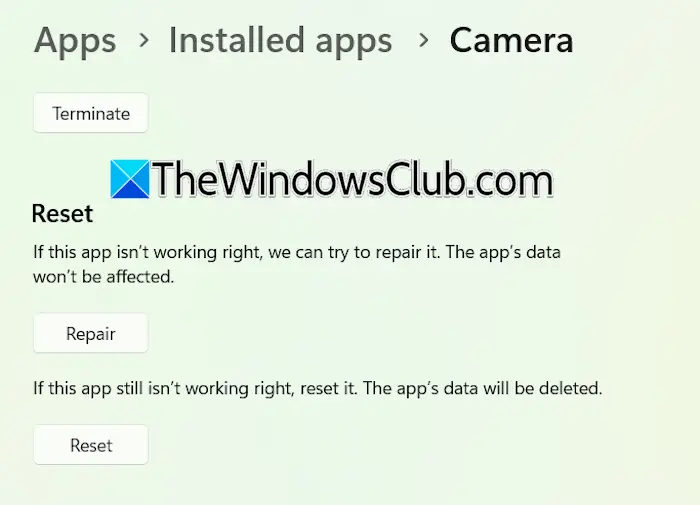
- Åbn Windows 11 Indstillinger og gå tilApps > Installerede apps.
- Søg efter kamera. Klik på de tre prikker ved siden af kameraet, og vælgAvancerede muligheder.
- Rul ned og klikNulstil.
Hvis problemet fortsætter, kan du prøve at reparere appen Kamera.
9] Rul tilbage eller geninstaller grafikkortdriveren
Hvis dit kamera stadig vises i sort/hvid, kan problemet skyldes din grafikkortdriver. Prøv at rulle GPU-driveren tilbage.
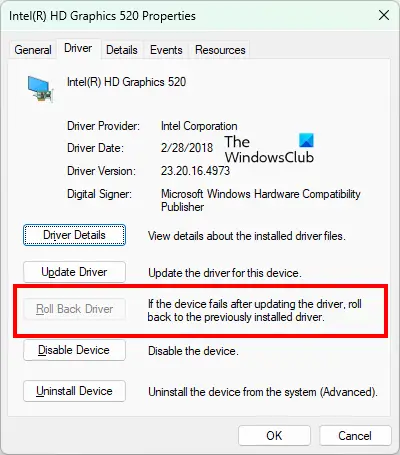
- Åbn Enhedshåndtering.
- UdvidSkærmadapterefilial.
- Højreklik på din GPU-driver og vælgEgenskaber.
- Gå tilChaufførfanen og klik påRul tilbage drivervalgmulighed.
Hvis knappen Rul tilbage driver er nedtonet, skal du starte i fejlsikret tilstand og se, om knappen er klikbar. Hvis ja, skal du rulle den tilbage til den tidligere version.
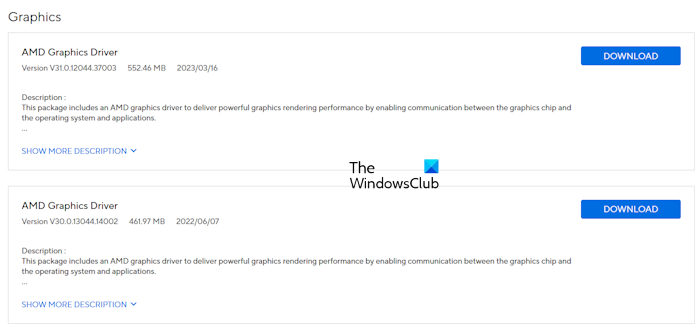
Hvis tilbagerulning af GPU-driveren ikke løser problemet, skal du udføre dens rene installation. Download den seneste version af din GPU-driver fra den officielle hjemmeside for din computerproducent. Download og installer nu.og kør DDU-værktøjet for helt at fjerne GPU-driveren. Når du har gjort det, skal du køre installationsfilen for at geninstallere GPU-driveren.
10] Afinstaller og geninstaller kamera-appen
Du kan også prøve at afinstallere og geninstallere kamera-appen. Windows Camera-appen er tilgængelig i Microsoft Store.
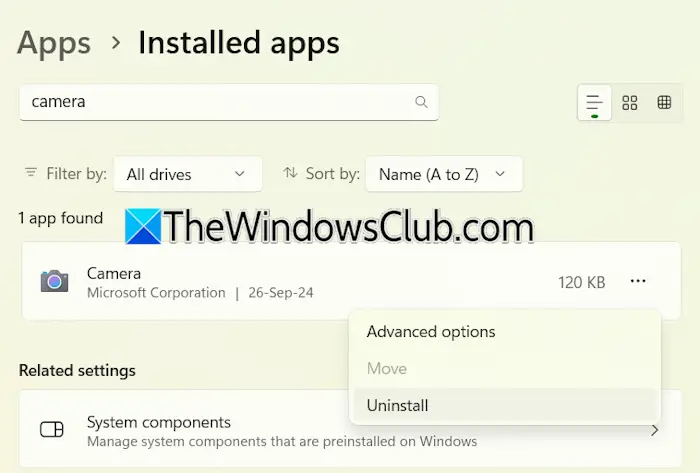
- Åbn Windows 11 Indstillinger.
- Gå tilApps > Installerede apps.
- Søg efter kamera-appen.
- Klik på de tre prikker og vælgAfinstaller.
Når du har afinstalleret kamera-appen, skal du genstarte din computer. Nu skal du installere det igen fra Microsoft Store.
Det er det. Jeg håber, at dette hjælper.
Hvorfor viser min pc sort/hvid?
Hvis gråtonefarvefilteret er aktivt, a. Du kan tjekke dette i indstillinger. Åbn dine systemindstillinger og gå tilTilgængelighed > Farvefiltre. Sluk for farvefiltrene.
Hvordan slår jeg sort tilstand fra på Windows 11?
For at deaktivere mørk tilstand på Windows 11 skal du åbne Indstillinger og gå tilPersonalisering > Farver. VælgeLysiVælg din tilstandrullemenu. Hvis din, tjek gruppepolitik eller registreringsdatabaseindstillinger.
Læs næste:.

![Kan ikke starte Windows efter installation af Ubuntu [Fix]](https://elsefix.com/tech/tejana/wp-content/uploads/2024/11/unable-to-boot-windows.png)