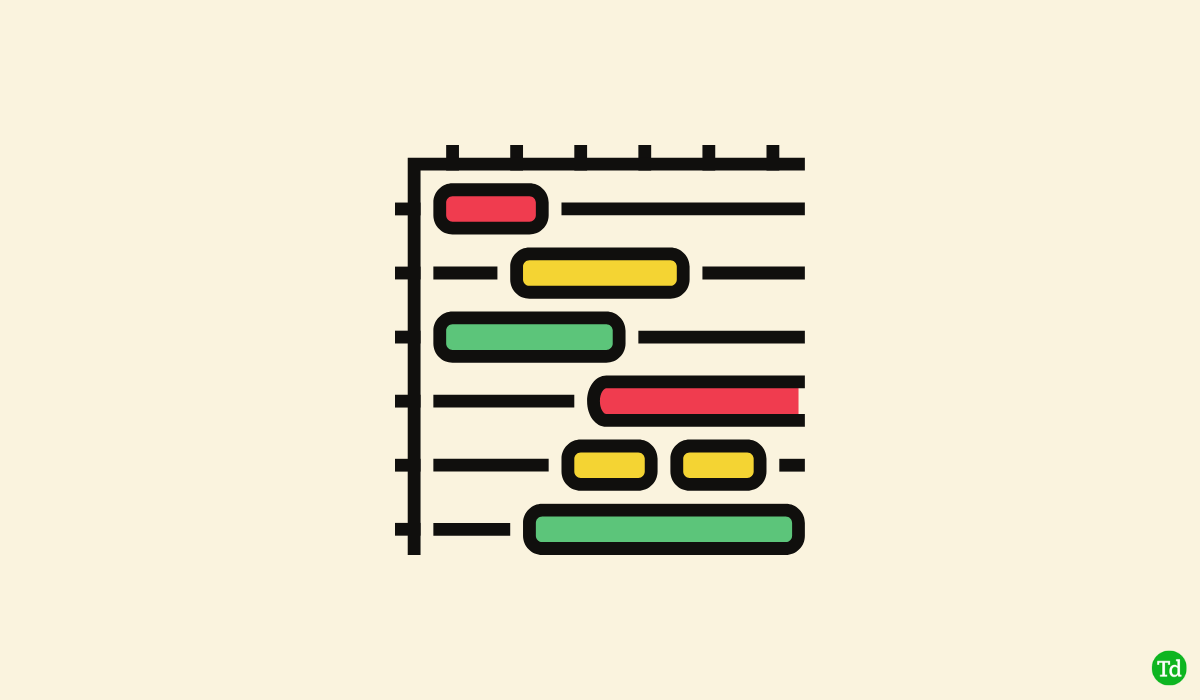Hvis dinPrinteren holder fast ved din Windows 11/10 pc, denne artikel vil guide dig ved at fikse den. Dette problem er frustrerende, fordi printeren lukker uventet ned, og du kan ikke udskrive dine dokumenter. De mulige årsager til dette problem er en dårlig strømforsyning, forkerte printerindstillinger osv.

Printeren holder fast ved Windows 11/10 pc
Gå igennem følgende rettelser, hvis din printer holder ned:
- Strømcyklus din printer
- Sæt printeren direkte i vægstikket
- Kør printerens fejlfinding
- Sluk for Auto Power Off -funktionen (hvis relevant)
- Opdater printerfirmware og driver
- Nulstil din printer
- Kontroller printerkraftadapteren
Alle disse rettelser forklares nedenfor i detaljer:
1] Strømcyklus din printer
Det første trin er at tænde din printer. Følg disse trin:
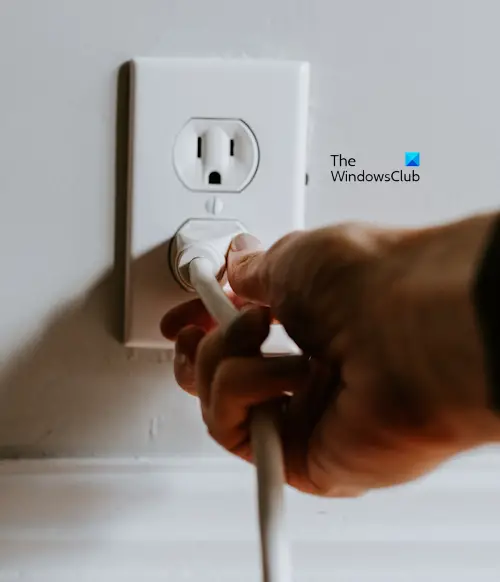
- Sluk for din printer.
- Frakobl netledningen fra printeren og vægstikket
- Vent i 60 sekunder.
- Tilslut netledningen til printeren og tænd for strømforsyningen.
Kontroller nu, om problemet vedvarer.
2] Sæt printeren direkte i vægstikket

Hvis din printer er tilsluttet via et udvidelsesplade eller en strømstrimmel, får den muligvis ikke tilstrækkelig strøm. Det samme gælder, hvis din printer er tilsluttet via et USB -hub. Frakobl printeren fra strømstrimlen eller USB -huben, og tilslut den direkte til vægstikket. Nogle gange er problemer også forbundet med en bestemt vægstik. For at kontrollere dette skal du tilslutte din printer til en anden vægstik. Hvis dette fungerer, er vægstikket defekt, og overvej derfor at udskifte den.
3] Kør printerens fejlfinding
En printer-fejlfinding hjælper dig med at løse udskrivningsrelaterede problemer på en Windows-computer. Hvis din printer fortsætter med at slukke, når du giver en trykkommando,.
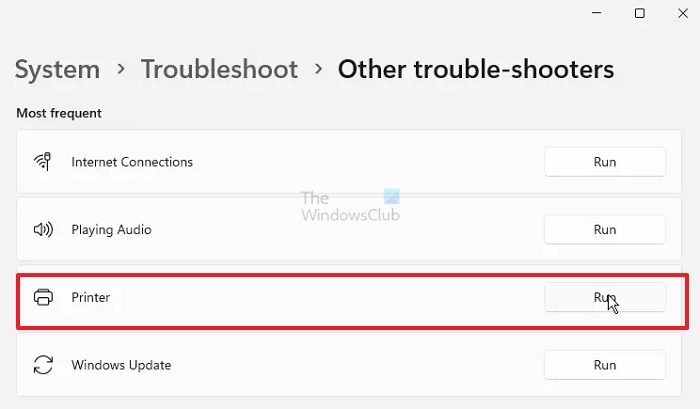
I Windows 11 kan du køre det gennemeller Windows 11 -indstillinger.
- Åbn Windows 11 -indstillinger.
- Gå tilSystemfejlfinding> Andre fejlfinding.
- Klik påLøbeknap ved siden afPrinter.
Kontroller nu, om problemet fortsætter.
4] Sluk for Auto Power Off -funktionen (hvis relevant)
Nogle printere har en auto -udgangsfunktion. Denne funktion slukker automatisk printeren efter den nævnte inaktivitetstid. Det er som standard aktiveret. Hvis din printer har en sådan funktion, slukker den muligvis på grund af den.
Se brugervejledningen til din printer for at vide, om denne funktion er tilgængelig i din printer. Hvis ja, skal du følge trinnene for at deaktivere denne funktion. Vi har forklaret trinnene til at deaktivere auto -udløbstiden i Canon -printeren:
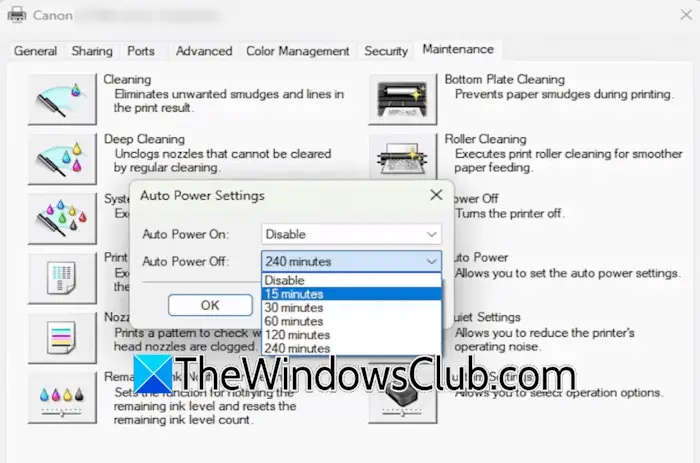
- Tilslut printeren til din computer og tænd for den.
- Åbn Windows 11 -indstillinger og gå tilBluetooth & enheder> Printere og scannere. Vælg din printer, og klik påPrinteregenskaber. Hvis du er en Windows 10 -bruger, kan du åbne printeregenskaber gennem kontrolpanelet.
- VælgOpretholdelseFanen.
- Klik nu påAuto Powermulighed og vælgDeaktiverIAuto Power Offdrop-down.
- KlikAnvendeOg klik derefter påOK.
Nu skal spørgsmålet ikke forekomme.
5] Opdater printerfirmware og driver
En mulig årsag til dette problem er en forældet printerfirmware og driver. Vi foreslår digtil den seneste version (hvis opdateringen er tilgængelig). Du kan også henvise til din printermanual for at opdatere printerfirmwaren.
Efter at have opdateret printerfirmwaren, skal du også opdatere sin driver. Download den nyeste version af din printerdriver fra din printerproducentens officielle hjemmeside. Følg nu nedenstående trin:
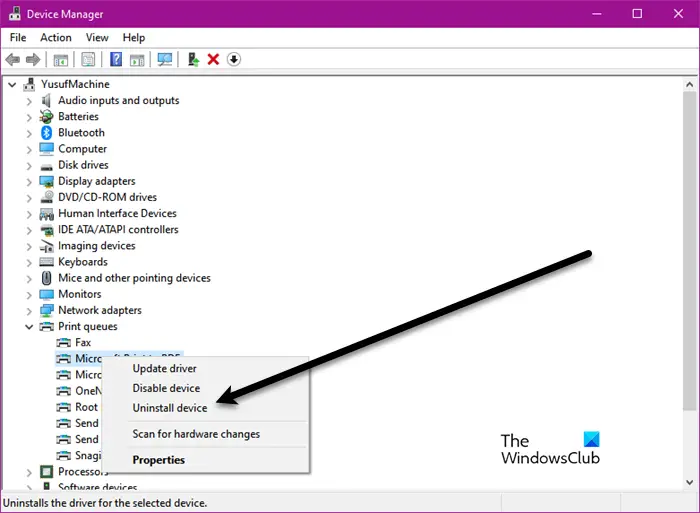
- Åbn enhedsadministratoren.
- UdvidPrintkøerfilial.
- Højreklik på din printerdriver og vælgAfinstaller enhed.
Efter afinstallation af printerdriveren skal du køre installationsfilen for at geninstallere driveren.
6] Nulstil din printer
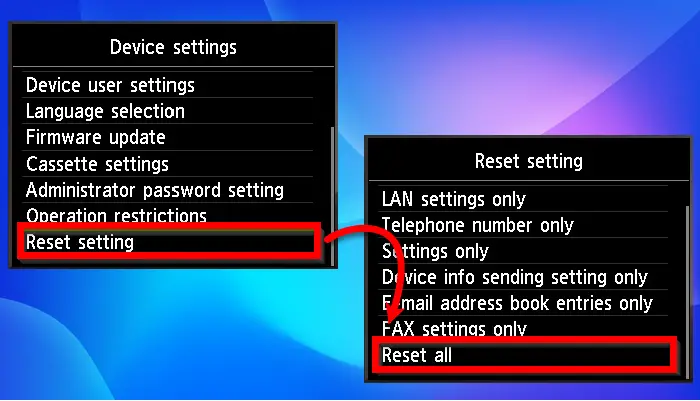
Du kan også prøve atOg se om det fungerer. Den korrekte metode til at nulstille din printer er i brugervejledningen, som du kan downloade fra printerproducentens officielle websted.
7] Kontroller printerkraftadapteren
Din printers strømadapter er muligvis defekt. Du kan kontrollere dette ved at tilslutte en anden strømadapter (hvis tilgængelig). En defekt effektadapter kan ikke give printeren den krævede effekt, hvilket fører til en uventet nedlukning.
Kontakt din printerstøtte for at få yderligere hjælp.
Det er det. Jeg håber, dette hjælper.
Hvorfor slukker min printer at slukke for sig selv?
Der kan være mange årsager til, at din printer slukker af sig selv. Hovedårsagen er forkerte printerindstillinger. Hvis Auto Power Off Mode er aktiv, slukkes din printer automatisk efter den nævnte inaktivitetstid. Hvis din printer ikke får nok strøm, slukker den automatisk. Dette sker normalt, hvis du bruger et USB -hub.
Hvad får en printer til konstant at gå offline?
Kan være forårsaget af et svagt WiFi -signal, en firewall, der blokerer for IP -adressen eller porten, der bruges af printeren, eller fiaskoen af de krævede tjenester på dit system.
Læs næste:.


![Windows sidder fast i diagnostisk starttilstand [Fix]](https://elsefix.com/tech/tejana/wp-content/uploads/2024/12/Windows-stuck-in-Diagnostic-Startup-mode.jpg)
![Intel Driver & Support Assist Installationsfejl 0x80070643 [Fix]](https://elsefix.com/tech/tejana/wp-content/uploads/2025/01/intel-driver-support-assist.png)