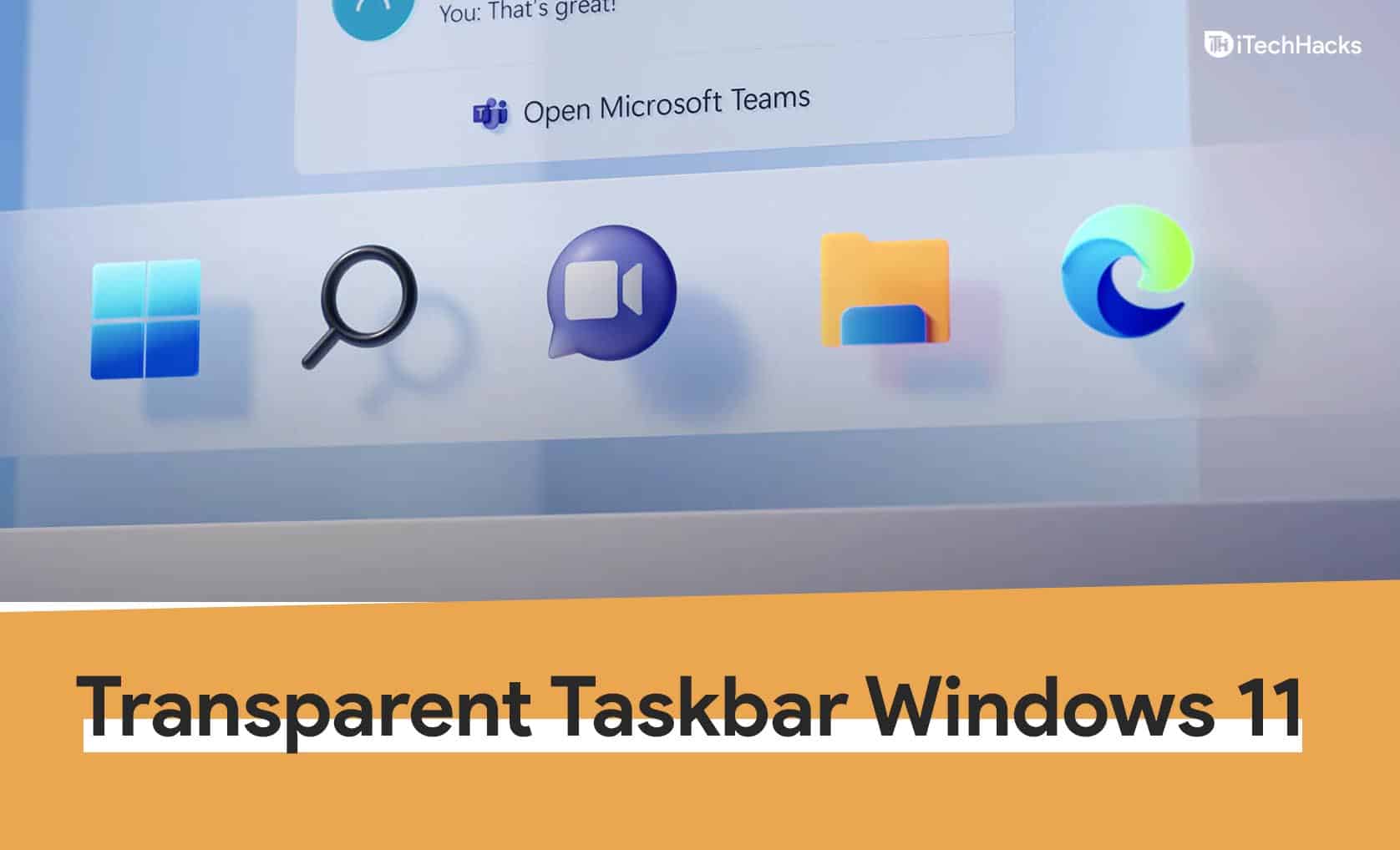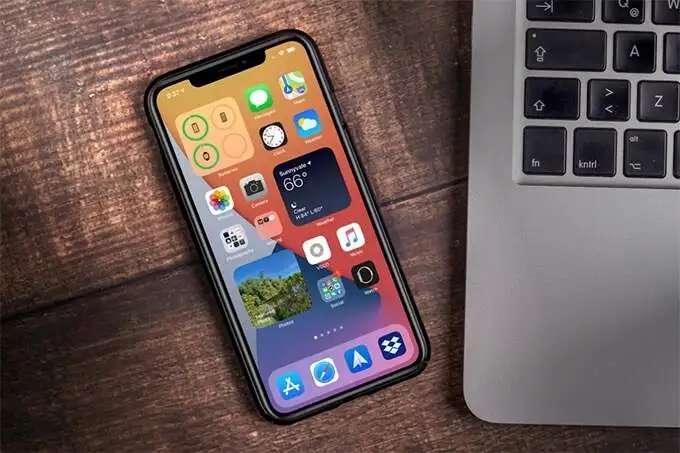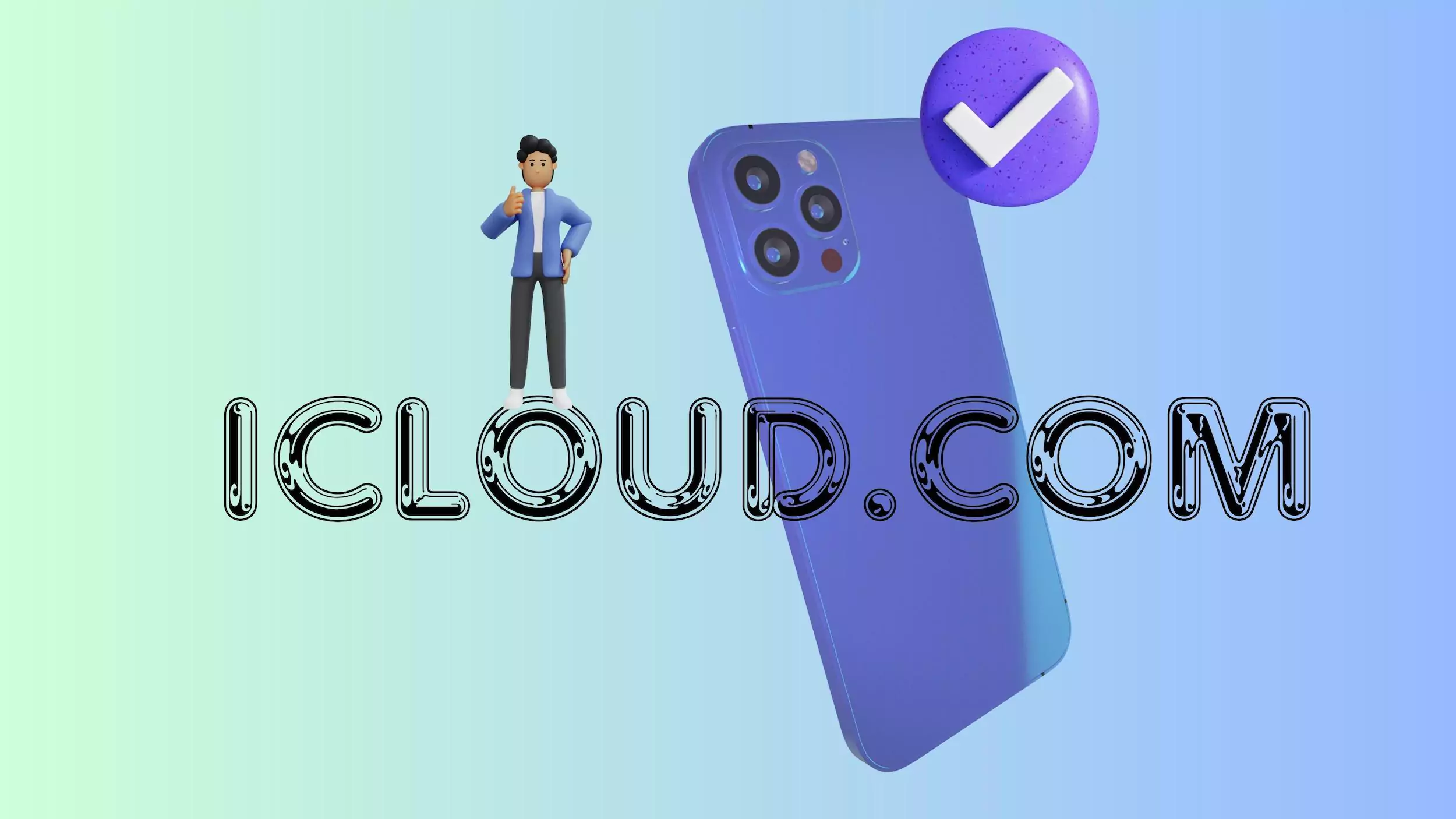Nogle overfladebrugere stødte påKunne ikke finde et startbart operativsystemFejl, da de tændte for deres overfladebærbare computere. Dette er en boot -fejl, der kan opstå på grund af en defekt harddisk eller forkerte boot -indstillinger. Hvis du også støder på den samme fejl efter start af overfladeenheden, skal du bruge de løsninger, der er forklaret i denne artikel, til at løse denne fejl.
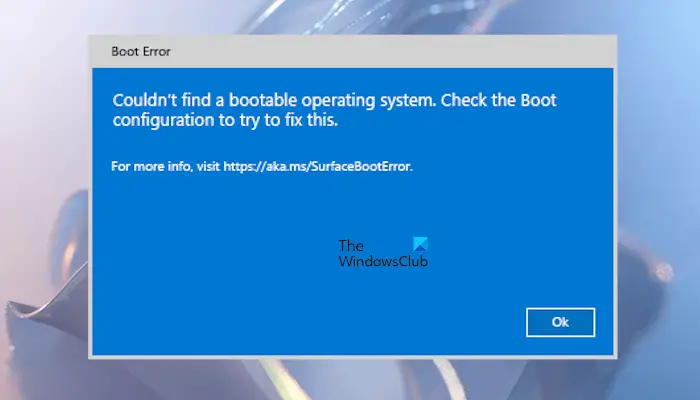
Den komplette fejlmeddelelse er:
Kunne ikke finde et startbart operativsystem. Kontroller startkonfigurationen for at prøve at løse dette.
Kunne ikke finde en opstartbar operativsystemoverfladefejl
Hvis du får "Kunne ikke finde et startbart operativsystem”Fejl, mens du tænder på din overfladebærbare computer, skal du bruge disse rettelser til at løse denne fejl.
- Kontroller, om din SSD registreres
- Kontroller startkonfigurationen
- Kraft Genstart din overfladeenhed
- Nulstil din overfladeenhed
- Kontakt support
Lad os starte.
1] Kontroller, om din SSD registreres
Denne fejl opstår, når din overfladebærbare computer ikke registrerer din SSD. Der kan være flere grunde til dette. Måske er din SSD ikke installeret korrekt, kablet, der forbinder SSD til din overfladeenhed, er beskadiget, eller selve SSD er beskadiget.
For at indtaste Surface UEFI skal du trykke på og holde lydstyrken op og trykke på og frigive tænd / sluk -knappen. Hold knappen Volumen op, indtil UEFI -skærmen vises. Tryk nu på det afsnit, der viser lagerenhederne. Hvis din SSD ikke vises der, skal du slukke for din overfladebærbare computer, åbne den og kontrollere, om den er installeret korrekt. Hvis du ikke er god til dette, skal du få professionel hjælp.
2] Kontroller startkonfigurationen
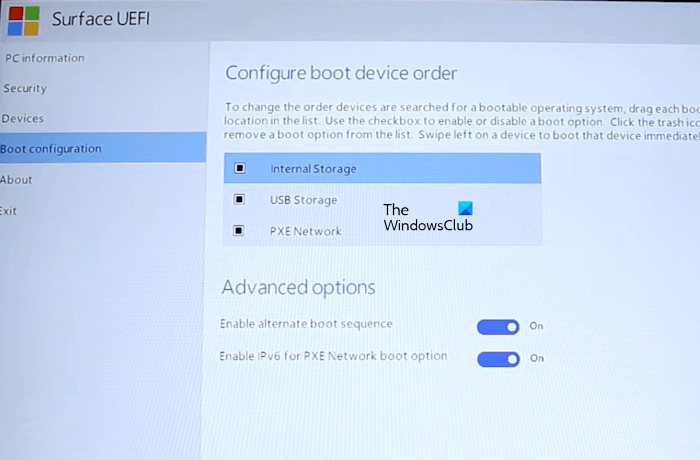
Det næste trin er at kontrollere boot -konfigurationen. Kontroller, om indstillingerne for startkonfiguration vælger den korrekte disk som en boot -enhed. Indtast UEFI og vælgBoot -konfigurationmulighed fra venstre side. Kontroller nu, hvilken enhed der er valgt som boot -enhed. Hvis det ikke er den rigtige boot -enhed, skal du vælge den rigtige og trække den til toppen.
VælgeUdgangfra venstre og tryk påGenstartvalgmulighed. Se om fejlen opstår denne gang.
3] Force Genstart din overfladeenhed
Hvis indstillingerne for startkonfiguration er korrekte, men fejlen vedvarer, kan du prøve at genstarte din overfladeenhed og se, om den fungerer. Tryk på og hold tænd / sluk -knappen, indtil overfladeindretningen genstarter. Slip tænd / sluk -knappen, når du ser Windows -logoet på skærmen.
Læse:Sådan gør det
4] Nulstil din overfladeenhed
Hvis problemet fortsætter, skal du nulstille din overfladeenhed ved at oprette et USB -gendannelsesdrev. Denne handling sletter alle de installerede apps og programmer og gendanner din overfladeenhed til fabriksstandard.
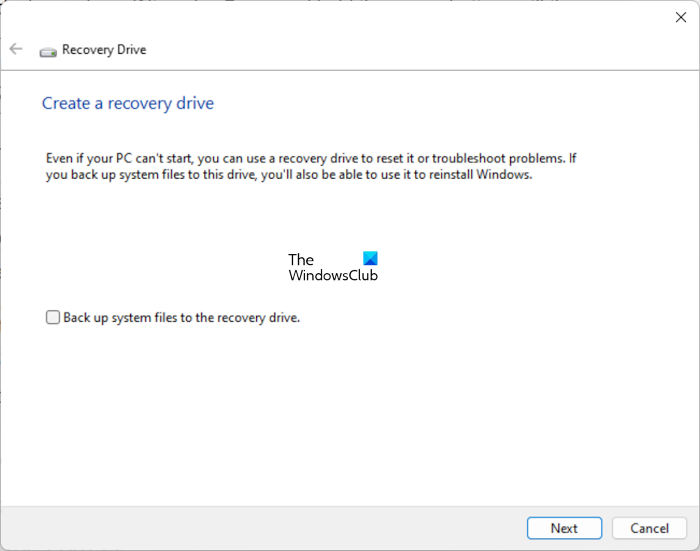
på en fungerende computer fra det officielle Microsoft -websted. For at downloade det korrekte gendannelsesbillede skal du indtaste dit Surface Laptop -modelnummer. Når gendannelsesbilledet er downloadet på computeren, skal du tilslutte et USB -flashdrev til computeren. Klik nu på Windows Search og Skriv gendannelsesdrev. Vælg gendannelsesdrevet fra søgeresultaterne. Klik på Ja i UAC -prompten.
Recovery Drive -værktøjet lanceres. Dette værktøj vil gøre USB Flash Drive til et gendannelsesflashdrev til overfladeenheden. I Recovery Drive -værktøjet skal du fjerne markeringenSikkerhedskopiering af systemfiler til gendannelsesdrevetafkrydsningsfeltet, og klik på Næste. Vælg nu USB Flash Drive og klik på Næste. KlikSkabe. Denne handling formaterer dit USB -flashdrev. Derfor sikkerhedskopierer dine data fra USB Flash Drive, før du udfører denne handling.
Åbn nu mappen, der indeholder det gendannelsesbillede, du har downloadet fra Microsofts websted. Kopier og indsæt alle dataene inde i den mappe i USB -flashdrevet. Hvis du bliver bedt om at udskifte de eksisterende filer, skal du klikke på Ja.
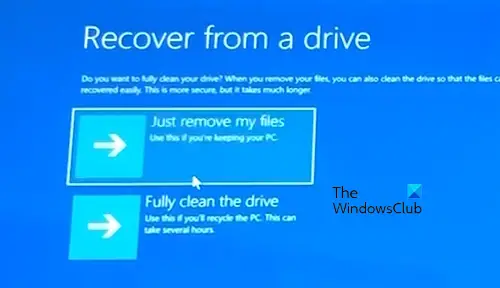
Gå til din defekte overfladeenhed og tilslut USB -flashdrevet til sin USB -port. Tryk på og hold knappen Volumen ned, og tryk derefter på tænd / sluk -knappen for en gangs skyld. Hold knappen Volumen nede, indtil du ser Windows -logoet og spinde prikker på skærmen. Vælg tastaturlayoutet (hvis du bliver bedt om det). Vælg nuFejlfinding> Gendanne fra et drev> Fjern bare mine filer. Klik derefter påGenvinde. Din overfladeenhed genstarter for at starte gendannelsesprocessen. Når du er færdig, skal du indstille din pc ved at følge instruktionerne på skærmen.
5] Kontakt support
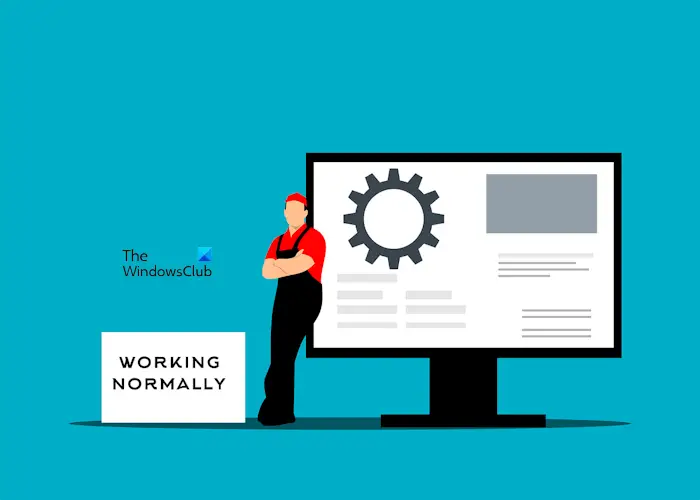
Hvis problemet fortsætter, skal du søge professionel hjælp. Kontakt Microsoft Support for at få din Surface -bærbare computer repareret.
Læse:
Hvordan løser jeg ingen startbar enhed på overfladen?
Den “”Fejl opstår på Microsoft Surface Go -enheder. For at løse denne fejl skal du gendanne overfladen gå gennem en USB -flashlagringsenhed, der opnås USB -løsningsfilen. Du kan downloade USB -løsningsfilen fra det officielle Microsoft -websted.
Hvordan kommer jeg tilbOOT -indstillinger på overfladen?
For at få startindstillingerne på overfladen skal du starte i UEFI. Tryk på og hold knappen Volumen op, og tryk derefter på tænd / sluk -knappen for en gangs skyld. Tryk på knappen Volumen op, indtil du ser UEFI -skærmen. Vælg nu boot -konfigurationen fra venstre side for at se boot -indstillingerne.
Læs næste:.
![VMware kan ikke finde binær VMX [Fix]](https://elsefix.com/tech/tejana/wp-content/uploads/2024/11/unable-to-find-vmx.png)


![Kan ikke starte Windows efter installation af Ubuntu [Fix]](https://elsefix.com/tech/tejana/wp-content/uploads/2024/11/unable-to-boot-windows.png)
![Denne partition er for lille fejl under installation af Windows [Fix]](https://elsefix.com/tech/tejana/wp-content/uploads/2024/09/This-partition-is-too-small.png)