Enhedstilknytningstjenesten registrerer muligvis en fejl i slutpunktsregistrering, hvis der er noget galt med Bluetooth eller tilsluttet hardware. Dette problem opstår, når Device Association Facility ikke kan registrere eller kommunikere med en enhed under registreringsprocessen. Denne artikel hjælper dig med at løse dette problem.
Device Association Service registrerede en fejl i slutpunktsopdagelsen.
Kilde: OneCore-DeviceAssociationService
Begivenheds-id: 3503
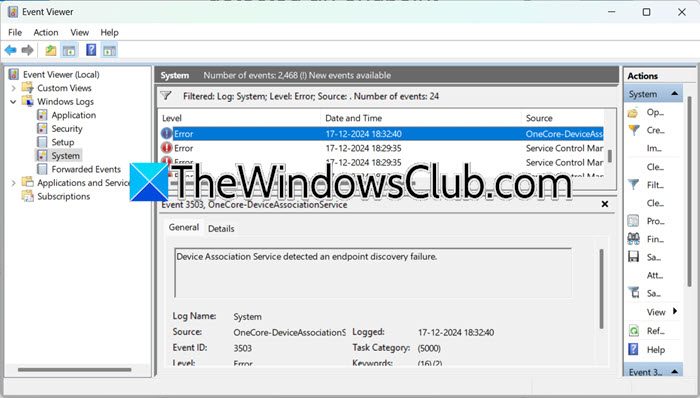
Hvad er Device Association Service?
Device Association Service er en Windows-funktion, der muliggør parring mellem systemet og eksterne enheder såsom USB eller Bluetooth. Det sikrer, at tilsluttede enheder kan kommunikere med systemet effektivt ved at styre forbindelses- og tilknytningsprocessen.
Device Association Service registrerede en fejl i slutpunktsopdagelsen
HvisDevice Association-tjenesten har registreret en fejl i slutpunktsopdagelsenmedHændelses-id 3503i Windows-systemer, kør nedenstående løsninger og følg løsningerne nævnt nedenfor.
- Genstart Device Association Service
- Genregistrer Windows-komponenten
- Ryd enhedsparringsdata
- Fjern korrupte registreringsdatabaseposter
- Udfør en ren boot
- Tjek USB/Bluetooth Power Management
- Brug systemgendannelse
Lad os komme i gang med fejlfindingsvejledningen.
1] Genstart Device Association Service
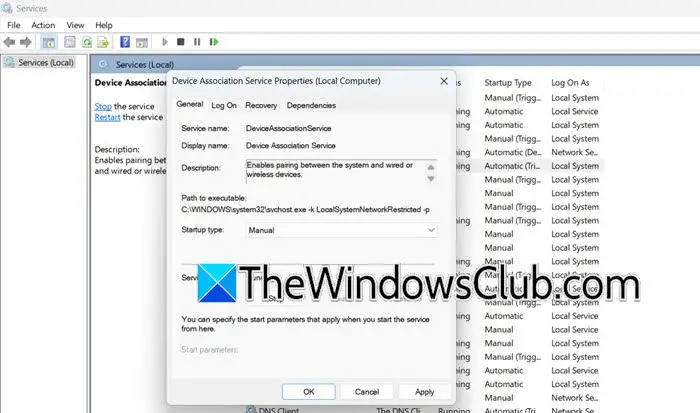
Den første ting, vi skal gøre, er at genstarte Device Association Service, den service, der er ansvarlig for at administrere enhedstilknytninger og sikre, at de tilsluttede enheder kommunikerer effektivt. For at gøre det samme, følg nedenstående trin:
- Klik på Win + I for at åbne dialogboksen Kør, skriv indservices.msc,og tryk OK.
- Rul ned, se efterDevice Association Service, og dobbeltklik på den.
- Rul ned i menuen i Starttype, vælg indstillingen Manuel, og vælg Stop.
- Når den er stoppet, skal du klikke påStartevalgmulighed.
- Anvend ændringerne, klik på OK, og genstart pc'en.
Til sidst skal du kontrollere, om problemet er løst.
2] Genregistrer Windows-komponenten
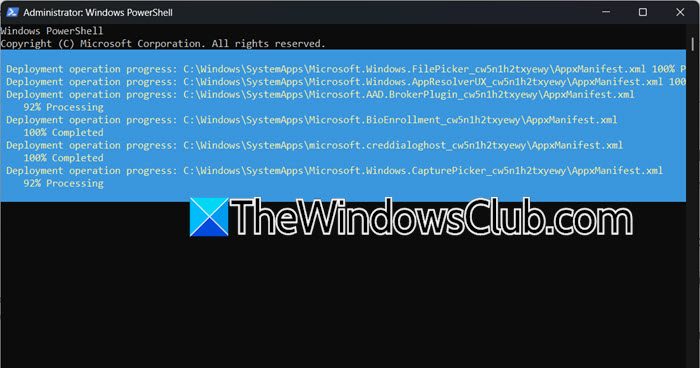
Endpoint discovery-fejl sker ofte på grund af registreringsproblemer, forældede konfigurationer eller ødelagte afhængigheder. Genregistrering af Windows-komponenten nulstiller de tilknyttede systemkonfigurationer og eliminerer potentiel korruption. For at gøre det samme skal du køre PowerShell med administratorrettigheder og køre følgende kommando:
Get-AppxPackage -AllUsers | Foreach {Add-AppxPackage -DisableDevelopmentMode -Register "$($_.InstallLocation)\AppxManifest.xml"}Genstart pc'en for at sikre, at alle ændringer anvendes korrekt, og at eventuelle igangværende opdateringer eller konfigurationer er gennemført.
3] Ryd enhedsparringsdata
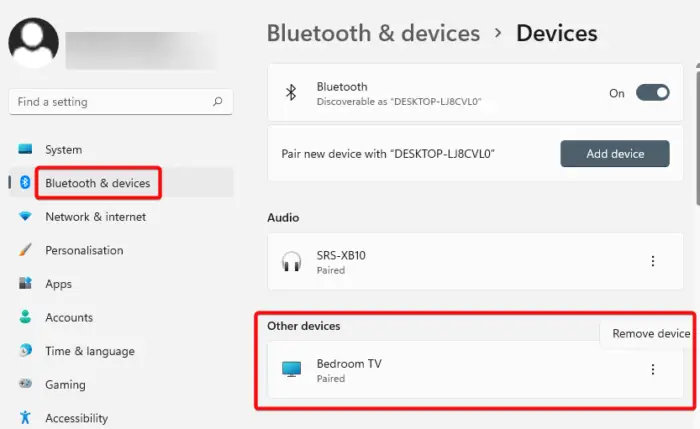
I denne løsning vil vi rydde enhedsparringsdata for at sikre en frisk start på parringsprocessen. Disse trin tvinger også enhederne til at genopdage og etablere en ny ren forbindelse med slutpunktet. Sådan gør du det samme:
- Klik på Win + I for at åbne Indstillinger, og klik på Bluetooth og enheder.
- Naviger til afsnittet Enheder, find og klik på Bluetooth-enheden.
- VælgFjerneenhedsindstilling, bekræfte fjernelsen, når du bliver bedt om det, og genstart enhederne for at sikre, at ændringerne anvendes.
Når pc'en er startet op, skal du navigere til Indstillinger og reparere enheden igen.
4] Fjern korrupte registreringsdatabaseposter
Korrupte indtastninger kan føre til fejlkonfiguration eller forhindre Device Association Service i at opdage og etablere forbindelser med slutpunkter korrekt. Vi vil fjerne disse beskadigede poster for at hjælpe med at gendanne korrekt systemfunktionalitet. Følg nedenstående trin for at fjerne beskadigede registreringsdatabaseposter.
- Opret ensom kan genoprettes, hvis tingene ikke går som planlagt.
- Start dialogboksen Kør, skriv regedit for at åbne registreringseditoren, og tryk på OK-knappen.
- Naviger til nøglen nævnt nedenfor:
HKEY_LOCAL_MACHINE\SYSTEM\CurrentControlSet\Services\DeviceAssociationService - Se efter enhver mistænkelig eller ødelagt post, højreklik på den, og vælg knappen Slet.
Når du er færdig, genstart enheden, og kontroller, om problemet er løst.
5] Udfør en ren opstart
Hvis registreringsdatabasen ikke var beskadiget, skal du sikre dig, at problemet ikke skyldes tredjeparts baggrundstjenester ved at udføre en ren opstartstilstand.
- Klik på Win + R for at åbne dialogboksen Kør, skrivMSConfig, og tryk på knappen OK for at åbne systemkonfigurationsværktøjet.
- Gå til fanen Generelt, klik på valgmuligheden Selektiv opstart, og fjern markeringen i afkrydsningsfeltet Loak Startup Items, mens du markerer felterne Indlæs systemtjenester og Brug original opstartskonfiguration.
- Naviger nu til fanen Tjenester, markerSkjul alle Microsoft-tjenesterafkrydsningsfeltet, og klikDeaktiver alle.
- I fanen Startup skal du klikke påÅbn Task Manager, deaktiver alle unødvendige opstartsapps, og luk Task Manager.
- Klik på knappen Anvend og OK for at anvende ændringerne og genstarte pc'en.
Kontroller, om problemet fortsætter i Clean Boot-tilstanden. Hvis det gør det, skal du finde ud af den problematiske tredjepartstjeneste.
6] Kontroller USB/Bluetooth Power Management
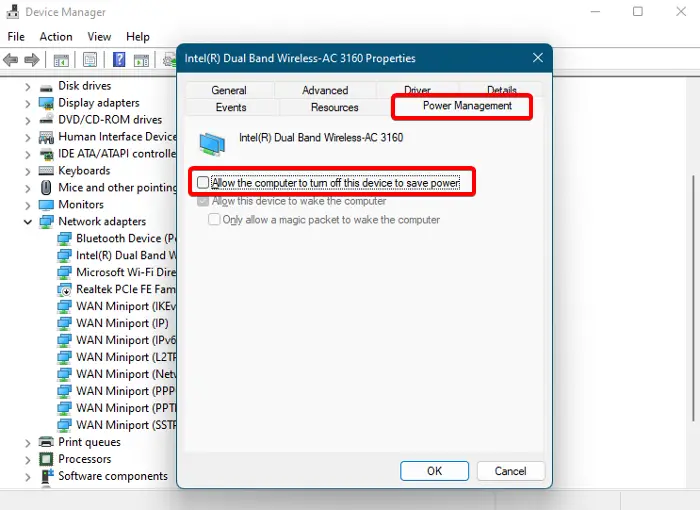
Der er en chance for, at Power Management automatisk deaktiverer USB-porte eller Bluetooth-enheder for at spare energi. Dette fører til den forstyrrede evne til at forbinde eller kommunikere effektivt. Sådan sikrer du, at den strømbesparende funktion er deaktiveret:
- Klik på Win + X, vælg Enhedshåndtering, og find USB- eller Bluetooth-enheden.
- Klik på indstillingen Egenskaber, og naviger til fanen Strømstyring.
- Fjern markeringen iTillad computeren at slukke for denne enhed for at redde strømboksenog tryk på OK-knappen.
Bekræft, om problemet er løst. Hvis ikke, se næste løsning.
Læse:
7] Brug systemgendannelse
Sidst men ikke mindst, hvis ingen af løsningerne virkede, vil vi gendanne computerens indstillinger og drivere til en tidligere tilstand, hvor enhedstilknytningen fungerede korrekt.
- Klik på Win + R for at åbne dialogboksen Kør, skriv indat instruerefor at åbne Systemressource, og tryk på OK.
- NårSystemgendannelsesguidenåbnes, tryk på knappen Næste, vælg et gendannelsespunkt, der er oprettet før problemet starter, og klik på Scan for berørte programmer for at se, hvilke drivere eller software der vil blive ændret eller fjernet.
- Vælg knapperne Næste og Udfør for at starte gendannelsesprocessen.
Computeren genstarter, og gendannelsesprocessen begynder. Når det er gjort, genstarter enheden automatisk, og en bekræftelsesmeddelelse, der angiver, om gendannelsen lykkedes, vil blinke på skærmen. Forhåbentlig vil dette løse problemet.
Læse:
Hvordan stopper jeg Device Association Service?
For at stoppe Device Association Service skal du klikke på Win + R for at åbne dialogboksen Kør, skrivservices.msc, og tryk på OK-knappen. Naviger til Device Association Service, dobbeltklik på den for at åbne, og naviger derefter til rullemenuen Startup Type. Vælg her Deaktiveret, og klik på knapperne Anvend og OK.
Læs også:.

![Dell SupportAssist har registreret en defekt komponent [Fix]](https://elsefix.com/tech/tejana/wp-content/uploads/2025/01/Dell-SupportAssist-has-detected-a-failing-component.jpg)

![VMware Horizon Client virker ikke på WiFi [Fix]](https://elsefix.com/tech/tejana/wp-content/uploads/2024/12/vmware-wifi-not-working.png)








