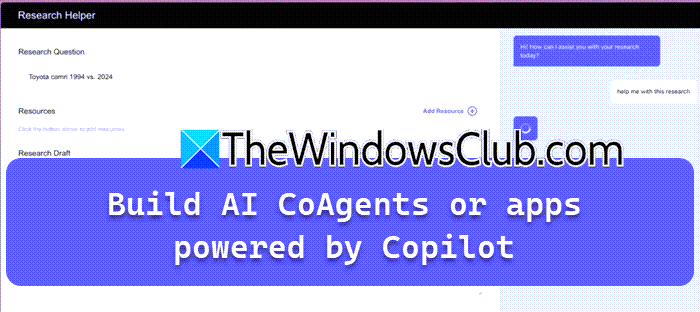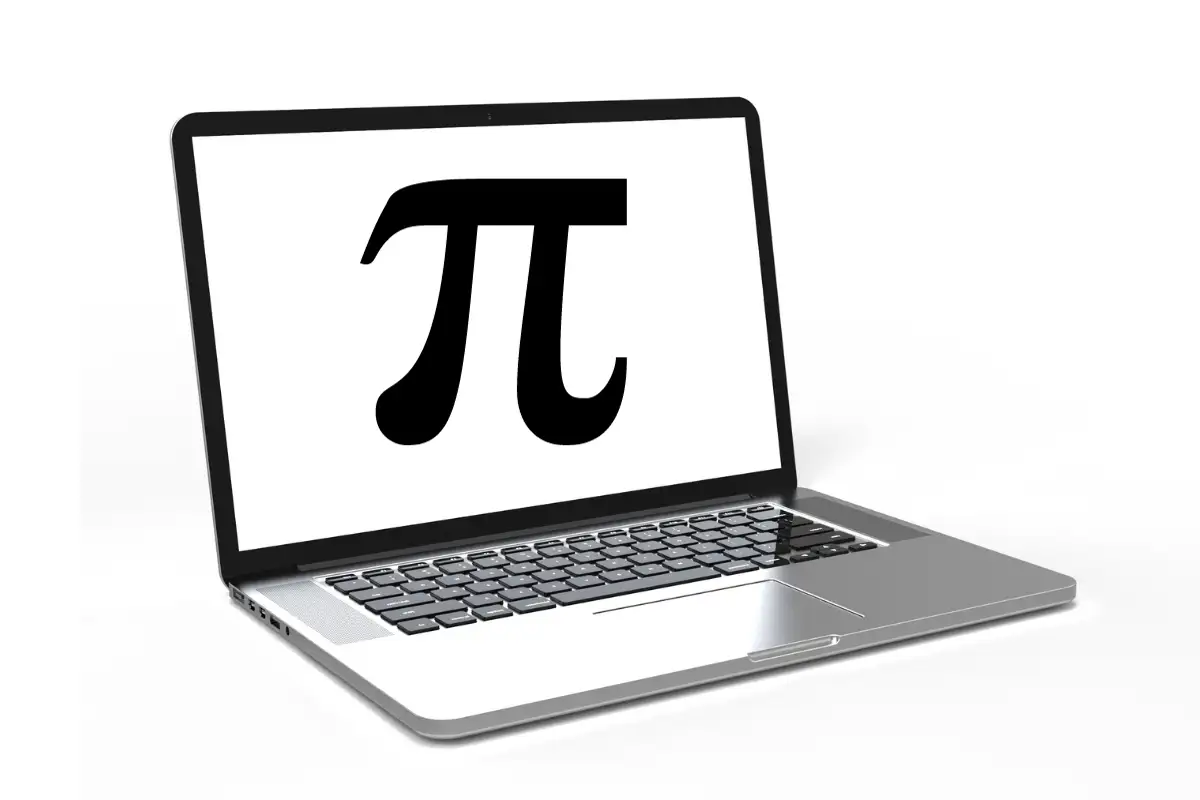Windows Deployment Service (WDS) er et kraftfuldt værktøj, der tillader netværksbaseret installation af Windows OS på computere uden brug af fysiske medier. Denne guide vil lede os gennem installation og konfiguration af WDS på en Windows-server, hvilket sikrer effektiv og strømlinet OS-implementering på tværs af netværket.
Hvordan installeres og konfigureres Windows Deployment Services?
Hvis du vil lære, hvordan du installerer og konfigurerer Windows Deployment-tjenester på en Windows-server, skal du se vejledningen nedenfor:
- Sørg for, at forudsætningerne er opfyldt
- Installer Windows Deployment Services-rollen
- Konfigurer Windows Deployment-tjenester
- Tilføj boot og installer billeder
- Tilføj et opstartsbillede til WDS-serveren
- Tilføj installationsbilledet til serveren
Lad os komme i gang med denne guide.
1] Sørg for, at forudsætningerne er opfyldt
Før du installerer og konfigurerer Windows Deployment Service, er det nødvendigt at kontrollere, at forudsætningerne er opfyldt. Undladelse af at gøre det kan føre til problemer under installationen eller driften af WDS.
- Active Directory (AD): Serveren skal være en domænecontroller eller et medlem.
- DHCP: WDS er afhængig af DHCP for at give PXE (Preboot Execution Environment) opstartsfunktioner til klientcomputere.
- DNS: Domain Name System skal være konfigureret og operationelt.
- NTFS-partition: WDS-serveren kræver en NTFS-partition til billedet.
Efter at have verificeret, at forudsætningerne er på plads, er næste trin at installere Windows Deployment Services-rollen.
2] Installer Windows Deployment Services-rollen
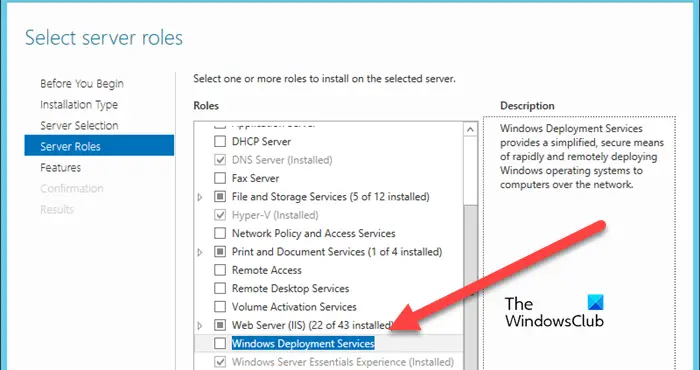
Efter at have verificeret forudsætningerne er det første trin i opsætningen af Windows Deployment Service at installere WDS-rollen. Denne rolle gør det muligt for serveren at implementere Windows-operativsystemet til klientcomputeren via en netværksbaseret installation.
- Start Server Manager, gå til fanen Manager, vælg Tilføj roller og funktioner, og tryk på knappen Næste.
- I vinduet Vælg installationstype skal du vælgeRollebaseret eller funktionsbaseret installationmulighed, og klik på knappen Næste.
- Vælg den server, hvor WDS-roller skal installeres, så klik videreVælg en server fra serverpolen, og tryk derefter på knappen Næste.
- Det næste trin er at vælge serverroller, så sæt kryds iWindows Deployment Servicesefterfulgt af at klikke på knappen Næste.
- I vinduet Funktion skal du klikke på knappen Tilføj funktioner efterfulgt af Næste.
- Vinduet Rolletjenester vises på skærmen. Som standard vil både Deployment Server og Transport Server-felterne være afkrydset.
Til sidst skal du klikke på knappen Installation, følge alle anvisningerne og derefter klikke på knappen Luk.
3] Konfigurer Windows Deployment Services
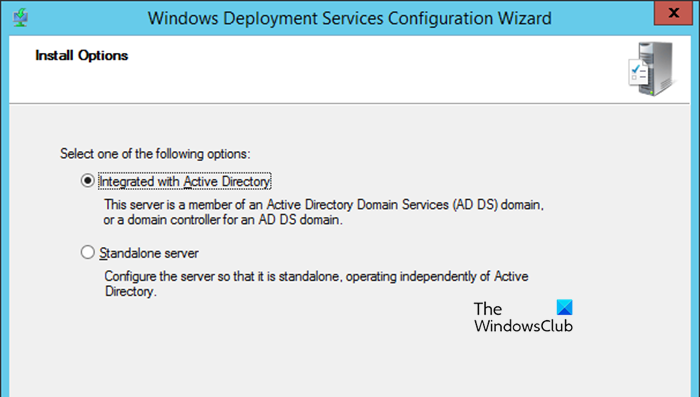
Efter installation af WDS-rollerne er næste trin at konfigurere dem. Konfiguration af WDS involverer at specificere, hvor WDS gemmer sine filer, konfigurere PXE-boots-indstillingen og konfigurere, hvordan serveren reagerer på klienter? anmodninger.
- LanceringServer Manager, gå til fanen Værktøjer, og klik påWindows Deployment Services.
- Udvid indstillingen Server i vinduet Windows Deployment Services, og højreklik derefter på serveren.
- Vælg indstillingen Konfigurer server, og tryk på knappen Næste, når Windows Deployment Services Configuration Wizard dukker op på skærmen.
- I vinduet Installationsindstillinger skal du vælge enten at integrere WDS med Active Directory eller konfigurere det i Standalone-tilstand (for ikke-domænemiljøer), men vi vil vælge førstnævnte for nu. Klik på knappen Næste efter hvert trin.
- Indtast stien til den fjerninstallerede mappeplacering > Næste > Ja.
- I PXE-serverens startindstilling skal du vælge en mulighed og klikke på Næste.
WDS-konfiguration vil tage noget tid, så vent til den er færdig. Når du er færdig, skal du fjerne markeringen af Tilføj billeder til serveren nu og vælge Udfør.
4] Tilføj boot og installer billeder
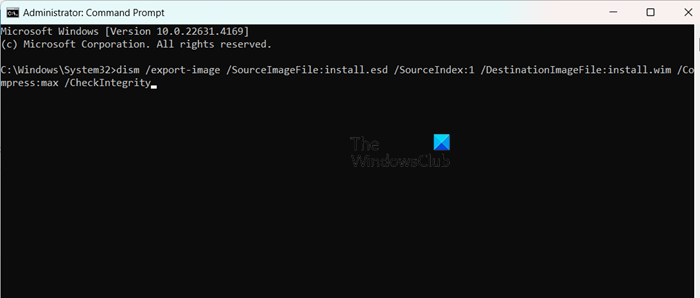
Boot- og installationsbilleder er vigtige komponenter. Den ene er ansvarlig for opstart af klientmaskiner i et forudinstalleret miljø, mens sidstnævnte indeholder de OS-filer, der vil blive installeret på klientmaskiner.
- Indsæt Windows installationsmediet i serverens optiske drev, eller monter Windows Installation ISO-filen, hvis du bruger et billede. Alternativt kan brugere bruge et bootbart USB-drev, der indeholder Windows-installationsfilen. Du skal kopiere Boot.win-filen fra Source-mappen til WDS-serveren.
- Konverter nu install.ESD (i Windows Installation Media) til install.WIM. Du kan bruge kommandoen DISM til at gøre dette. ÅbnKommandopromptsom administrator og kør derefter følgende kommandoer.
- Naviger til mappen, der indeholder install.esd ved hjælp af ?cd? kommando.
cd c:/filepath
- Kør følgende kommando for at vise tilgængelige billeder og deres indeksnumre.
dism /Get-WimInfo /WimFile:install.esd
- Konverter install.esd til install.wim ved at bruge kommandoen dism /export-image til at konvertere filen. Erstat SourceIndex med indeksnummeret på det billede, du vil eksportere (f.eks. 1, 2 osv.):
dism /export-image /SourceImageFile:install.esd /SourceIndex:1 /DestinationImageFile:install.wim /Compress:max /CheckIntegrity
Nu vil du se install.win-filen oprettet i destinationsmappen.
5] Tilføj et opstartsbillede til WDS-serveren
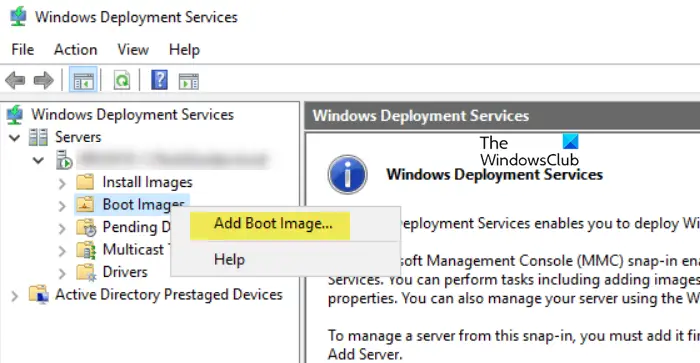
Efter at have klargjort boot.wim-filen, er næste trin at tilføje den til Windows Deployment Services-serveren. Opstartsbilledet er afgørende for opstart af klienten i Windows PE, hvor installationsprocessen begynder. Sådan gør du det samme:
- StartWindows Deployment Serviceskonsollen, udvid sektionen Servere, og udvid derefter navnet på WDS-serveren.
- For at tilføje et boot-image skal du højreklikke på Boot images og derefter vælge Add Boot Image.
- I feltet Billedfil skal du klikke på Gennemse for at navigere til det sted, hvor Boot.wim er installeret, vælge det og trykke på Åbn.
- Når du har valgt filen Boot.wim, skal du tilpasse billednavnet til noget beskrivende, da dette vil være identifikatoren senere, når du vælger det under PXE-opstart på klientmaskiner.
- Klik på Næste for hvert vindue for at begynde at tilføje boot image WDS-serveren.
Når startbilledet er blevet installeret korrekt, skal du klikke på knappen Udfør. Opstartsbilledet er nu konfigureret i WDS, som vil blive brugt til at starte klientmaskiner i Windows PE, når de starter fra netværket.
6] Tilføj installationsbilledet til serveren
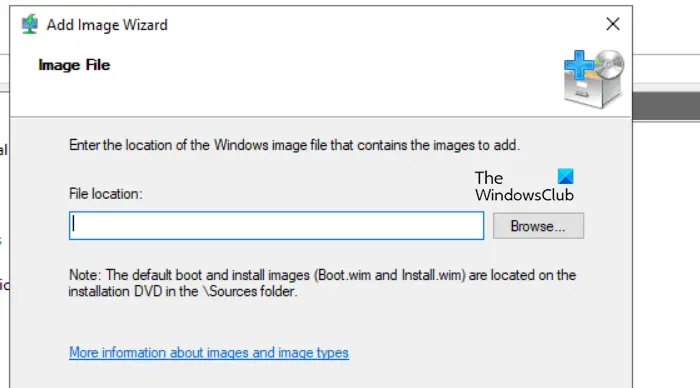
Efter opstartsbilledet skal brugerne nu tilføje et installationsbillede. Installationsbilledet er det, der indeholder det faktiske operativsystem, der vil blive implementeret på klientmaskiner. Dette billede kommer normalt fra filen install.wim, vi forberedte tidligere.
- Start Windows Deployment Services-konsollen, og udvid servernoden og derefter WDS-serveren.
- Højreklik på Installer billede, vælgTilføj installationsbillede, og for første gang, der tilføjer et installationsbillede, skal brugere oprette en ny billedgruppe. Alternativt kan du vælge en fra rullemenuen Vælg en eksisterende billedgruppe, hvis der allerede findes en billedgruppe.
- Når du er færdig, skal du vælge knapperne Udfør og Næste. Når du har oprettet billedgruppen, skal du klikke påGennemsefor at navigere til det sted, hvor filen install.wim er installeret, skal du vælge den og trykke på Åbn.
- Når du har valgt filen Install.wim, skal du tilpasse billednavnet til noget beskrivende, da dette vil være identifikatoren senere, når du vælger det under PXE-opstart på klientmaskiner.
- Klik på Næste for hvert vindue for at begynde at tilføje boot image WDS-serveren.
Vent på, at billederne importeres. Afhængigt af størrelsen på installationsfilen, kan denne proces tage et par minutter. Når processen er færdig, skal du klikke på Udfør. Installationsbilledet vises nu under knudepunktet Install images i WDS-konsollen.
Det er det!
Læs også:.
Hvordan installeres Windows Deployment Service?
Windows Deployment Service er en rolle, som du kan installere fra Server Manager. Du kan åbneServer Manager,gå tilTilføj roller og funktioner,se efterWindows Deployment Service,og installer det derefter ved at følge ovenstående vejledning.
Læse:?
Hvordan installeres og konfigureres RSAT?
Du kan installere RSAT-funktioner fra Windows-indstillinger. ÅbenIndstillingerved at Win + I og gå tilSystem > Valgfri funktioner.Klik påSe funktionerplaceret ved siden af Tilføj en valgfri funktion, søg efter RSAT, og installer den.
Læs også:.