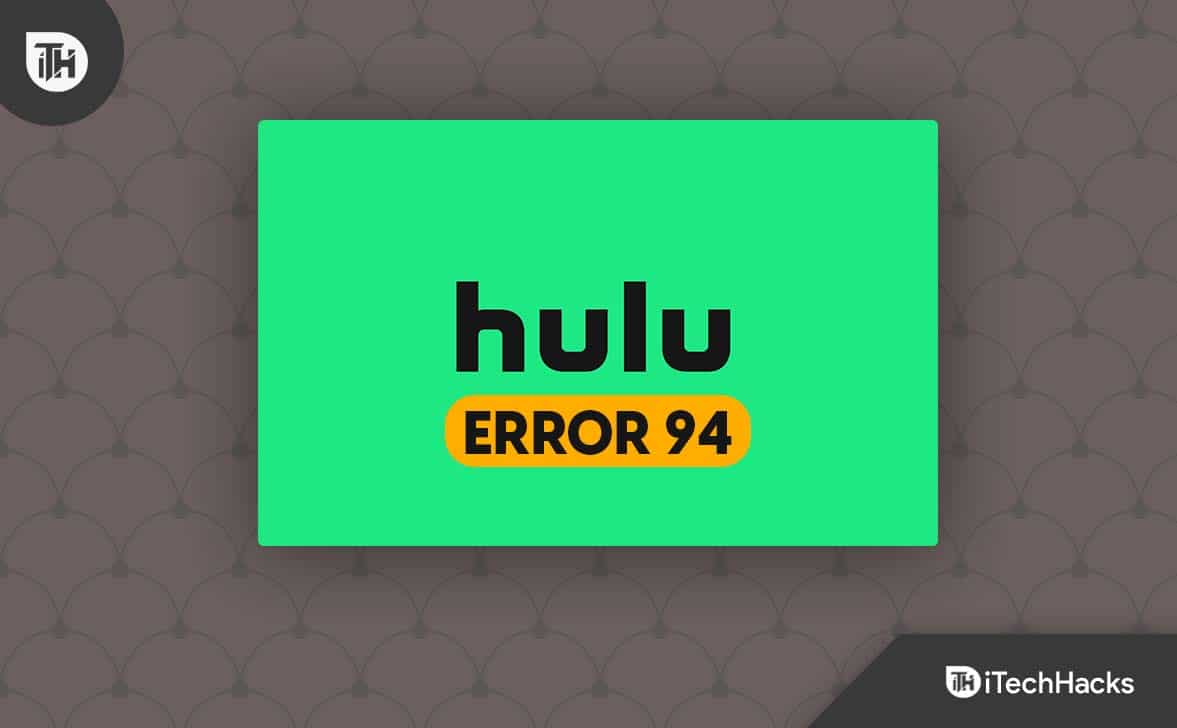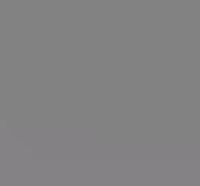I dette indlæg viser vi dig hvordandeaktiver Toast-meddelelser i Google Chrome. Hvis du har opgraderet Chrome til den nyeste version, har du muligvis bemærket nogle korte meddelelser, der vises øverst, delvist overlappende værktøjslinjen i din browser. Disse kaldes Toast-notifikationer (eller Desktop-toasts). De forbliver synlige i nogle få sekunder og forsvinder derefter automatisk.
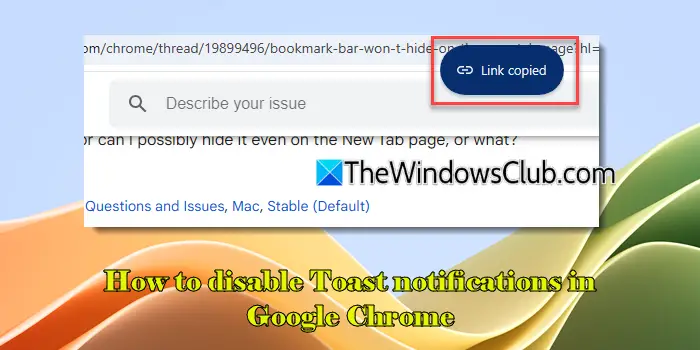
Hvad er Toast-meddelelser?
For nylig introduceret som en del af Google Chromes seneste opdatering (Chrome 130), Toast-meddelelser giver visuel bekræftelse af brugerhandlinger, såsom kopiering af links eller billeder. I nogle tilfælde tilbyder disse meddelelser også et hurtigt link til opfølgende handlinger. For eksempel, når du tilføjer noget til, vises en Toast-meddelelse for at bekræfte, at elementet blev tilføjet. Meddelelsen inkluderer også en handlingsknap for hurtigt at åbne læselistens sidepanel.
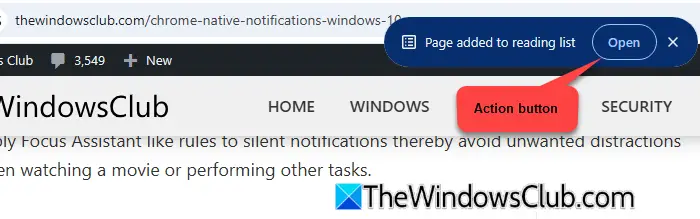
Deaktiver Toast-meddelelser i Google Chrome
Toast-notifikationer er blevet tilføjet for at forbedre den overordnede brugeroplevelse. Men hvis du ikke er tilfreds med disse ekstra pop op-vinduer i din browser, kan du vælge at deaktivere dem.Tildeaktiver Toast-meddelelser i Google Chromebrowser, følg disse trin:
Åbn Google Chrome og skriv'chrome://flags/'i URL-linjen på browserfanen. TrykkeIndtast. Du bliver ført til siden "Eksperimenter", som viser alle de eksperimentelle funktioner, der er tilgængelige i Chrome.
Skriv 'toast' iSøgelinjeovenpå. 'Top Chrome Toasts' vises i søgeresultaterne. Klik på rullemenuen ud for 'Top Chrome Toasts' og vælg 'Handicappet' fra listen over muligheder.
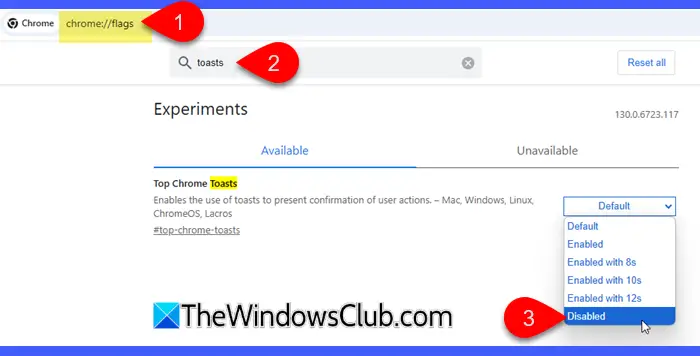
Du vil ikke længere se toast-notifikationer på din Chrome-computerapp.
Note:Da 'Desktop toasts' er en eksperimentel funktion, har Google ikke tilføjet en mulighed for at slå Toast-notifikationer fra i Chrome-indstillinger. Fra nu af kan dette kun gøres ved hjælp af Chrome-flag som forklaret ovenfor. Derudover Googlekan ændre, deaktivere eller helt fjernefunktionen i fremtidige opdateringer uden advarsel brugere.
Aktiver Toast-notifikationer i Google Chrome
Hvis du ikke kan se Toast-meddelelserne i Chrome, men gerne vil have dem, kan du prøve at opdatere din browser til den nyeste version eller fortsætte med at tjekke tilbage efter fremtidige opdateringer (da Google gradvist udruller funktionen, kan det tage noget tid, før det vises i din Chrome-browser).
Hvis du har deaktiveret Chrome-toasts og ønsker detgenaktiver meddelelserne, følg disse trin:
Gå til din Chrome-browser og skriv'chrome://flags/#top-chrome-toasts'i URL-linjen øverst. TrykkeIndtastfor at åbne siden 'Eksperimenter'.
Vælg derefterAktivereti rullemenuen for Top Chrome Toasts. Luk og genstart Google Chrome for at anvende ændringer.
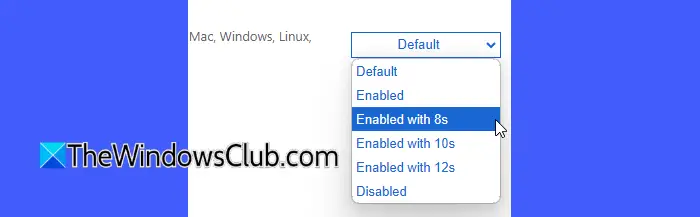
Udover indstillingen 'Aktiveret' er der yderligere tre muligheder, herunder 'Aktiveret med 8s', 'Aktiveret med 10s' og 'Aktiveret med 12s'. Disse muligheder giver dig mulighed for at ændre standardtidslinjen, for hvilken toasts forbliver synlige på skærmen. Hvis du f.eks. vælger 'Aktiveret med 10s', forbliver popup-meddelelsen på skærmen i 10 sekunder.
Det ender alt om Toast-meddelelser i Google Chrome. Jeg håber, du finder dette nyttigt.
Læse: .
Hvordan nulstiller jeg Chrome-meddelelsestilladelser?
For at nulstille Chrome-meddelelsestilladelser skal du klikke på 'Se webstedsoplysninger'-ikonet i begyndelsen af URL-linjen. VælgeIndstillinger for websted. Du vil automatisk blive omdirigeret tilPrivatliv og sikkerhedindstillinger for webstedet åbnes på din browserfane. Klik påNulstil tilladelserknap. For at nulstille tilladelser for alle websteder, gå tilIndstillinger > Privatliv og sikkerhed > Meddelelser aog nulstil tilladelser for individuelle websteder, der er angivet under sektionerne 'Tilladt at sende meddelelser' og 'Ikke tilladt at sende meddelelser'.
Hvordan fjerner jeg blokeringen af meddelelser på Chrome?
For at fjerne blokeringen af Chrome-meddelelser i Windows 11/10 skal du klikke på ikonet med tre prikker i øverste højre hjørne af din browser og vælgeIndstillingerfra menuen. Gå tilPrivatliv og sikkerhed > Indstillinger for websted. Rul ned og klikMeddelelserunderTilladelser. Vælg 'Websteder kan bede om meddelelser' under Standardadfærd.
Læs næste: .