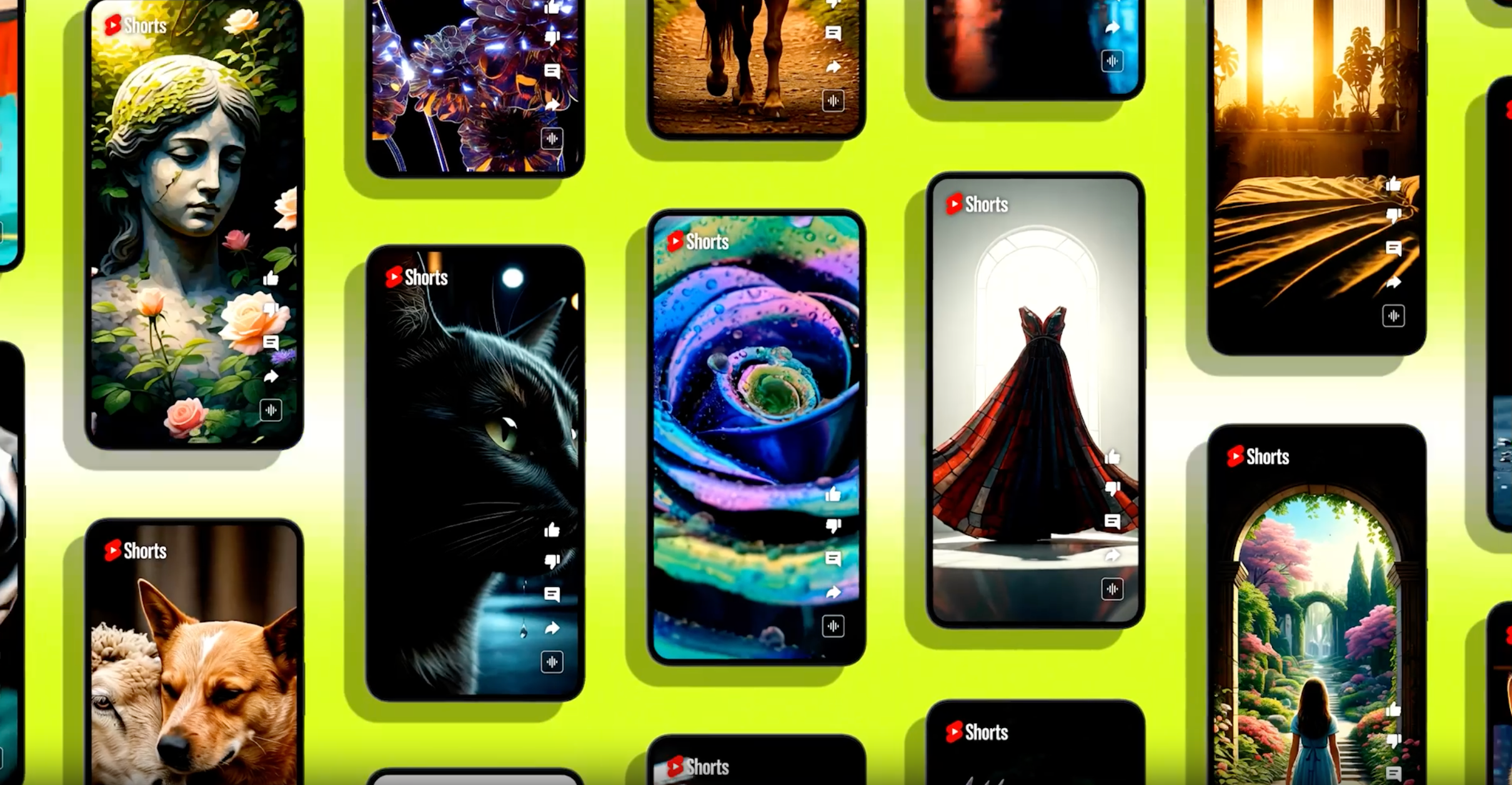I vores guide videre, vi talte om at dele printerressourcer i hele organisationen. Dog ved hjælp afInternet Printing Protocol (IPP),Vi kan udskrive dokumenter over internettet eller intranet ved hjælp af vores browsere. I dette indlæg vil vi se, hvordan du kanAktivér og konfigurer internetudskrivning på Windows Server.
Aktivér og konfigurer internetudskrivning på Windows Server
DeInternetudskrivningstjenestePå Windows Server giver brugerne mulighed for at administrere og udskrive dokumenter over internettet eller en intranet ved hjælp af en webbrowser. Denne service udnytter Internet Printing Protocol (IPP) indkapslet i HTTP, hvilket muliggør fjerntrykkapacitet. Det giver administratoren mulighed for at administrere printere og udskrive job gennem en webgrænseflade, og den fungerer med enhver IPP-kompatibel printer.
For at aktivere og konfigurere internetudskrivning på Windows Server skal du følge nedenstående trin.
- Installer internetudskrivning sammen med de krævede roller og funktioner
- Del din printer
- Opret forbindelse til delt printer
Lad os diskutere dem i detaljer.
1] Installer internetudskrivning sammen med de krævede roller og funktioner
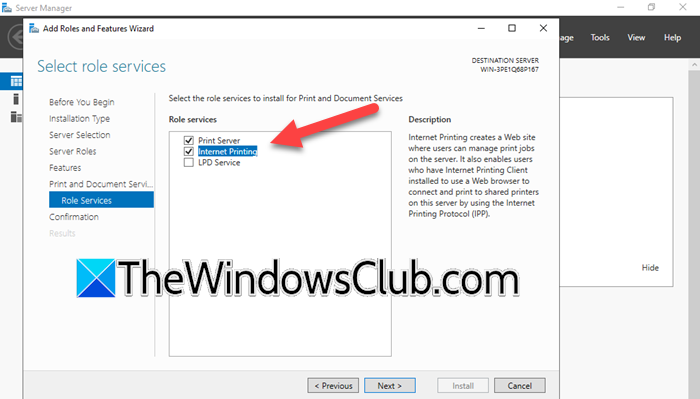
Internetudskrivning er en rolletjeneste, der er en del af Print and Document Services, som er en serverrolle. Vi er også nødt til at installere en webserver (ISS) rolle. For at gøre det skal du følge nedenstående trin.
- ÅbnServer manager.
- Klik påTilføj roller og funktioner.
- Klik på Næste, når de tilføjede roller og funktioner guiden dukker op.
- Vælg nuRoller-baseret eller funktionsbaseret installationog klik på næste.
- Vælg serveren, og klik på Næste.
- Når du er påServerrollerFanen, krydsUdskriv og dokumenttjenester.
- Du får en pop-up, klik på Tilføj funktioner.
- Bliv ved med at klikke på næste, indtil du nårRolletjenester,MarkerInternetudskrivning,og klik derefter på Tilføj funktioner; Klik på Næste.
- Hvis du får en hurtig til at vælge funktioner til webserverrollen (ISS), skal du opbevare standardindstillingerne.
- Når du er påBekræftelseTab, klik på installation.
Vent på, at installationen skal afsluttes, og luk derefter serveradministratoren om nødvendigt.
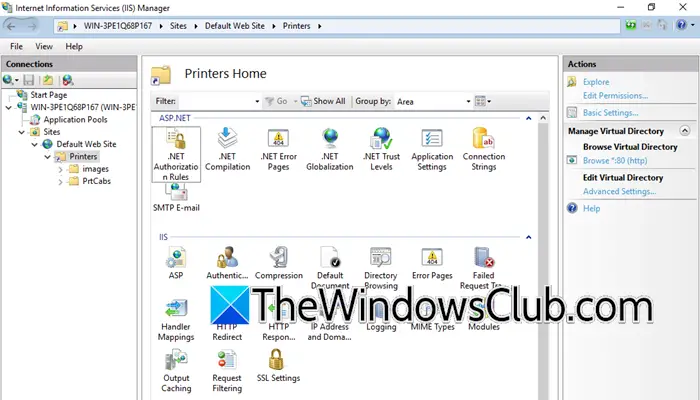
Når du åbner Internet Information Services (IIS) manager, vil du bemærke, at standardwebstedet indeholder en printers virtuel bibliotek, der er konfigureret som standard.
2] Del din printer
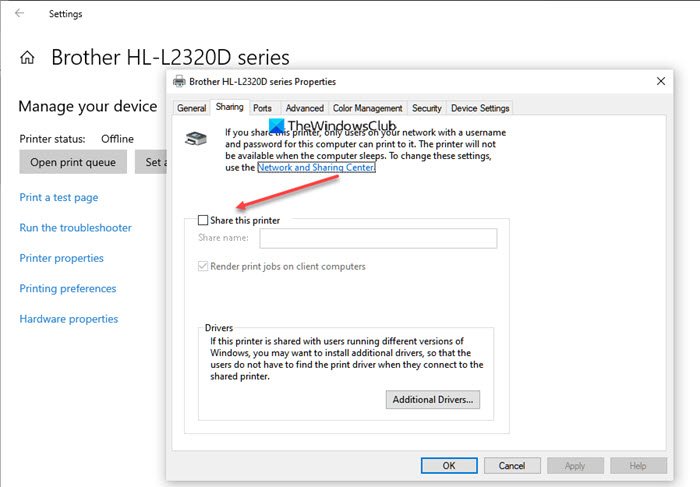
Du kan gå videre og dele din printer. At dele printerressourcen er faktisk temmelig enkel, hvis du nogensinde har delt din printer, selv på et lokalt netværk, vil vi gøre det samme.
Du skal bare højreklikke på printeren i Print Management Console og vælge egenskaber. Gå derefter tilDelingFanen og marker afkrydsningsfeltet, der er knyttet tilDel denne printer.
Når du deler en printer ved hjælp af standardprint-delingsfunktionerne i Windows Server, bliver det tilgængeligt på internetprintstedet for brugere at oprette forbindelse. Adgangstilladelser styres af indstillingerne i fanen Sikkerhed på den delte printer, der bestemmer, hvilke brugere der har lov til at oprette forbindelse.
3] Opret forbindelse til delt printer
Når du har aktiveretDel denne printerValgmulighed, printeren vises på Internet Printing ISS -webstedet. For at få adgang til det, kan du enten navigere til IP -adressen eller FQDN på IPP Windows -serveren med /printere, så det ville værehttps: //<server-name> /printereellerhttps: //<server-ip> /printere/. Enhver bruger, der er en del af domænet, kan få adgang til printeren fra enhver browser og derefter downloade de nødvendige drivere og tilføje printeren til deres lokale system.
Efter at have navigeret til serveren med /printers virtuelle bibliotek, kan vi se den delte printer, der er anført der. Under link til printerens egenskaber finder du det netværksnavn, der bruges til at oprette forbindelse til printeren. Derudover vil du se standardprinterhandlingerne tilgængelige for IT -administratorer og andre med de passende tilladelser.
For at se printeregenskaber skal du få adgang til internetprintswebstedet. For at forbinde en Windows -klient til printeren ved hjælp af Internet Printing Protocol (IPP), skal du åbne klientcomputeren og bruge det netværksnavn, der vises i printerens egenskaber på Internet Printing IIS -webstedet. Du kan oprette forbindelse ved at vælge muligheden for at dele en printer ved navn og indtaste netværksnavnet.
Forhåbentlig kan du konfigurere internetudskrivning ved hjælp af den her nævnte tutorial.
Læse:
Hvordan aktiverer jeg udskrivningslogning i Windows Server?
For at aktivere udskrivningslogning er vi nødt til at bruge Event Viewer. For at gøre dette, åben begivenhedsviser, gå tilApplikationer og tjenester logfiler> Microsoft> Windows> PrintService,Højreklik derefter påOperationel,Marker afkrydsningsfeltet ved siden afAktivér logog øg derefterMaksimal logstørrelse (KB),Og klik derefter på OK. For at gøre dette, aktiver det, åbenLokal gruppepolitisk redaktør,gå tilComputerkonfiguration>Administrative skabeloner>Printere,og aktiver derefterTillad jobnavn i begivenhedslogfiler.
Læse:
Hvordan muliggør man Microsoft Internet -udskrivning?
For at aktivere internetudskrivning på Windows Server skal du installere udskrivnings- og dokumenttjeneste, som er en serverrolle. Når du gør det, får du en mulighed for at installere rolletjenester, og der skal du aktivereInternetudskrivning.Når du har gjort det, skal du konfigurere det, og du vil være god til at gå, overveje at tjekke det førnævnte indlæg for at vide mere.
Læs også:

![Windows kan ikke løse domænenavn [Fix]](https://elsefix.com/tech/tejana/wp-content/uploads/2024/09/cant-resolve-domain-name-1.jpg)

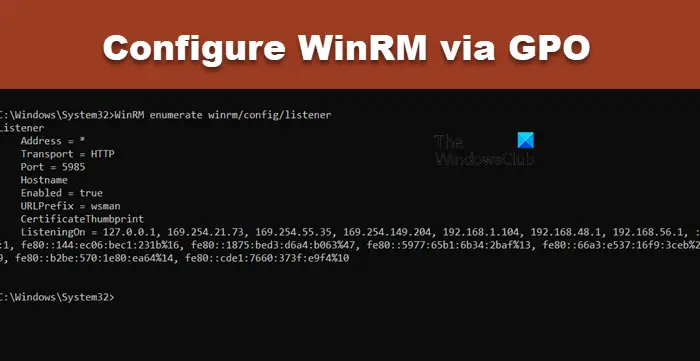

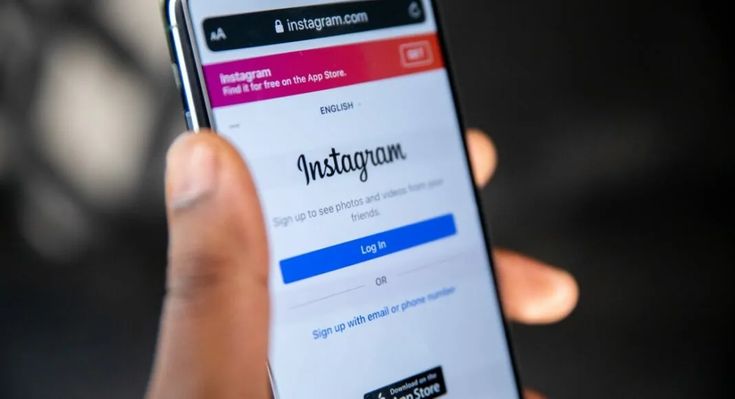

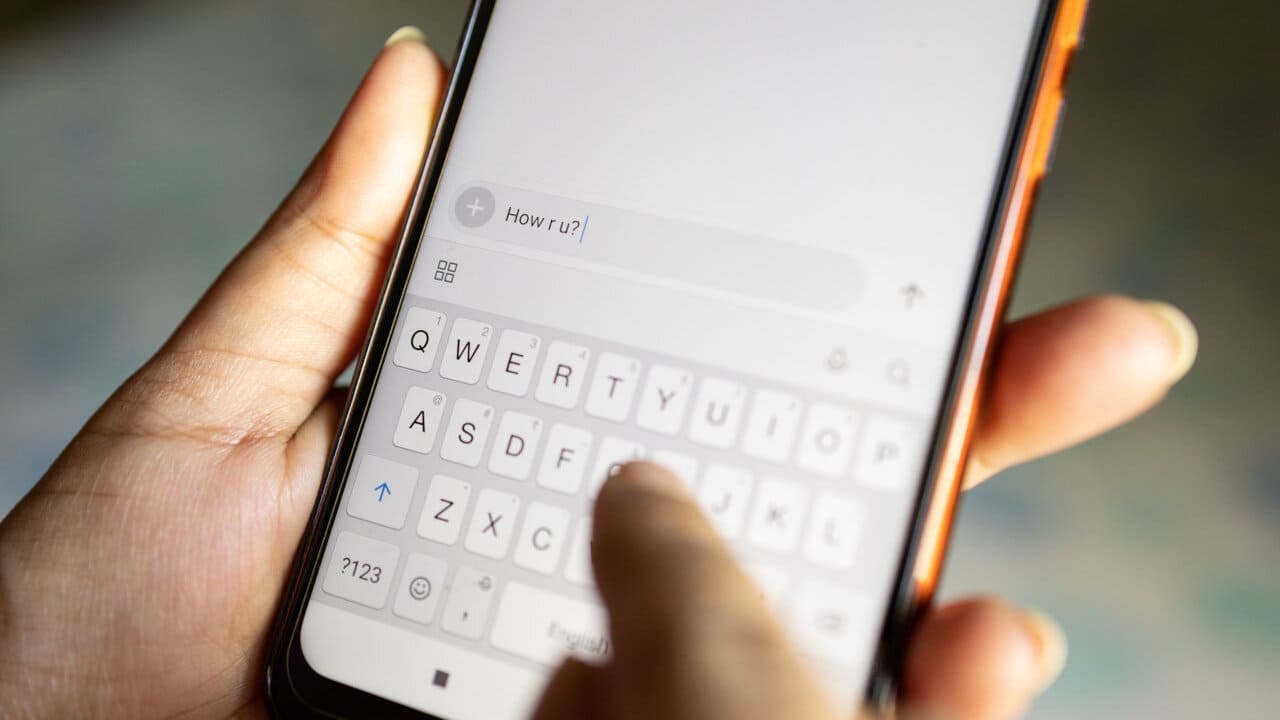




![Sådan overføres filer fra iPhone til pc trådløst [fuld vejledning]](https://elsefix.com/statics/image/placeholder.png)