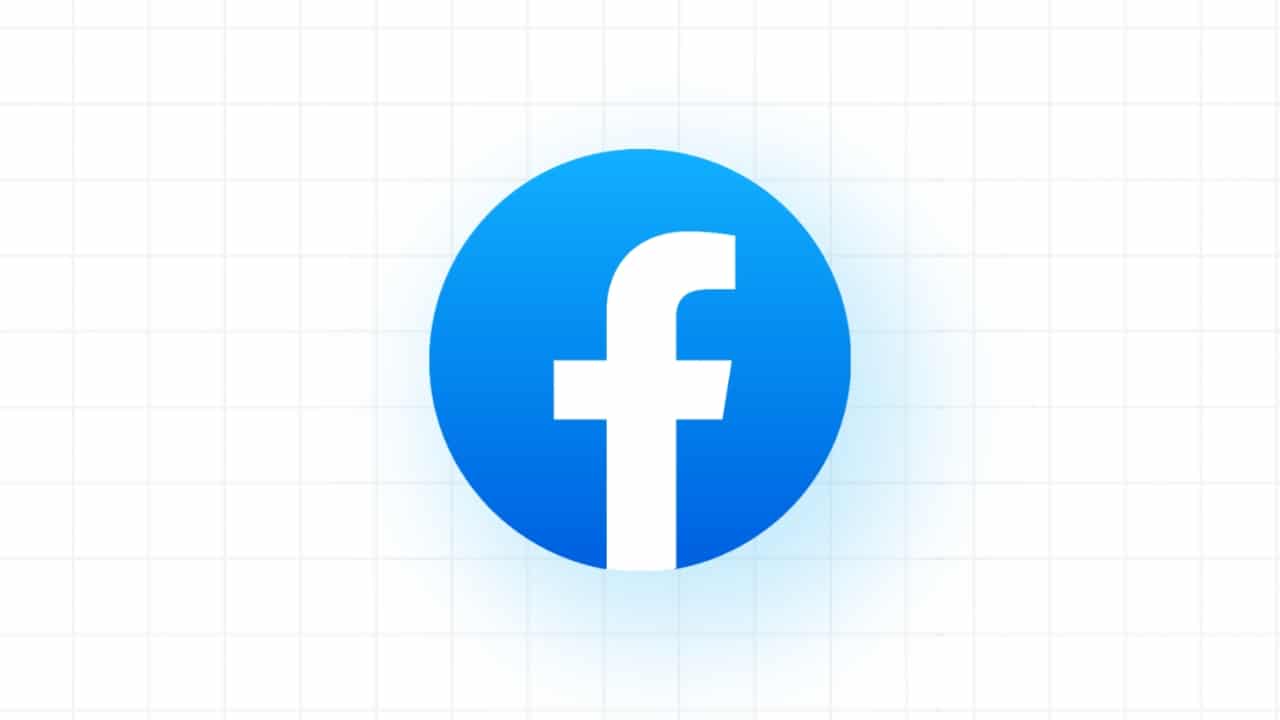I denne tutorial hjælper vi dig med hvordanafinstaller Recall-funktionen på en Windows 11-pc. Windows Recall er en AI-funktion og en opt-in-oplevelse forCopilot+ pc'ersom, hvis den er slået til, lader Windows tage snapshots af hver opgave på din computerskærm og gemme disse snapshots på din pc. Tidligere var der ingen måde at fjerne Recall AI fra en Windows 11-enhed. Men nu har Microsoft bekræftet, at brugere kan afinstallere ellerfjern Recall helt på enheder, der kører Windows 11.Dette indlæg inkluderer alle de mulige måder at fjerne Recall på med en trin-for-trin guide.
Sådan afinstalleres Recall-funktionen i Windows 11
Det kan duhelt afinstallere Recall-funktionenfra en Windows 11-pc ved hjælp af de tre indbyggede funktioner. Disse er:
- Afinstaller Recall-funktionen ved hjælp af Windows-funktioner i Windows 11
- Fjern Recall AI ved hjælp af kommandoprompt i Windows 11
- Afinstaller Windows Recall ved hjælp af Windows Terminal i Windows 11.
Lad os tjekke disse muligheder en efter en.
1] Afinstaller Recall-funktionen ved hjælp af Windows-funktioner i Windows 11
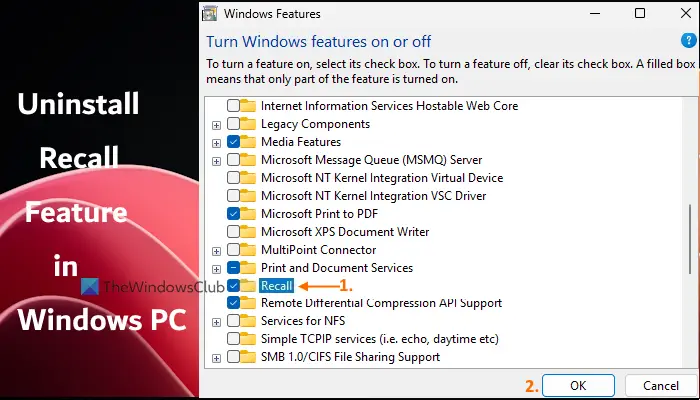
Windows-funktioner (eller OptionalFeatures.exe) hjælper med at administrereinklusive Recall AI. Her er trinene tilafinstaller Recall-funktionen ved hjælp af Windows-funktionerneinterface på en Windows 11-computer:
- Åbn
- Naviger tilSystem > Valgfri funktioner > Flere Windows-funktioner(underRelaterede indstillingerafsnit). Dette åbner Windows-funktionsgrænsefladen. Alternativt kan du skrivewindows funktioneri søgefeltet og tryk påIndtastfor at åbne Windows-funktioner
- Rul ned på listen over tilgængelige funktioner
- Fjern markeringen iMinde omvalgmulighed
- Tryk påOKknap
- Genstart din Windows 11-pc.
Det kan tage et stykke tid at anvende de ændringer, du har foretaget. Derefter fjernes genkaldsfunktionen fra din pc. Bemærk dog, at installationsfilerne for Windows Recall muligvis forbliver der, hvilket ville være nyttigt, når du vil installere Recall-funktionen igen.
Tiltilføje eller geninstaller Recall-funktionenpå Windows 11, følg ovenstående trin, tjekMinde omi Windows-funktionsgrænsefladen, og tryk på OK. Genstart din computer.
2] Fjern Recall AI ved hjælp af kommandoprompt i Windows 11
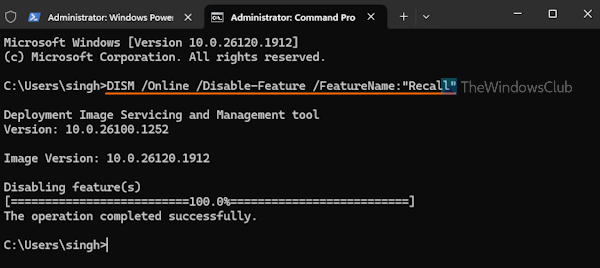
I denne metode vil vi bruge kommandolinjeværktøjet DISM (Deployment Image Servicing and Management) i kommandopromptvinduet. Dette værktøj lader dig reparere Windows-billeder, servicere et Windows-billede (*.wim) ogaktivere eller deaktivere Windows valgfri funktioner(inklusive Recall) offline og online. Følg disse trin for atfjern Windows Recall-funktionen ved hjælp af kommandoprompti Windows 11 pc:
- . For at gøre dette skal du højreklikke på Start-knappen og vælgeTerminal (admin)valgmulighed
- Start en kommandopromptprofil
- Kør følgende DISM-kommando med deaktiver og online-parametre og funktionsnavn, som du vil deaktivere eller fjerne fra din pc:
DISM /Online /Disable-Feature /FeatureName:"Recall"
Genstart pc'en, og Recall AI vil blive fjernet.
For at installere Recall-funktionen igen i Windows 11 skal du starte en kommandopromptprofil i en forhøjet Windows-terminal og udføre ovenstående kommando med aktiveringsparameteren. Kommandoen er:
DISM /Online /Enable-Feature /FeatureName:"Recall"
Relateret:
3] Afinstaller Windows Recall ved hjælp af Windows Terminal i Windows 11
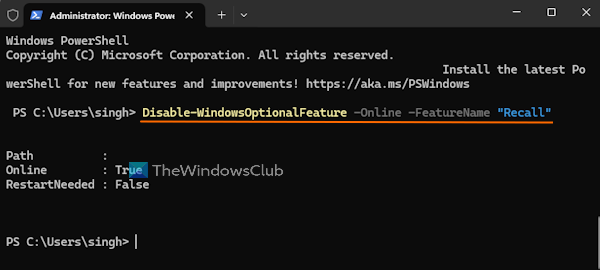
Til denne metode vil vi brugemed enPowerShellprofil. Du kan også åbne PowerShell-vinduet direkte, hvis du vil. Trinene tilafinstaller Recall-funktionen ved hjælp af Windows Terminal i Windows 11er som følger:
- Åbn Windows Terminal-grænsefladen som administrator
- Start en Windows PowerShell-profil i en ny fane i Windows Terminal
- Udfør nu kommandoen, der indeholder deaktiveringsparameteren med Windows valgfri funktion og funktionsnavn. Kommandoen er:
Disable-WindowsOptionalFeature -Online -FeatureName "Recall"
Når kommandoen er fuldført, genstart pc'en (hvis det er nødvendigt), og det vil fjerne funktionen Recall AI.
For at installere Recall-funktionen i Windows 11 igen skal du starte en Windows PowerShell-profil i en forhøjet Windows-terminal og bruge ovenstående kommando med aktiveringsparameteren. Kommandoen er:
Enable-WindowsOptionalFeature -Online -FeatureName "Recall"
Genstart din pc, og genkaldsfunktionen vil blive aktiveret.
Jeg håber, at dette hjælper.
Hvordan deaktiverer jeg Microsoft Recall-funktionen?
Hvis du vil, så kan det gøres ved hjælp af appen Indstillinger. Til dette skal du åbneIndstillingerapp, få adgang tilPrivatliv og sikkerhedkategori, og gå tilGenkald og snapshotsside. Under den side skal du slukke forGem snapshotsvalgmulighed. Du kan også bruge Windows-registreringsdatabasen eller aktivereDeaktiver Gem Snapshots for Windowsindstilling i Group Policy Editor for at deaktivere eller deaktivere funktionen Recall Snapshots.
Læs nu:
Hvordan slår jeg Recall AI fra i Windows 11?
Under den indledende opsætningsoplevelse på dit Copilot+ pc-system forbliver Recall AI-funktionen slået fra, hvis du ikke proaktivt vælger at aktivere Windows Recall. Og når dette er slået fra, vil ingen snapshots blive taget eller gemt på din Windows 11-pc. Så sørg for at vælgeNej, spar ikkemulighed forLås op for din fotografiske hukommelse med Recallfunktion under opsætningsoplevelsen.
Læs næste: .



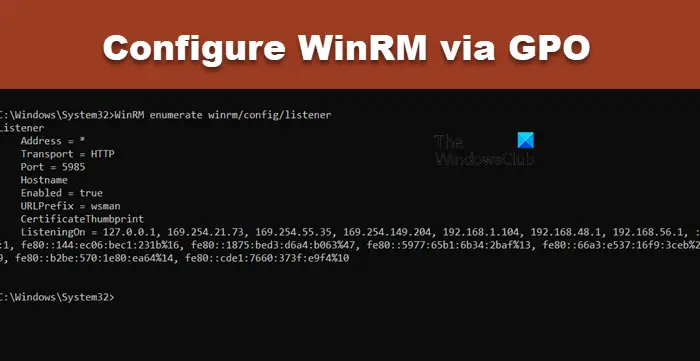
![Printeren holder fast ved Windows PC [Fix]](https://elsefix.com/tech/tejana/wp-content/uploads/2025/01/Printer-keeps-shutting-down.png)