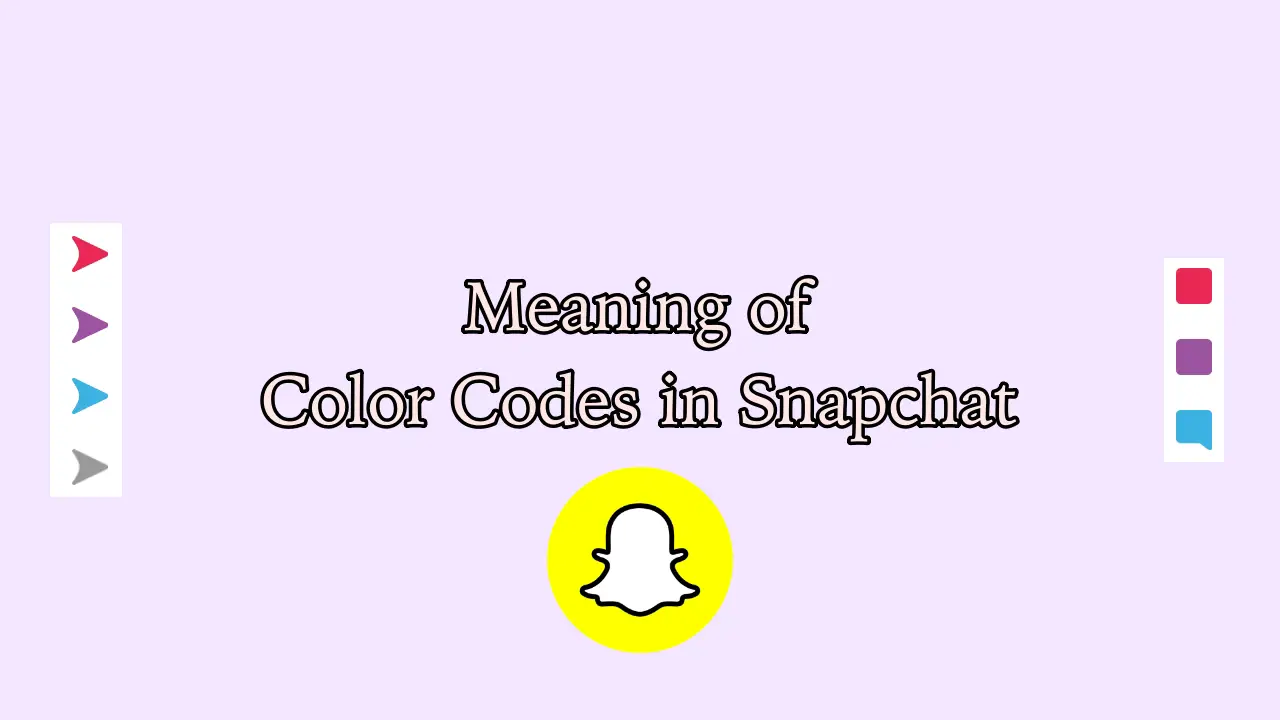HvisExcel Find fungerer ikkeLæs dette indlæg på din Windows 11/10 pc for at lære at løse problemet. Et par brugere har rapporteret at have oplevet et problem, hvor Excel's Find -funktion ikke finder sted specifikke data i et regneark, selvom det ser ud til at være synligt i cellen. Når de prøver at bruge funktionen, fungerer den ikke og kaster en fejl, der lyder:
Vi kunne ikke finde det, du ledte efter. Klik på Indstillinger for flere måder at søge på.
eller
Microsoft Excel kan ikke finde de data, du søger efter.
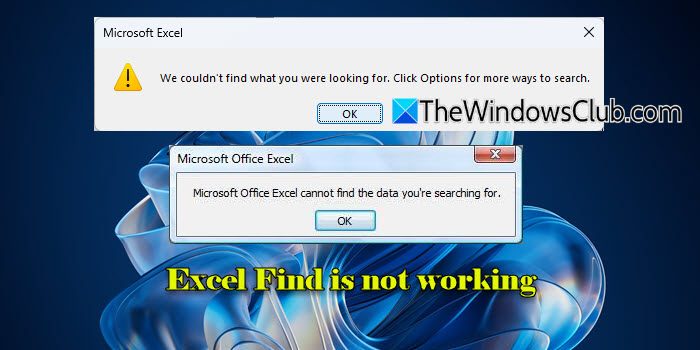
Hvis du oplever det samme problem, skal du læse videre for at lære om nogle effektive fejlfindingstips.
Hvorfor fungerer Find ikke i Excel?
Excel finder muligvis ikke de data, du leder efter på grund af forskellige grunde:
- Forkerte formler:Fejl i formler eller forkerte referencer til dataledninger kan forhindre Excel i at lokalisere de ønskede oplysninger.
- Manglende eller ufuldstændige data:Fusionerede celler, skjulte rækker/kolonner eller forkert importerede data kan føre til søgningsfejl.
- Forkert søgningsindstillinger eller teknikker:Filtre, formateringsbegrænsninger eller uoverensstemmende søgekriterier kan også påvirke resultaterne, hvilket fører til fejl.
- Beskyttede ark:Hvis regnearket er beskyttet, fungerer Find muligvis ikke korrekt.
Fix excel find fungerer ikke
At ordneExcel Find funktion, hvis det ikke fungererBrug disse løsninger på din Windows 11/10 pc:
- Nulstil søgesøgning
- Uhyggelige skjulte data og klare filtre
- Søg efter specialtegn ved hjælp af en Tilde (~)
- Ubeskyttelse af regneark
- Reparationskontor og opdatering af Windows
Lad os se dette i detaljer.
Note:Før du søger,Bekræft udtrykketDu har indtastet er korrekt og matcher de data, du prøver at finde. Selv små fejl i søgeudtrykket kan forhindre Excel i at finde informationen. Hvis du bruger en sagsfølsom søgning, skal du sikre dig, at sagen om bogstaverne i søgeudtrykket nøjagtigt matcher dataene.
1] Nulstil søgningsindstillinger
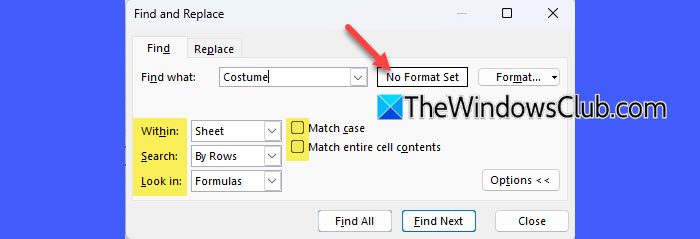
Excel Find fungerer muligvis ikke, hvisFindeDialogboksen har forkerte indstillinger valgt (f.eks. Søgning i formler i stedet for værdier).
TrykkeCtrl + fat åbneFindeDialogboksen. KlikValgmuligheder >>for at udvide indstillinger. Gør nu følgende:
- Sørg for, at formatboksen siger 'Intet formatsæt'. Hvis det ikke gør det, skal du rydde nogen formatering ved at klikkeFormat> Klar find format.
- HvisEn gruppe celler vælgesI Excel vil Find -funktionen kun søge inden for de valgte celler, ikke hele regnearket. Vælg valget ved at klikke hvor som helst uden for det fremhævede område. Sørg derefter for 'Inden for:'er indstillet tilArkellerArbejdsbog(efter behov) iValgmuligheder >>menu.
- Sæt 'Søge:'Til med rækker eller ved kolonner baseret på dit datalayout.
- Sørg for, at 'Se ind:Optionen er indstillet korrekt til din søgning. VedStandard, 'Se ind' er indstillet til formler, hvilket betyder, at Excel vil søge de faktiske formler i celler. Hvis du søger efter viste værdier i stedet for formlerne, skal du skifte til det tilVærdier. Hvis du bruger Find -funktionen med 'Se ind: Formler', Sørg for, at formler er fejlfri og refererer til de korrekte intervaller. Du kan brugeCTRL + Grave Accent (`)For hurtigt at skifte mellem formelvisningen og værdifullet for at kontrollere formler.
- Fjerne markeringen 'Match -sag'Hvis sagsfølsomhed ikke er påkrævet.
- Fjerne markeringen 'Match hele celleindholdet'Hvis delvise kampe skal inkluderes.
2] UNLESKE HIDDEN DATA OG KLAR FILTER
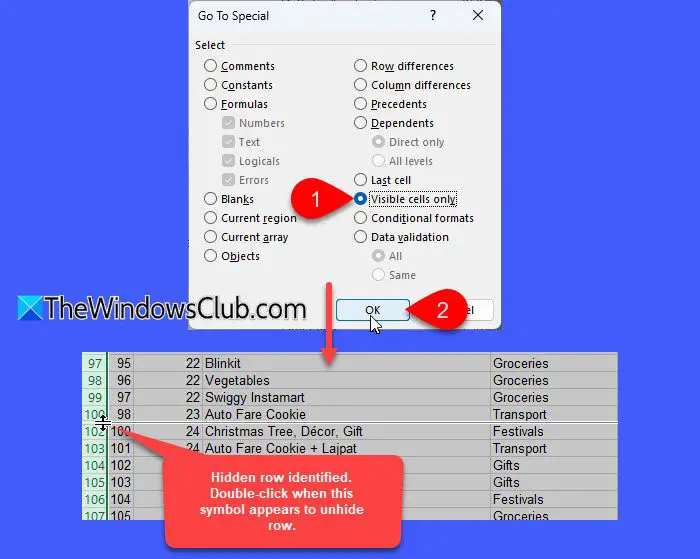
Excel søger ikke inden for skjulte rækker, kolonner eller filtrerede data som standard. For at sikre, at Find -funktionen fungerer, skal du fjerne alle skjulte rækker eller kolonner.
For at finde skjulte rækker/kolonner skal du vælge regnearket, trykke påCTRL + G., og klikSærlig. IGå tilDialog, vælgSpecielle> kun synlige celler, klik derefter påOK.
Dette vil fremhæve alle synlige celler, og grænserne af rækker og søjler, der støder op til skjulte rækker og søjler, vises med en hvid kant. Højreklik nu på den skjulte række/kolonne og vælgUndgå.
Se også efter et lille filterikon (en tragt) i søjleoverskrifterne. Hvis ikonet er til stede, er et filter aktivt. For at rydde filteret skal du klikke påDataFanen, og klik derefter påKlarISorter og filtergruppe.
3] Søg i specialtegn ved hjælp af en Tilde (~)

Excel behandler visse specialtegn (som ?, *og ~) som jokertegn under søgninger. For eksempel vil en søgning efter 'vare? 123' matche enhver værdi som 'itema123', 'itemb123' osv., Fordi '?' er et jokertegn, der matcher enhver enkelt karakter.
For at søge efter specialtegn, skal du bruge en Tilde (~) før specialpersonen.
4] Ubeskyttelsesark
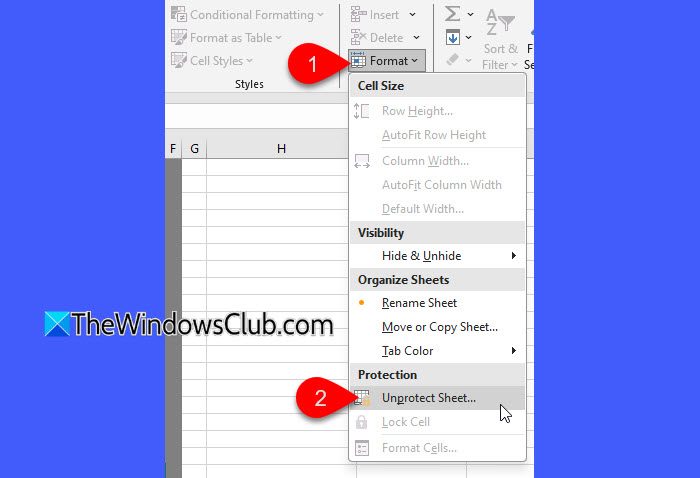
Når et regneark er 'beskyttet', kan visse handlinger såsom redigering, formatering eller søgning være begrænset. Dette kan forhindre, at Find -funktionen arbejder eller begrænser dens evne til at søge på tværs af hele arket.
For at løse det skal du klikke på formatet dropdown i cellersektionen på fanen Hjem og vælge Unbeskyttelsesark. Hvis der blev indstillet en adgangskode til at beskytte arket, bliver du bedt om at indtaste det for at fjerne beskyttelsen.
5] Reparationskontor og opdater Windows
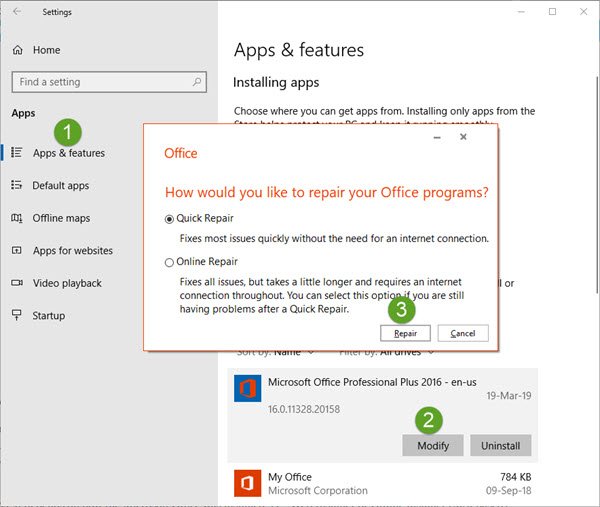
Et par brugere har været i stand til med succes at løse problemet efter installation af verserende Windows -opdateringer. Sørg for, at både dit OS- og MS-kontor er ajour. Hvis problemet fortsætter, skal du overveje.
Jeg håber, dette hjælper!
Læse: .
Hvorfor kan jeg ikke kontrollere i Excel?
Hvis 'Ctrl + f'Arbejder ikke i Excel, det kan skyldes tastatur- eller systemproblemer, såsom funktionsdygtige nøgler, forældede drivere eller handicappede eller modstridende genvejstaster. Derudover kan regnearkspecifikke problemer, såsom beskyttede ark eller skjulte celler, begrænse søgningsfunktionaliteten og forhindre Excel i at lokalisere data korrekt.
Læs næste: .


![Intel SGX AESM-tjenesten afsluttede uventet [Ret]](https://elsefix.com/tech/tejana/wp-content/uploads/2024/12/intel-sgx-terminated.png)

![Windows sidder fast i diagnostisk starttilstand [Fix]](https://elsefix.com/tech/tejana/wp-content/uploads/2024/12/Windows-stuck-in-Diagnostic-Startup-mode.jpg)