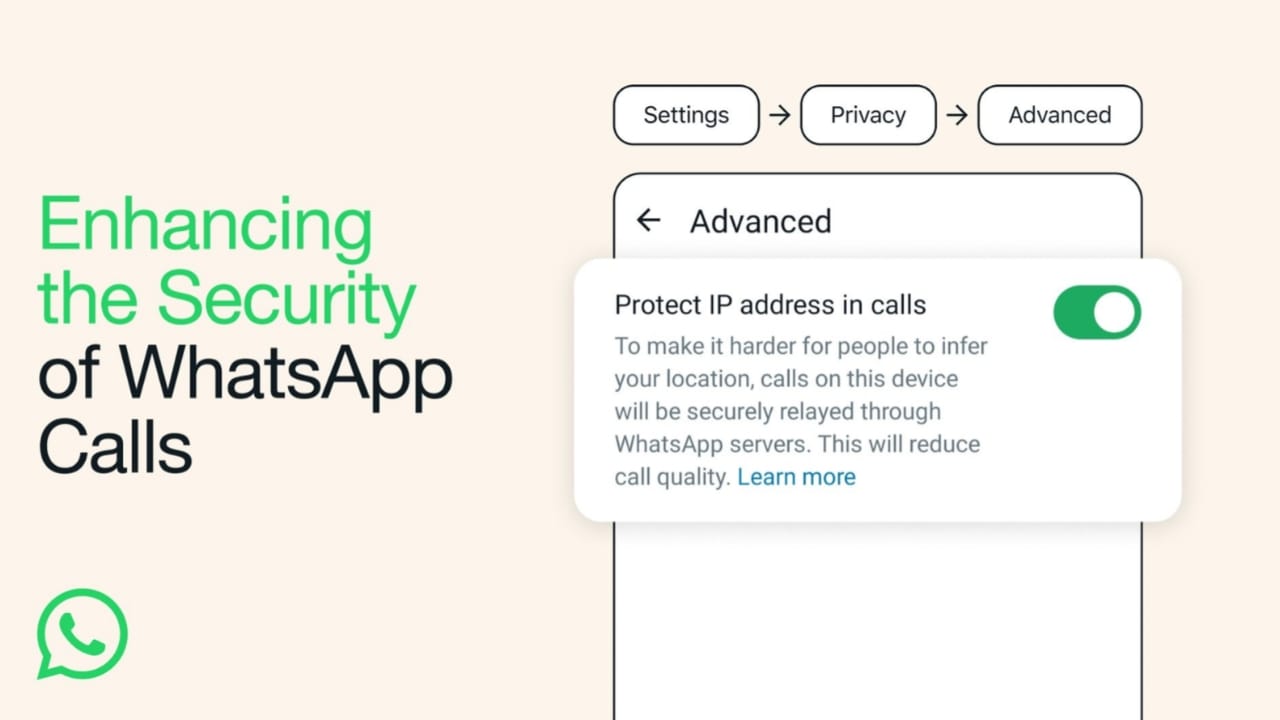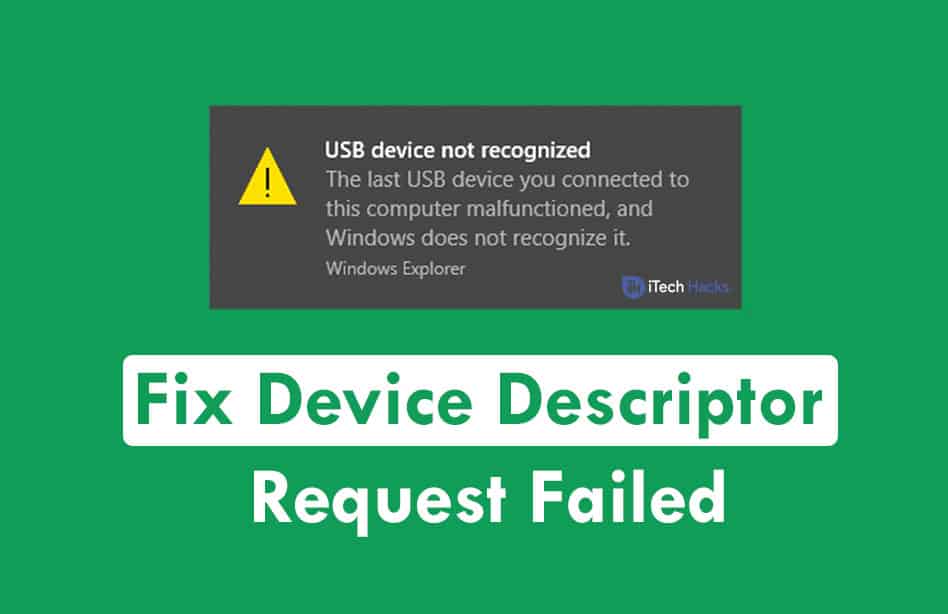Hvis du ersidder fast i diagnostisk opstarttilstand på din Windows 11/10 pcmed en fejlmeddelelse, der siger dinPin er ikke tilgængelig, vi viser dig, hvordan du fejlfinding af problemet ved hjælp af effektive trin. Dette kan ske, hvis du indstiller dine vinduer til at starte iDiagnostisk opstarttilstand iog kan ikke komme ud af det nu.
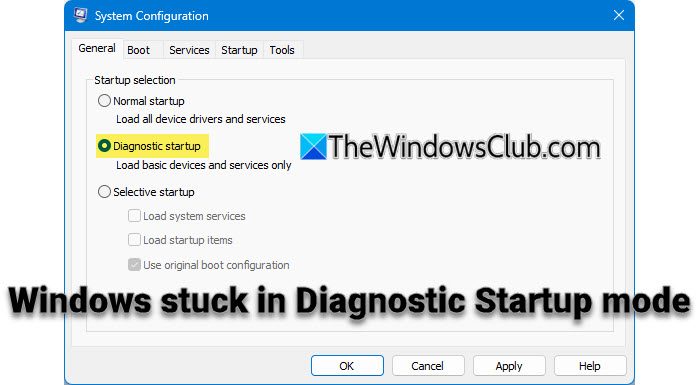
Windows -fejl, ''Er en almindelig fejl, som mange brugere står overfor, mens de prøver at logge ind på deres enheder ved hjælp af Windows Hello Pin. Det kan vises i forskellige situationer. En sådan situation er, når brugerne kommer indDiagnostisk opstarttilstandAt teste eller fejlfinde noget og sidde fast der. Problemet forhindrer systemet i at verificere den eksisterende pin og forlader brugeren ikke i stand til at konfigurere en udskiftningsnål til at logge ind på systemet. Den komplette fejlmeddelelse lyder:
Der skete noget, og din pin er ikke tilgængelig. Klik for at konfigurere din pin igen.
Problemet opstår i nyere Windows 11/10 bygger på grund af en specifik loginindstilling til Microsoft-konti.(som pin) og deaktiverer traditionelt adgangskodebaseret login. Men hvis de nødvendige tjenester til Windows Hello er deaktiveret, kan systemet ikke autentificere stiften, og logning bliver umulig, hvis en Microsoft -konto er den eneste tilgængelige brugerkonto.
Hvad er diagnostisk opstarttilstand, og hvorfor rodder den op med din pin?
Diagnostic Startup er en fejlfindingskonfiguration, der kun indlæser vigtige drivere og tjenester og leverer et minimalt miljø til at identificere problemer forårsaget af software, drivere eller indstillinger relateret til Windows -operativsystemet.
Diagnostisk opstart deaktiverer ikke-væsentlige tjenester, inklusive dem, der kræves til Windows Hello og PIN-godkendelse. Uden disse tjenester kan systemet ikke validere en eksisterende pin eller give dig mulighed for at oprette et nyt.
Sådan kommer du ud af diagnostisk opstart i Windows 11
Hvis dinWindows PC sidder fast i diagnostisk opstarttilstandOg din pin er ikke tilgængelig til login, brug disse løsninger:
- Tving normal boot via kommandoprompt (Utilman)
- Deaktiver kun pin-tilmelding via regedit i Windows Recovery Mode
- Brug systemgendannelse i gendannelsesmiljø
Lad os se dette i detaljer.
1] Tving normal boot via kommandoprompt (Utilman)
Denne løsning involverer at udnytte gendannelsesmiljøet til midlertidigt at erstatteUseilman.exefil medcmd.exe (kommandoprompt)For at få adgang til administrative værktøjer fra login -skærmen.
Utilman.exe er et systemværktøj, der giver tilgængelighedsfunktioner til brugere med handicap. Det kan fås adgang til fra login -skærmen ved at klikke på ikonet for let adgang. Ved midlertidigt at udskifte 'Utilman.exe' med 'cmd.exe' kan du åbne kommandoprompten direkte fra din login -skærm, køre MSConfig og ændre systemet tilbage til normal opstart. Her er hvordan:
Tryk på og holdFlytteTast, klik påMagtIkon i nederste højre hjørne af login-skærmen, og vælgGenstart. Windows starter iGendannelsesmiljø (Winre).
Under 'Vælg en indstilling', vælgFejlfinding> Avancerede indstillinger> Kommandoprompt.
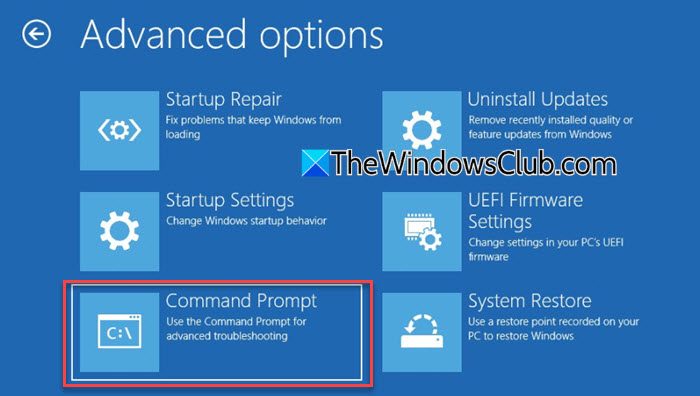
Din pc genstarter, og du bliver muligvis bedt om at indtaste den administrative adgangskode. Vælg din konto, og indtast den korrekte adgangskode for at gå videre.
Kommandoprompt åbnes med administratorrettigheder. Skriv følgende kommandoer i kommandoprompt vinduet, og tryk påIndtastEfter hver kommando:
move c:\windows\system32\utilman.exe c:\
copy c:\windows\system32\cmd.exe c:\windows\system32\utilman.exe
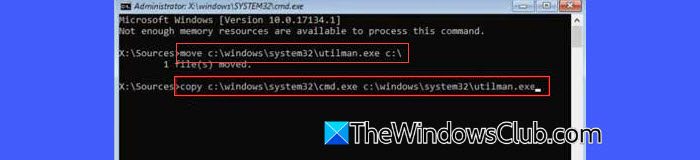
Når kommandoerne er udført, skal du udføre følgende kommando:
shutdown /r /t 0
Dette genstarter straks din pc. Klik påLet adgangIkon (nederste højre hjørne). Dette åbner nu et kommandoprompt -vindue.
Skriv i kommandopromptenmsconfigog tryk påIndtastnøgle.SystemkonfigurationVinduet vises.
Gå tilGenerelFanen og vælgNormal opstartunderStart -valg. KlikAnvende, klik derefter påOKFor at bekræfte ændringerne.
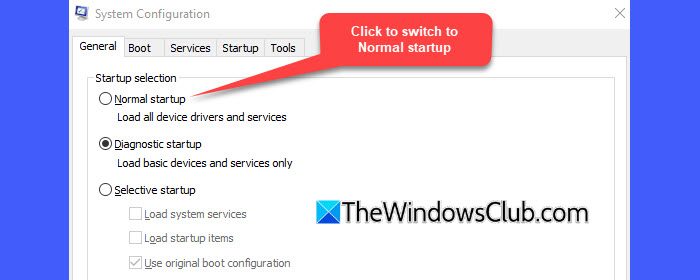
Luk kommandoprompten ved at skriveexitog presserendeIndtast. Klik påMagtknap i nederste højre hjørne, og vælg derefterGenstart.
Din computer skal starte normalt (med alle nødvendige tjenester aktiveret), så du kan logge ind med din pin som sædvanligt.
Gendan derefter den originale Utilman.exe -fil til dens korrekte placering efter disse trin:
Åbn File Explorer og gå tilC:\(hvor den originale Utilman.exe -fil blev midlertidigt flyttet). Kopier filen 'Utilman.exe' og naviger tilC:\Windows\System32\. Højreklik inde i mappen og vælgIndsæt. Hvis du bliver bedt om det, skal du klikke påFortsætteFor at afslutte operationen.
2] Deaktiver kun tilmelding af pin-pin via regedit i Windows Recovery Mode
Denne metode involverer anvendelse af registreringsdatabase editor i gendannelsestilstand til at deaktivere pin-kun-login-politikken.
Note:Fortsæt med forsigtighed, når du redigerer registreringsdatabasen i gendannelsestilstand. At foretage forkerte ændringer kan forårsage yderligere problemer eller gøre dit system uudnytteligt. Sørg for, at du forstår trinnene grundigt, inden du fortsætter.
Start dit system i gendannelsestilstand som forklaret ovenfor. Vælg i gendannelsesmenuenFejlfinding> Avancerede indstillinger> Kommandoprompt.
Skriv i kommandopromptenregeditog trykIndtast. Dette åbner registreringsdatabase editoren uden registerhælde (dette er standardadfærden for regedit i Winre).
Vælg for at indlæse registreringsdatabasen.HKEY_LOCAL_MACHINEI venstre rude skal du derefter klikke påFilmenu og vælgIndlæs hive...
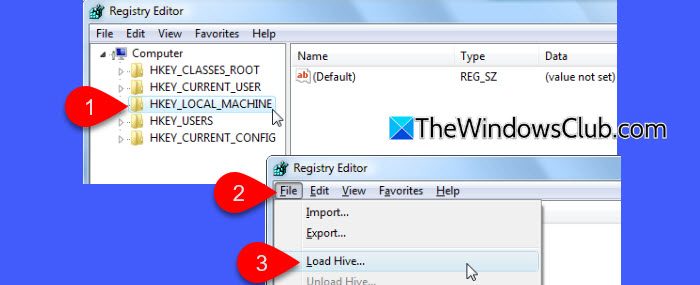
Naviger til det drev, hvor din Windows -installation er placeret (dette er normalt ikkeC:\i Winre; Det kan være mærket som et andet brev, ligesomD:\ellerE:\.) Naviger derefter til[Drive Letter]: \ Windows \ System32 \ Configog vælgSoftwareHive -fil. Når du bliver bedt om, skal du give bikuben et midlertidigt navn (f.eks.ssoftware).
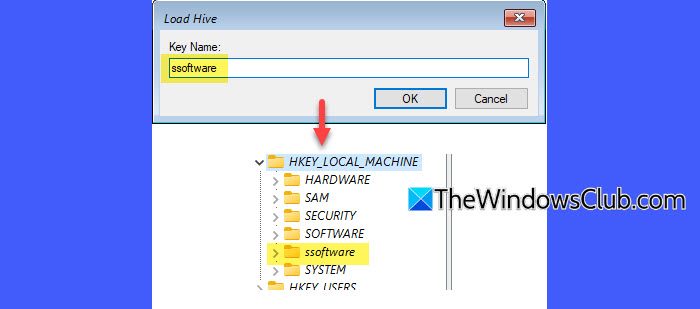
Udvid derefter den belastede bikub og navigerer til følgende sti:
HKEY_LOCAL_MACHINE\ssoftware\Microsoft\Windows NT\CurrentVersion\PasswordLess\Device
Find nøglenDevicePasswordLessBuildVersionog ændre dens værdi fra2til0.

Dette deaktiverer funktionen 'kræver Windows Hello', der håndhæver kun tilmelding af pin.
Efter genstart, kan du prøve at logge ind med din adgangskode. Hvis din adgangskode ikke accepteres, er det måske aldrig blevet brugt lokalt før, hvilket kræver yderligere trin. Disse trin sikrer, at kritiske tjenester, der kræves til login, netværksadgang og validering med Microsoft -servere, kører, hvilket gør det muligt for dig at logge ind med succes.
Genstart til Winre Command Prompt og Open Registry Editor igen. Denne gang skal du indlæseSYSTEMHive (f.eks. Assystem).
Naviger derefter til følgende nøgle:
HKEY_LOCAL_MACHINE\ssystem\ControlSet001\Services
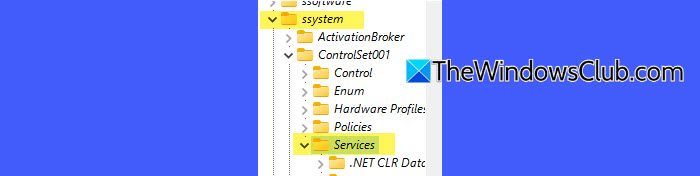
For hver af følgende tjenester skal du redigereStartNøgleværdi som følger:
Manuel opstart (Start= 3):
lmhosts(TCP/IP Netbios Helper)Netman(Netværksforbindelser)VaultSvc(Credential Manager)Wecsvc(Windows Event Collector)WbioSrvc(Windows Biometric Service)wlidsvc(Microsoft Account Sign-In Assistant)
Automatisk opstart (Start= 2):
Dhcp(DHCP -klient)EventLog(Windows Event Log)EventSystem(Com+ begivenhedssystem)LanmanServer(Server)LanmanWorkstation(Arbejdsstation)NlaSvc(Netværks placeringsbevidsthed)nsi(Network Store Interface Service)SamSs(Security Accounts Manager)
Genstart din pc. De restaurerede tjenester skal gøre det muligt for systemet at kontakte Microsoft -servere, hvilket tillader validering af din loginadgangskode.
Læse:
3] Brug systemgendannelse i gendannelsesmiljø
Hvis du har et gendannelsespunkt inden forekomsten af problemet, kan du effektivt gendanne normal systemadfærd.
Klik påMagtknap, holdFlytteog vælgGenstart. Alternativt,, vælg dine sprogindstillinger, og klik påNæste.
KlikReparer din computeri det nederste venstre hjørne.
Når du kommer ind i Winre, skal du vælgeFejlfinding> Avancerede indstillinger> Systemgendannelse.
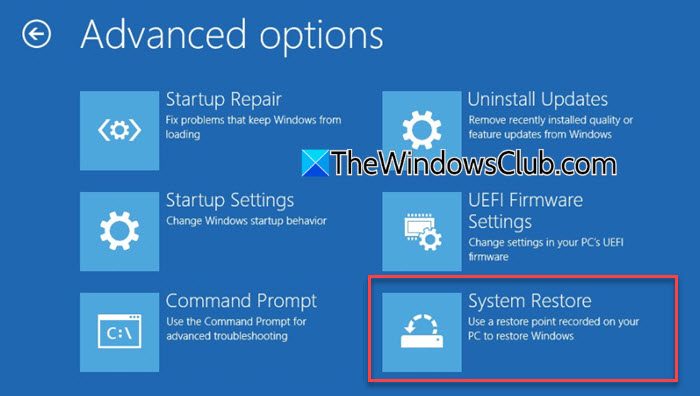
Vinduet System Restore åbnes, så du kan vælge et gendannelsespunkt.
Vælg et gendannelsespunkt, inden du aktiverer diagnostisk opstart, klik påNæste, og følg instruktionerne på skærmen for at afslutte restaureringsprocessen.
Efter restaureringen skal du genstarte din pc og kontrollere, om pin -login fungerer.
Jeg håber, dette hjælper!
Læse: .
Hvordan kommer jeg ud af Windows Diagnostic Mode?
TrykkeVind + rFor at åbne dialogboksen Kør. TypeMSCONFIGog trykIndtast. Vælg i vinduet SystemkonfigurationNormal opstartUnder fanen Generelt. KlikOKat anvende ændringerne. Hvis du sidder fast i diagnostisk tilstand og ikke er i stand til at logge ind på grund af, at pin ikke er tilgængelig, skal du starte i gendannelsestilstand, åbne kommandoprompt, starte MSConfig via kommandoprompt og derefter skifte til normal opstart.
Læse:
Hvordan låser jeg mine vinduer op, hvis jeg har glemt min pin?
For at låse vinduer op, hvis du har glemt din pin, skal du bruge din Microsoft -kontoadgangskode. Klik på login -skærmenTilmeldingsindstillinger. Vælg adgangskodeikonet, og indtast din Microsoft-kontoadgangskode for at logge ind. Hvis dit system kun håndhæver pin-kun login (på grund af Windows Hello-indstillingen). I dette tilfælde skal du muligvis deaktivere denne begrænsning gennem registreringsdatabase redigeringer eller gendannelsesmuligheder, før du kan bruge adgangskoden.
Læs næste: .




![Windows har registreret et potentielt problem med din grafikenhed [Fix]](https://elsefix.com/tech/tejana/wp-content/uploads/2024/09/Windows-detected-potential-issue-graphics-device.png)