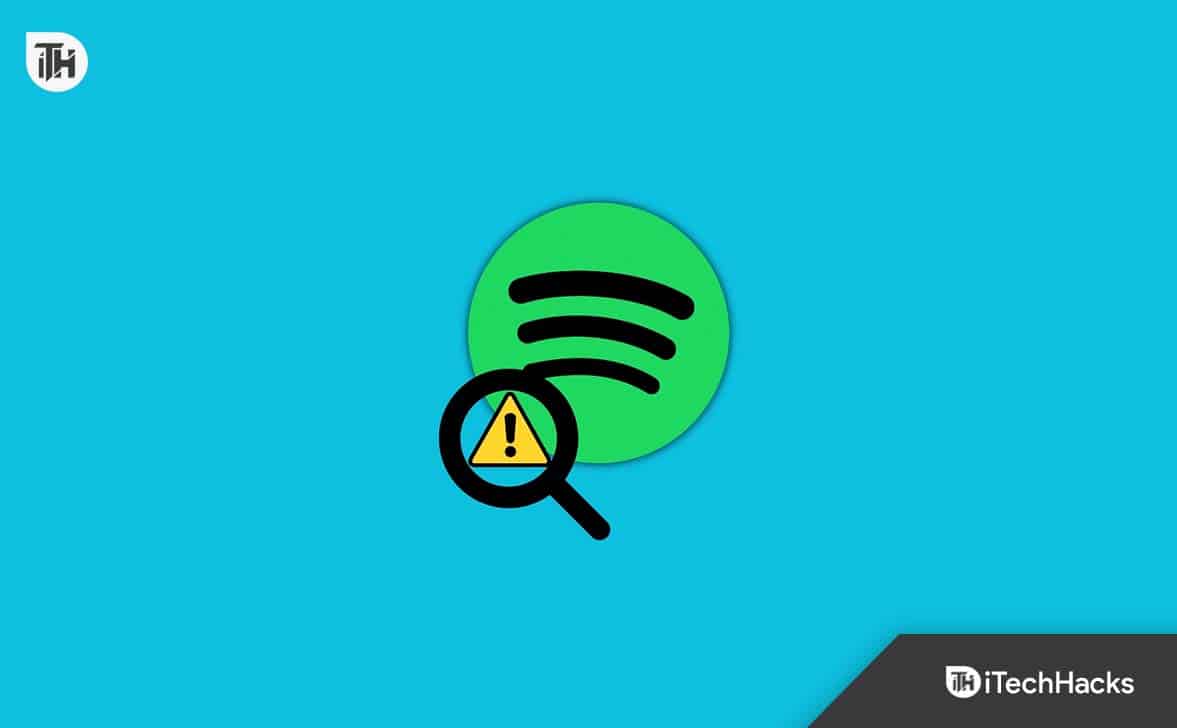Microsoft Outlook er et af de mest anvendte applikationer til styring af personlige og professionelle e -mails. Hvis du modtagerMicrosoft Outlook Fejl tag 7ita9, fejlkode 3399811147Når du bruger eller åbner Outlook, er her, hvordan man løser problemet.
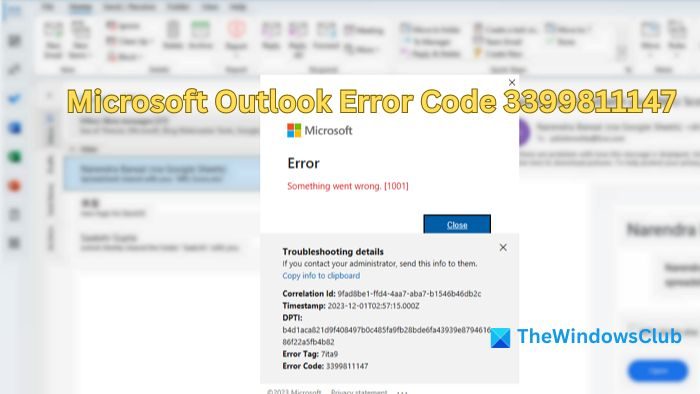
Hvad indikerer fejlkoden 3399811147 i Outlook?
Fejlkode 3399811147 er en specifik numerisk identifikator, der bruges af Microsoft Outlook til at indikereSynkroniseringsproblemer med e -mail -konti.Koden fungerer som en reference, hvilket hjælper os med at bestemme de nøjagtige årsager til problemet og de nødvendige opløsningstrin.
Årsager til Outlook -fejlkode 3399811147
Fejl i Web Account Manager (WAM):WAM eller Web Account Manager er en komponent i Microsoft Outlook, der er ansvarlig for at styre forbindelserne mellem Outlook-e-mail-klienten og webbaserede e-mail-konti i Gmail, Yahoo osv. Det spiller en vigtig rolle i håndtering af opgaver som autentificering Login legitimationsoplysninger og hentning af e -mail -data. Synkroniseringsfejl som fejlkode 3399811147 kan forekomme, hvis WAM ikke fungerer korrekt på grund af forkerte mailindstillinger, webserverproblemer osv.
Korrupte Outlook -datafil:En Outlook -datafil gemmer information om Outlook -konti, herunder e -mails, kontakter, begivenheder, opgaver osv. HvisPå grund af virus- eller malware -infektioner, forkerte nedlukninger osv., Kan det føre til en fejl. Filkorruption kan forhindre, at Outlook har adgang til eller behandling af lagret information, undlader at sende eller modtage mail eller synkronisere den.
Inkompatible tilføjelser:Forældede, forkert installerede eller modstridende tilføjelser kan føre til langsom ydelse og datakorruption og kan forhindre Outlook i at udføre sine kernefunktioner. Sådanne problemer kan vises som specifikke fejlkoder, inklusive dem.
Sådan rettes Outlook -fejlkode 3399811147
Skøntkan løseOutlook Fejl tag 7ita9, fejlkode 3399811147Til tider, hvis problemet vedvarer, kan vi følge de nedenstående trin for at fejlfinde og løse problemet:
- Reparation Wam
- Opret en ny brugerprofil
- Fjern adgangsarbejde eller skole
- Start Outlook i sikker tilstand.
1] Reparation WAM
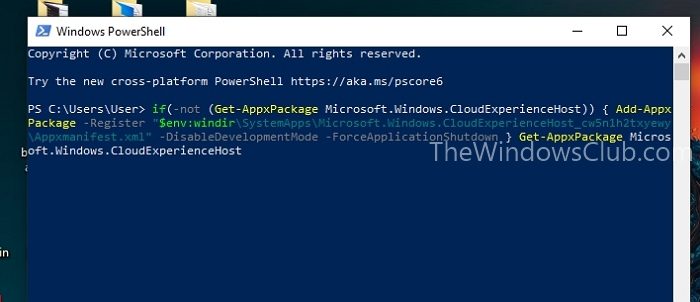
Reparation af WAM kan hjælpe os med at gendanne Outlook og derved løse den nævnte fejl ved at følge de nedenfor nævnte trin:
- ÅbnWindows PowerShellsom enAdministratorVed at skrivePowerShelli Windows -søgningslinjen og klik derefter påKør som administrator.
- Hvis problemet opstår om en arbejdskonto, skal du køre den nedenfor nævnte kommando i PowerShell:
if (-not (Get-AppxPackage Microsoft.AAD.BrokerPlugin))
{ Add-AppxPackage -Register "$env:windir\SystemApps\Microsoft.AAD.BrokerPlugin_cw5n1h2txyewy\Appxmanifest.xml" -
DisableDevelopmentMode -ForceApplicationShutdown } Get-AppxPackage Microsoft.AAD.BrokerPlugin
Ovenstående kommando kontrollerer, omMicrosoft.Aad.BrokerPlugin -pakkener installeret, og installer det, hvis det ikke er fra den specificerede sti.
Hvis (-not:negerer resultatet af den forrige kommando, hvilket gør tilstanden sand, hvis pakken ikke er installeret.
Get-AppXPackage Microsoft.Aad.BrokerPlugin:kontrollerer, om app -pakken er navngivetMicrosoft.Aad.Brokerplugineksisterer.
Add-AppXPackage:installerer en applikationspakke
-Register:Specificerer pakkenes sti$ Env: Windir \ SystemApps \ Microsoft.Aad.BrokerPlugin_CW5N1H2TXYEWY \ appxmanifest.xml
-DisableDevelopmentMode:Deaktiverer udviklingstilstand for pakken
-ForceapplicationShutdown:tvinger Outlook -applikationen til at lukke, mens pakken er installeret.
- Hvis kontoen er personlig, kan den nedenstående kommando indtastes og udføres fra PowerShell-prompten, da pakken er forskellig for en personlig konto.
if(-not (Get-AppxPackage Microsoft.Windows.CloudExperienceHost)) { Add-AppxPackage -Register "$env:windir\SystemApps\Microsoft.Windows.CloudExperienceHost_cw5n1h2txyewy\Appxmanifest.xml" -DisableDevelopmentMode -ForceApplicationShutdown } Get-AppxPackage Microsoft.Windows.CloudExperienceHostif (-not (get-appxpackage microsoft.windows.cloudexperiencehost)):Kontroller, om den pakke, der hedder Microsoft.Windows.CloudexperienceHost, er installeret eller ikke bruger –NOT -operatøren, så betingelsen er kun sand, hvis pakken ikke er installeret.
Add -AppXPackage -register “$ Env: Windir \ SystemApps \ Microsoft.Windows.CloudexperienceHost_Cw5N1H2TXYEWY \ appxManifest.xml” -DisablopmentMode –ForceApplicationShutdown:Initierer installationen af den ovennævnte applikation ovenfor pakken fra stien
$ Env: Windir \ SystemApps \ Microsoft.Windows.CloudexperienceHost_CW5N1H2TXYEWY \ appxmanifest.xmlog deaktiverer udviklingstilstand efter at have lukket Outlook -applikationen med magt under installationsprocessen.
2] Opret en ny profil
Da fejlen er kendt for primært at forekomme på grund af beskadigede profildata, forældede indstillinger eller applikationskonflikter, kan det at skabe en ny profil hjælpe med at geninitialisere profilindstillingerne for at undgå fejl, der opstår som følge af den gamle. Derfor kan et sådant trin hjælpe med at gendanne Outlook's funktionalitet. At oprette en ny profil i Outlook:
- Open Outlook og klik påFil> Kontoindstillinger> Administrer profiler
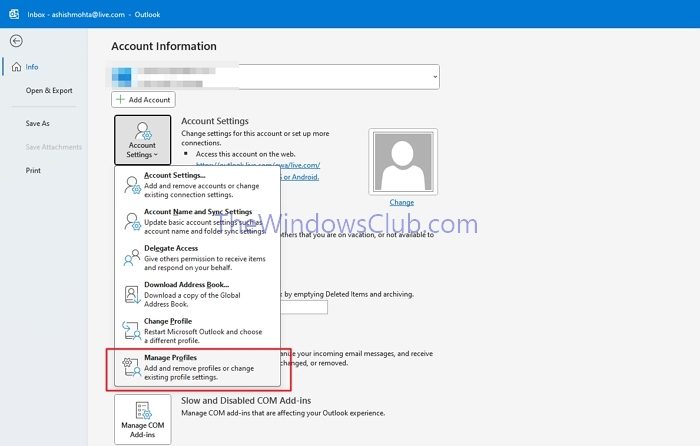
- En gangMailopsætningdialogboks kommer op, klik påVis profiler
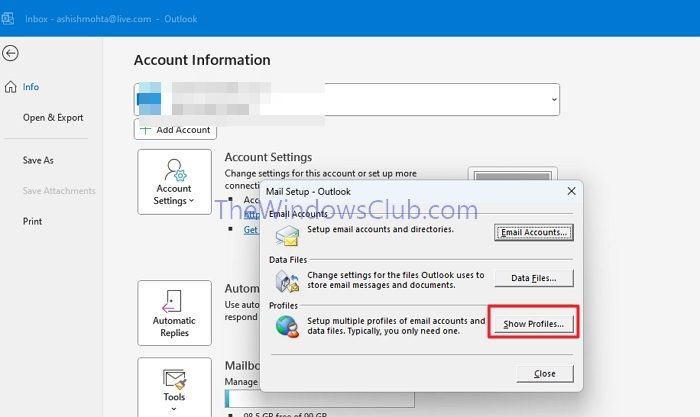
- Klik på på det postvindue, der kommer opTilføjeSådan tilføjes et e -mail -ID til den nyoprettede profil.
- Indtast venligst navnet og mail -adressen sammen med adgangskoden to gange ved siden af den. Indtast adgangskoden igen, klik på Næste for at give Outlook mulighed for at tilføje e -mailen til profilen, og klik på Finish, når du har gjort det.
3] Fjern adgangsarbejde eller skole
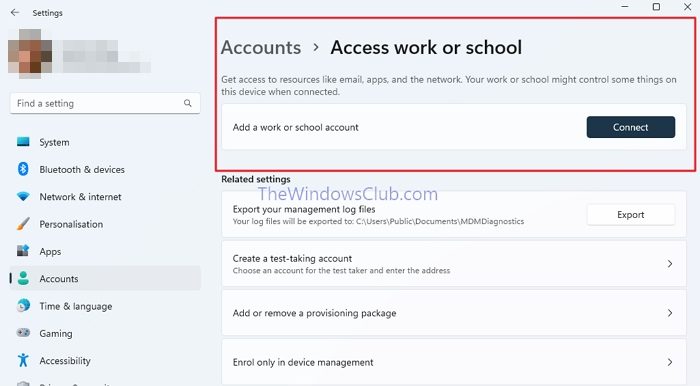
Hvis ovenstående trin ikke løser problemet, kan vi nærme os problemet ved at forsøge at isolere problemet til en bestemt konto. Denne tilgang kan hjælpe os, hvis fejlen er specifik for en bestemt konto, eller hvis problemet er med selve Outlook -applikationen.
Kan også hjælpe os med at isolere spørgsmålet og løse potentielle konflikter og synkroniseringsproblemer for at løse problemet. For at fjerne kontoen:
- Open theIndstillingerApp ved at skrive den på desktop -søgebjælken.
- Naviger tilKonti> Adgang arbejde eller skoleUnder indstillinger for at vælge kontoen og klikke påAfbryde.
- Genstart systemet og log ind med en lokal konto for at kontrollere, om problemet er løst.
4] Start Outlook i sikker tilstand
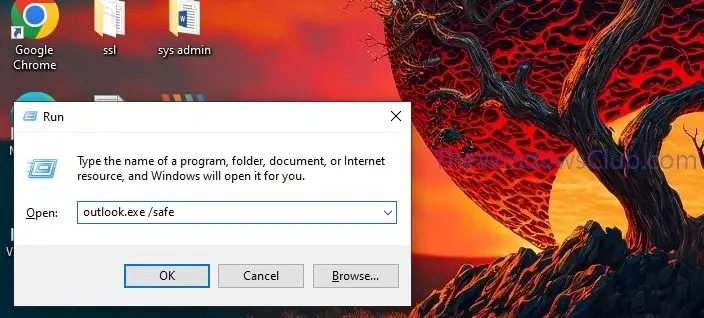
Safe Mode tillader, at Outlook-applikationen lanceres med minimale tilføjelser eller indstillinger. Derfor kan det hjælpe os med at identificere, om problemet skyldes nogen tilføjelse eller indstillinger i konflikt.
Hvis fejlen ikke vises i sikker tilstand, kan vi bekræfte, at problemet er med tilføjelser, og derfor kan vi aktivere tilføjelse en efter en til at identificere de bestemte tilføjelser, der forårsager problemet. At starte:
- Open theLøbedialogboks ved at trykke på Windows+ R -nøglen
- typeOutlook.exe/ Safeog klikOKFor at starte Outlook i sikker tilstand og kontrollere, om fejlen kommer op.
Jeg håber, at indlægget hjælper med at løse problemet.
Hvad er fejlkodekorrelations -ID for Outlook?
For at rette op på Outlook -fejlen med et korrelations -ID skal du finde fejlen i Outlook -logfilerne, typisk tilgængelige via Exchange Admin eller Office 365 Admin Center. Du kan derefter bruge korrelations -ID til at identificere problemet, som kan relateres til godkendelse, tilladelser eller tilslutningsmuligheder og fejlfinding i overensstemmelse hermed.
Er det sikkert at rydde Outlook -cache?
At rydde cachen i Outlook påvirker ikke dine e -mails og kontakter. Det får bare Outlook til at hente nye oplysninger fra internettet i stedet for at bruge gemte data på din computer. Eventuelle nødvendige filer gemmes igen, når du har ryddet de gamle.

![VMware Horizon Client virker ikke på WiFi [Fix]](https://elsefix.com/tech/tejana/wp-content/uploads/2024/12/vmware-wifi-not-working.png)
![Windows kan ikke løse domænenavn [Fix]](https://elsefix.com/tech/tejana/wp-content/uploads/2024/09/cant-resolve-domain-name-1.jpg)
![Printeren holder fast ved Windows PC [Fix]](https://elsefix.com/tech/tejana/wp-content/uploads/2025/01/Printer-keeps-shutting-down.png)



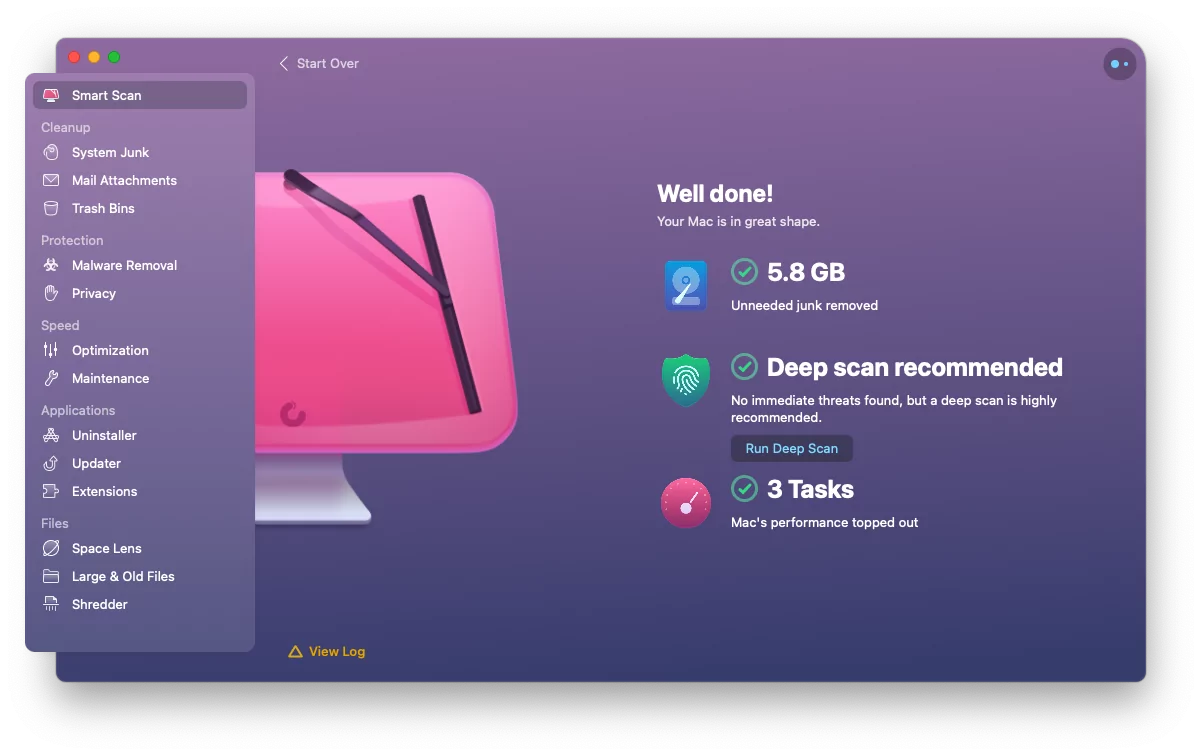
![[AskVG Apps] Download gratis software til Windows Tweaking og tilpasning](https://media.askvg.com/articles/images8/Run_Editor_Freeware_Launch_Programs_Custom_Name_Run_Box_Windows.png)