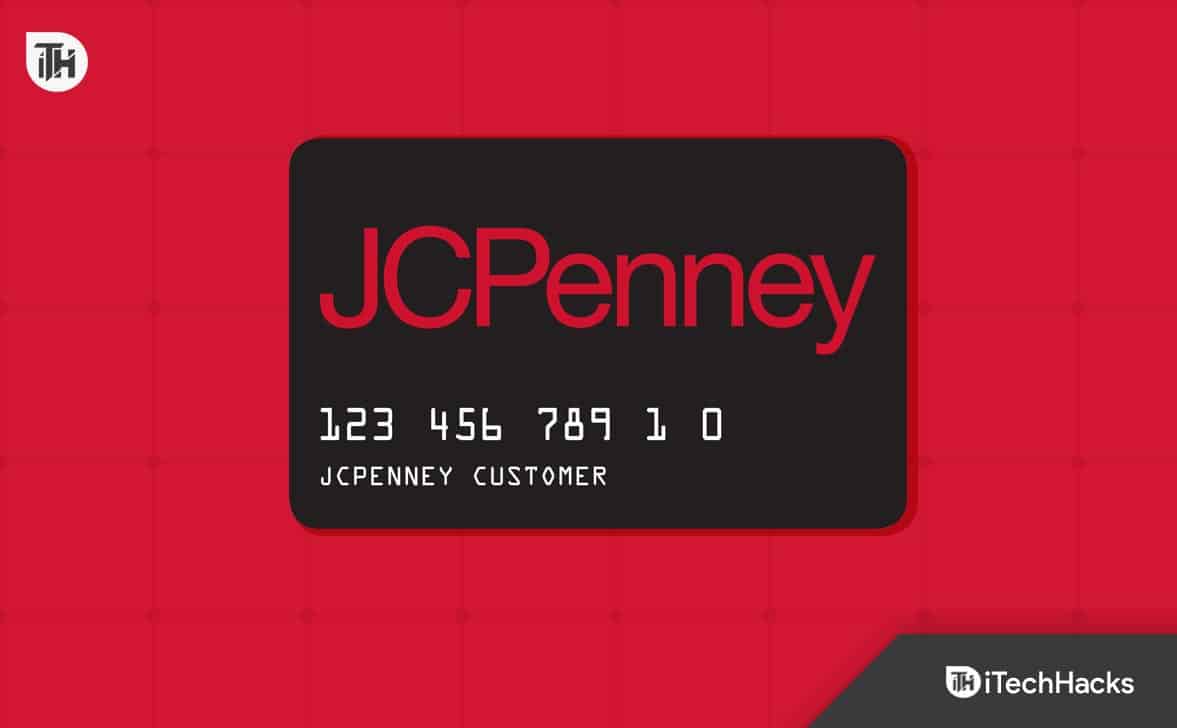I dette indlæg viser vi dighvordan man kontrollerer og øger grænsen for outlook postkassens størrelseI MS Outlook og den nye Outlook Desktop -app. Outlook giver en standard postkasseopbevaringsgrænse afhængigt af din kontotype. For de fleste Outlook.com -brugere er standard postkassestørrelse15 GB, mens Microsoft 365 -abonnenter nyder en større grænse, der spænder fra50 GB to 100 GB(Udveksling online) Afhængig af planen.
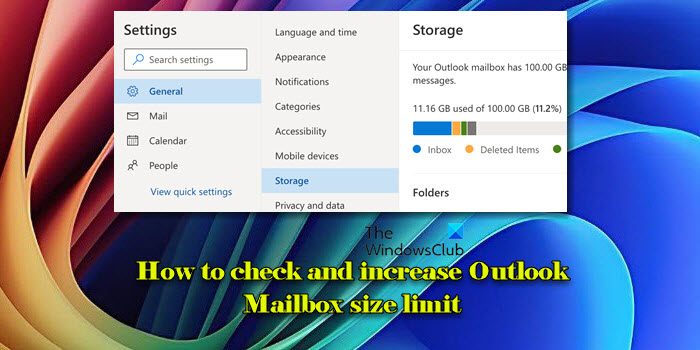
Denne kapacitet giver dig mulighed for at gemme en betydelig mængde e -mails og filer. Dog hvis, vil du ikke være i stand til at sende eller modtage e -mails, før du frigiver plads eller øger opbevaringskapaciteten på din konto.
Kontroller og øg outlook -postkassestørrelsesgrænsen
I de følgende afsnit viser vi digSådan kontrolleres og øger din Outlook -postkassestørrelsesgrænse, så du kan administrere din postkassestørrelse proaktivt, undgå forstyrrelser og sikre en glat e -mail -oplevelse.
Tjek postkassestørrelsesgrænsen i Microsoft Outlook
Start MS -udsigterne på dit skrivebord. Højreklik på din postkasse (i venstre rude) og vælgDatafilegenskaber.
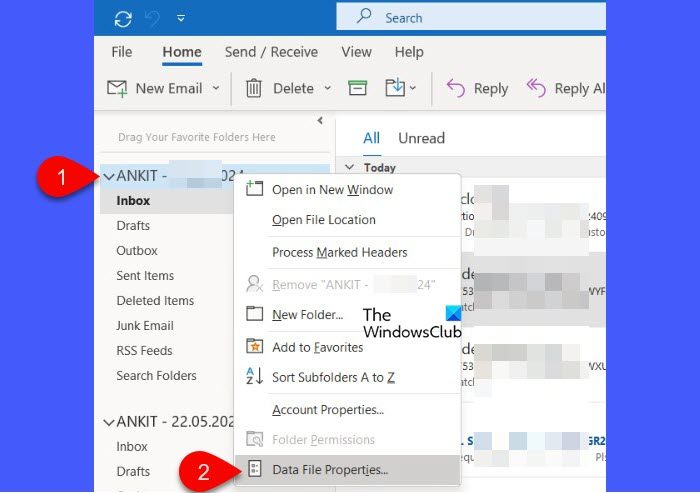
I vinduet Outlook Egenskaber skal du klikke påMappestørrelseknap underGenerelFanen.
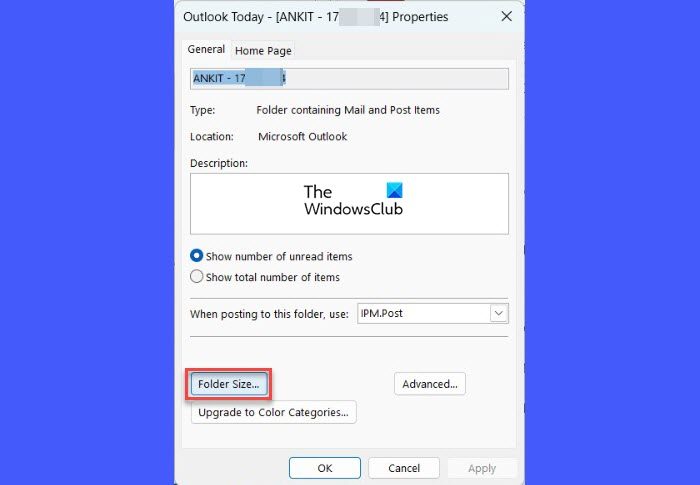
Et vindue i mappestørrelse vises, der viser detaljer om den aktuelle størrelse på din postkasse og det anvendte rum. Størrelsen på postkassen og hver undermappe vises i Kilobyte (KB).
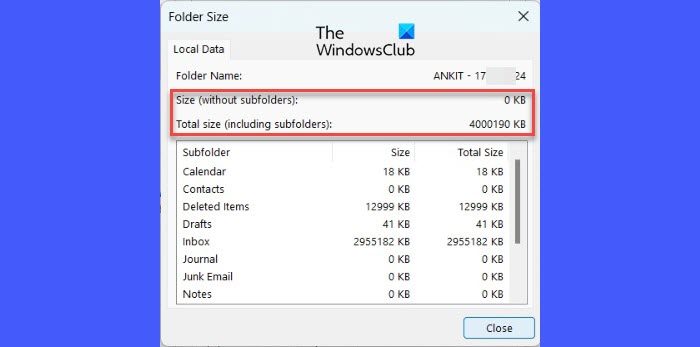
For at konvertere til megabyte (MB) skal du flytte decimalpunktet tre steder til venstre og for at konvertere til gigabyte (GB), flytte decimalpunktet seks steder til venstre. For eksempel er 4842 KB ca. 4,8 MB.
Tjek postkassestørrelsesgrænse i den nye Outlook -app
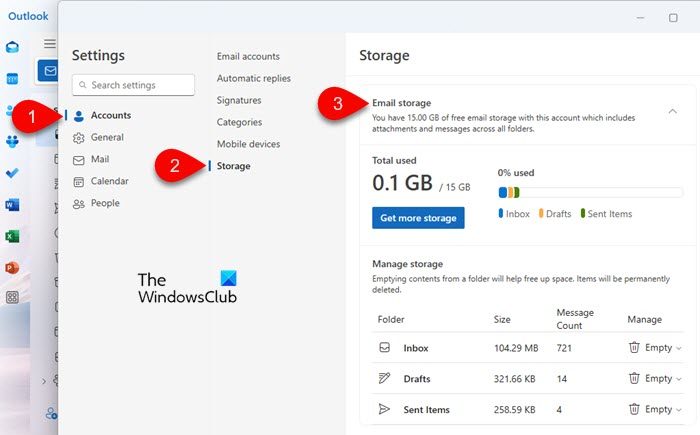
Åbn den nye Outlook -app på dit skrivebord. Klik påIndstillinger(Gear) Ikon i øverste højre hjørne.
Naviger tilRegnskaber> OpbevaringI vinduet Indstillinger.
KlikE -mail -opbevaringFor at se detaljerede oplysninger om din postkassestørrelse, herunder den samlede lagringskapacitet og det beløb, der i øjeblikket bruges af din indbakke, udkast og sendte varer.
Tjek postkassestørrelsesgrænsen i outlook.com
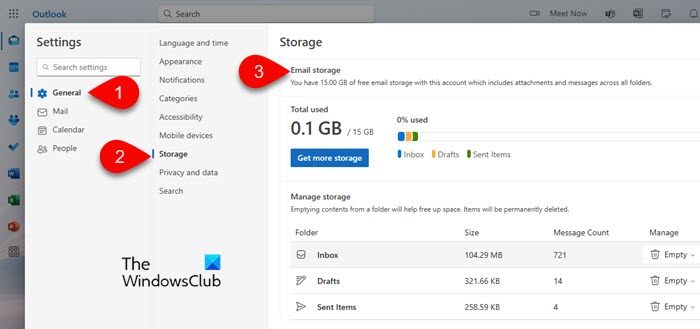
En lignende mulighed er tilgængelig iOutlook.comFor at kontrollere din postkassestørrelse.
Åbn din webbrowser, gå til Outlook.com og log ind på din konto. Klik påIndstillingerIkon placeret i øverste højre hjørne af siden.
Vælg i indstillingsvinduetGenerelfra venstre sidebjælke, klik derefter påOpbevaring.
Her vil du se oplysninger om din postkassestørrelse, inklusive din samlede lagerkapacitet og hvor meget plads du i øjeblikket bruger.
Forøg outlook postkassestørrelsesgrænse
ForOutlook.com, du kan opgradere til enMicrosoft 365 -abonnement, der øger din postkassestørrelse fra15 GB to 50 GBeller mere, afhængigt af planen.
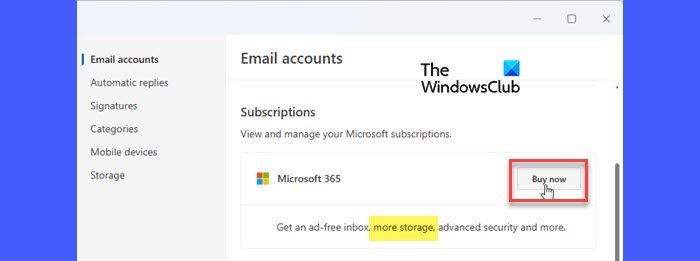
I det nyeOutlook Desktopapp ogMicrosoft Outlook for Business, postkassestørrelse er typisk bundet til din abonnementsplan eller indstillingerne for din organisations Exchange Server. Hvis du er på en Microsoft 365-forretningsplan, kan du anmode om en opgradering til en højere niveau, der tilbyderop til 100 GBOf Mailbox Storage. Exchange Server -brugere kan anmode om deres IT -administrator om at justere postkassestørrelsesgrænsen via Exchange Admin Center.
Bortset fra at øge din postkassestørrelsesgrænse, kan du ogsåreducere størrelsenVed at følge nogle enkle praksis.
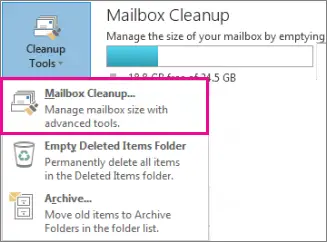
- Rens postkasse:For MS Outlook skal du bruge den indbyggedeOplysningsværktøj eller komprimere Outlook -datafilertil. For Outlook.com, gå tilIndstillinger> Opbevaring. Du vil se en oversigt over, hvor meget plads hver mappe bruger, med mulighed for permanent at slette alle varer eller dem, der er ældre end 3, 6 eller 12 måneder til at frigøre plads.
- Tøm mappen 'slettede varer':Tøm regelmæssigt dinSlettede genstandeMappe for at fjerne e -mails, der ikke længere er nødvendige permanent. Dette sikrer, at de ikke fortsætter med at optage værdifuld lagerplads.
- Tøm mappen 'Junk E -mail':Ryd regelmæssigt din uønskede e -mail -mappe for at slippe af med spam eller uønskede meddelelser, der kan akkumulere og forbruge opbevaring over tid.
- Fej uønskede e -mails: at slette eller flytte uønskede e -mails fra specifikke afsendere hurtigt. Dette vil hjælpe med at administrere tilbagevendende e -mails og forhindre unødvendig opbygning i din indbakke.
- Arkiv ældre genstande:Outlook arkiverer automatisk genstande med regelmæssige intervaller, men du kan også arkivere dem manuelt. Dette fjerner dem fra din aktive postkasse, når du vil, mens du stadig holder dem tilgængelige til fremtidig reference.
- Gem vedhæftede filer uden for din postkasse:For at undgå at udfylde din postkasse med store filer, skal du gemme e -mail -vedhæftede filer til OneDrive eller en anden skyopbevaringstjeneste og derefter fjerne dem fra e -mails.
Ved at følge ovenstående praksis regelmæssigt kan du effektivt administrere størrelsen på din Outlook -postkasse og holde den magert og organiseret.
Læse: .
Hvordan øger jeg e -mail -størrelsesgrænsen i Outlook?
Hvis du har adgang til administrator, kan du ændre registreringsdatabasen til. Åbn registerredaktør og navigere tilHKEY_CURRENT_USER\Software\Microsoft\Office\<version>\Outlook\Preferences.
Højreklik på højre rude og opret en nyDWORD (32-bit) værdikaldteMaxAttachmentSize. Indstil værdien iKB(f.eks., For 25 MB, indstil den til 25600).
Genstart Outlook for ændringer at træde i kraft. Hvis du bruger en virksomhedskonto, skal du kontakte din IT -administrator for at få hjælp til at øge grænsen for e -mail -størrelsen.
Hvordan løser jeg opbevaringsgrænsen for opbevaring af Outlook?
Hvis din postkasse nærmer sig sin størrelsesgrænse, kan du overveje at opgradere til et Microsoft 365 -abonnement for øget lagerkapacitet. Derudover kan regelmæssigt arkivering af gamle e -mails til en separat PST -fil, slette unødvendige varer og bruge cloud -lagringstjenester som OneDrive til store vedhæftede filer hjælpe med at administrere din nuværende postkassestørrelse effektivt.
Læs næste: .

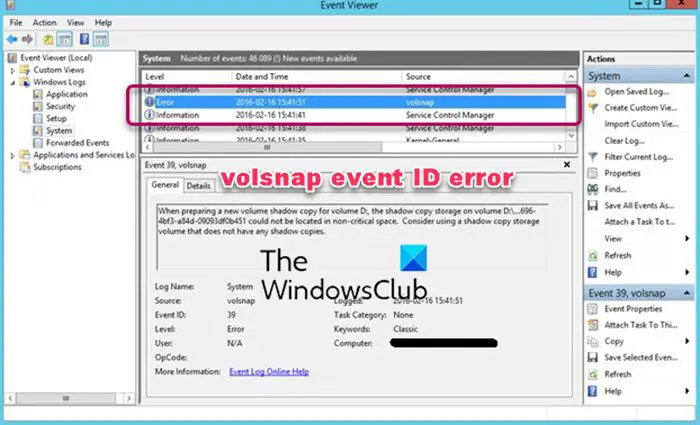
![Auth Read ECONNRESET Copilot Fejl [Ret]](https://elsefix.com/tech/tejana/wp-content/uploads/2024/12/error-econnreset-copilot.jpg)

![Tekstboks vil ikke ændre størrelsen i Word eller Excel [Ret]](https://elsefix.com/tech/tejana/wp-content/uploads/2024/12/text-box-wont-resize-word-excel.png)