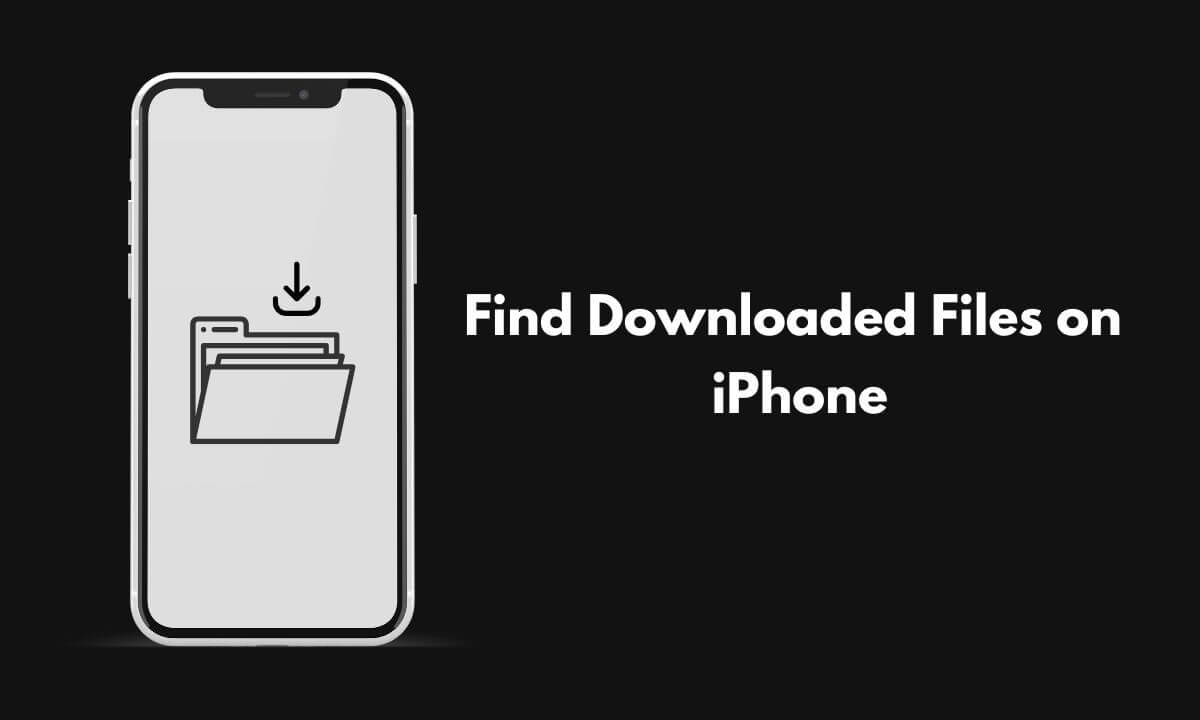Hvis File Explorer'sSorter efter Ændret dato virker ikkekorrekt på din Windows 11-pc, læs dette indlæg. Vi vil guide dig gennem nogle effektive fejlfindingstrin for hurtigt at løse problemet.
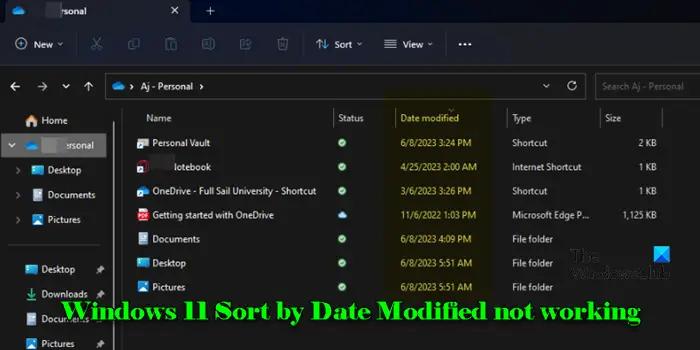
Adskillige brugere har rapporteret inkonsekvent adfærd, mens de har brugt indstillingen Sorter efter i Windows. Filerne bliver ikke sorteret som forventet af attributten 'Date modified'. De vender enten tilbage til Sorter efter 'navn' efter at have lukket og genåbnet mapper eller opfører sig uventet ved at placere nyere filer blandt ældre eller prioritere bestemte filtyper over almindelige mapper.
Problemet stammer fra forskellige faktorer, herunder softwarefejl, mappevisningsindstillinger og uoverensstemmelser i filmetadata, og er især frustrerende for brugere, der håndterer store samlinger af filer, såsom fotos og videoer, som er udfordrende at administrere uden ordentlig sortering.
Reparer Windows 11 Sorter efter Ændret dato virker ikke
HvisIndstillingen Sorter efter Ændret dato virker ikkefor dig på din Windows 11/10 pc, brug disse rettelser:
- Indstil Grupper efter til Ingen
- Nulstil mappevisning
- Skift mappeoptimering
Lad os se dette i detaljer.
1] Indstil Gruppe efter til Ingen
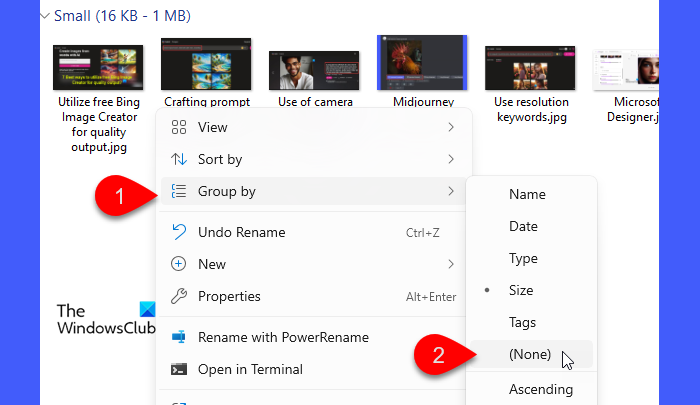
Når en mappe er grupperet efter bestemte attributter (som navn, dato eller type), vises filerne i grupper, hvilket kan påvirke sorteringsrækkefølgen inden for disse grupper. IndstillingGrupper eftertilIngenfjerner enhver yderligere gruppering, der kan forstyrre den naturlige sortering af filer, og sikrer, at de er angivet korrekt.
At indstilleGrupper eftertilIngen:
- Åbn den mappe, hvor problemet opstår.
- Højreklik på et tomt rum i mappen.
- Gå tilGrupper efterog vælg(Ingen).
Prøv nu at sortere filerne igen og se, om problemet forsvinder.
2] Nulstil mappevisning
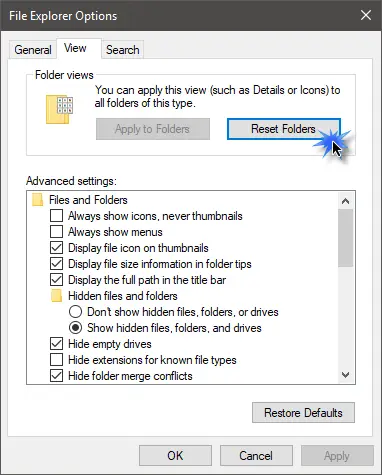
Indstillinger for mappevisning bestemmer, hvordan filer og mapper vises i Stifinder. Når du indstiller en mappe til at sortere filer efter ændringsdato, forsøger Windows at huske indstillingen for fremtidige besøg i den pågældende mappe. Men på grund af systemændringer, opdateringer eller andre softwareændringer kan indstillingerne nogle gange blive beskadiget, hvilket får File Explorer til at vise filer på en utilsigtet måde. Nulstilling fjerner dette, hvilket tillader File Explorer at vende tilbage til sin standard, ubeskadigede tilstand.
Tili Windows 11, følg disse trin:
- Åbn File Explorer.
- Klik på ikonet med tre prikker på værktøjslinjen i File Explorer, og vælgValgmuligheder.
- I denMappeindstillingervindue, skift tilUdsigtfanen.
- Klik på knappen mærketNulstil mapperunderMappevisninger.
- KlikAnvend på mapperfor at sikre, at den aktuelle mappes visningsindstillinger anvendes på tværs af lignende mapper.
- KlikAnvendeog derefterOKfor at lukke vinduet.
Efter nulstilling vender File Explorer tilbage til sin standardadfærd (Sortér efter navn). Genanvend Sorter efter Dato modificeret og se, om det virker.
Du kan også brugefor at låse dine foretrukne indstillinger i Stifinder.
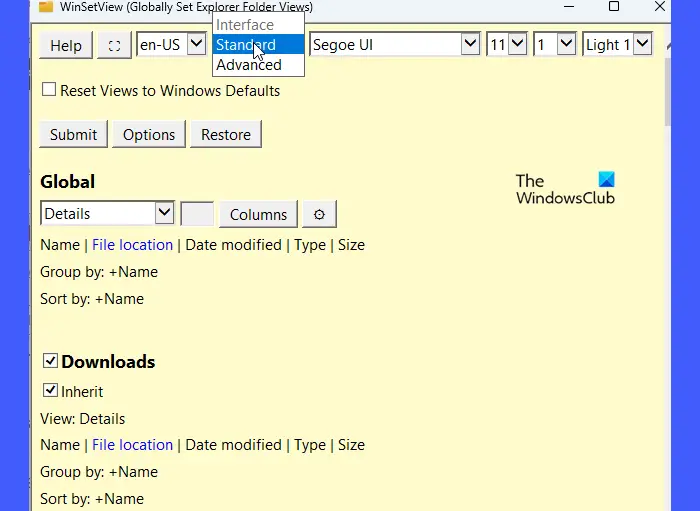
Det er en gratis software, der giver dig mulighed for at gennemtvinge en ensartet mappevisningsindstilling på tværs af alle mapper, hvilket sikrer, at hver mappe kun åbnes med den ønskede sorteringsindstilling.
3] Skift mappeoptimering
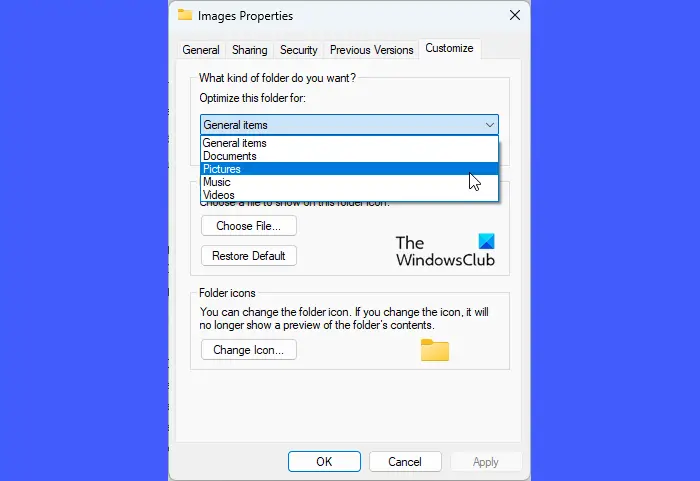
Forskellige filtyper har brug for specifikke visningsindstillinger for optimal visning, såsom miniaturebilleder for billeder og detaljerede metadata for dokumenter. Windows optimerer automatisk mapper baseret på indholdstype, men det fejlidentificerer nogle gange det primære indhold af en mappe, især hvis den indeholder blandede filtyper, hvilket fører til forkert optimering og visningsproblemer i File Explorer.
Ved manuelt at vælge den rigtige optimering sikrer du, at de korrekte sorteringsmuligheder er tilgængelige og anvendt på mappen.
Følg disse trin for at ændre mappeoptimering i Windows 11:
- Åbn File Explorer, og naviger til den mappe, hvor du oplever sorteringsproblemer.
- Højreklik på mappen og vælgEgenskaber.
- I vinduet Egenskaber skal du skifte tilTilpasfanen.
- Under rullemenuen 'Optimer denne mappe til:' skal du vælge den relevante mulighed baseret på indholdet af mappen.
- Marker afkrydsningsfeltet for 'Anvend også denne skabelon på alle undermapper' for at anvende den samme optimering på alle undermapper.
- KlikAnvendeog derefterOKfor at gemme ændringerne.
Til sidst, hvis sorteringsproblemet er knyttet til forkerte filmetadata eller manglende data i indekset,kan hjælpe.
Hvis problemet fortsætter, kan du overveje at bruge enindtil en Windows-opdatering potentielt løser problemet.
Læse: .
Sådan sorteres filer efter dato ændret Windows 11?
TrykkeWin + Eeller klik på File Explorer-ikonet på proceslinjen. Naviger til den mappe, der indeholder de filer, du vil sortere. Klik påUdsigtmulighed i værktøjslinjen øverst og vælgDetaljer. Højreklik hvor som helst på fillisten, vælgSorter efter, og vælgÆndret dato. Alternativt kan du klikke påÆndret datokolonneoverskrift for at sortere filerne efter dette kriterium. Hvis du klikker på den igen, skiftes der mellem stigende og faldende rækkefølge.
Hvordan ændrer jeg datoen ændret i Windows 11?
'Date modified'-attributten for en fil opdateres automatisk, hver gang filen redigeres, så du kan ikke ændre den direkte gennem File Explorer i Windows 11. Du kan dog bruge et tredjepartsværktøj, såsom BulkFileChanger, til at. BulkFileChanger er et letvægtsværktøj, der giver dig mulighed for at ændre filattributter, inklusive Dato modificeret, for flere filer samtidigt.
Læs næste: .
![VirtualBox kan ikke oprette forbindelse til internettet [Fix]](https://elsefix.com/tech/tejana/wp-content/uploads/2024/12/virtualbox-cant-connect-to-the-internet.jpg)


![Mikrofon slår sig selv til på Windows 11 [Fix]](https://elsefix.com/tech/tejana/wp-content/uploads/2024/12/Mic-unmutes-itself-on-Windows-fix.jpg)