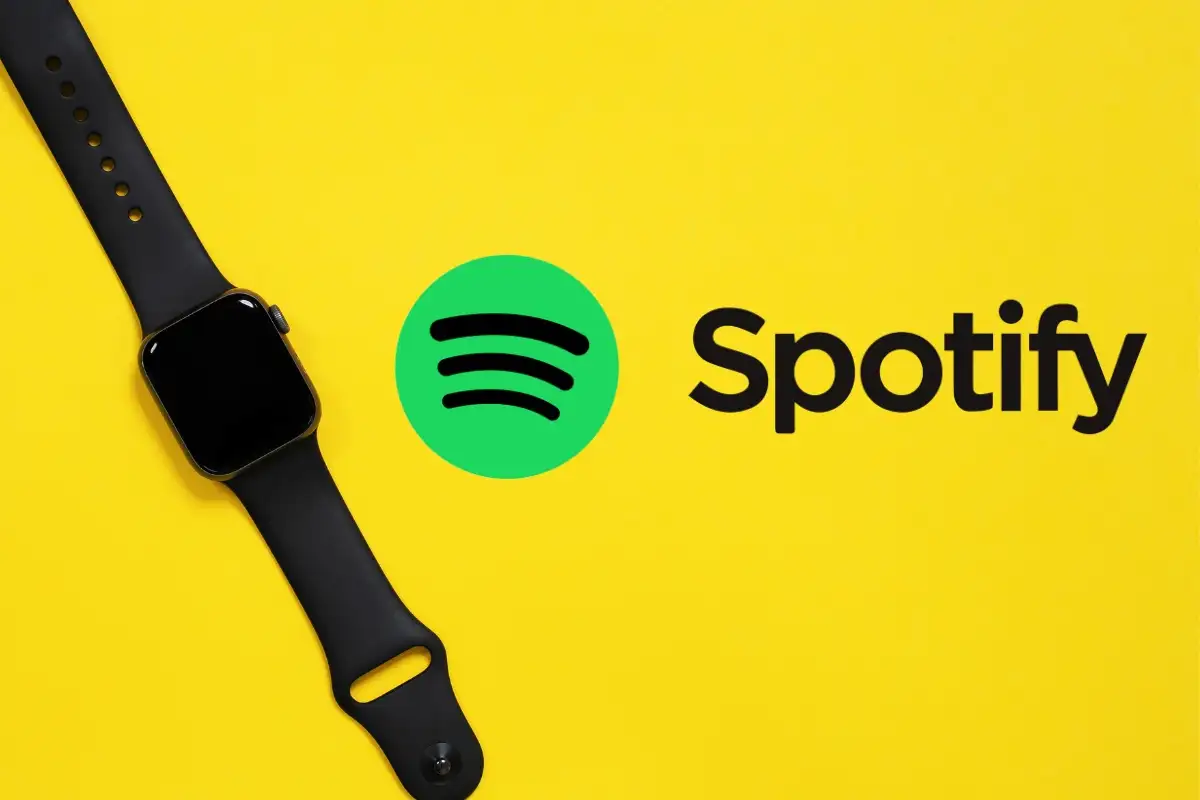Microsoft har introduceret en cross-platform app til Mac, Android og iOS kaldetWindows App. Det giver brugeren mulighed for at oprette forbindelse til et eksternt skrivebord eller en server fra deres klientcomputer, så det er dybest set en ommærkning af den ældreMicrosoft Remote Desktopapp. I dette indlæg vil vi se, hvordan du kanbrug den nye Windows-app på Mac eller Androidog diskutere alt, hvad der er at vide om det.
Hvad er Windows App?
Windows-appen er blevet opdateret til at fungere som en Remote Desktop-app, der giver en pålidelig oplevelse på alle enheder. Det giver sikker adgang fra enhver placering til Windows 365, Azure Virtual Desktop, Remote Desktop, Remote Desktop Services eller Microsoft Dev Box.
Windows-appen forenkler processen og lader dig administrere og bruge disse ressourcer fra én nem app. Windows-appen tilbyder stor værdi, uanset om du er it-administrator eller slutbruger. IT-administratorer får forbedret sikkerhed og nemmere administration, mens slutbrugere kan tilpasse deres oplevelse, så den passer til deres egne arbejdsgange.
Forskellige ting gør Windows-appen til standardværktøjet til fjernskrivebord for dig. Det giver dig adgang til forskellige Microsoft-tjenester, såsom Azure-pc'er, VM'er og lokale pc'er, fra en strømlinet grænseflade.
Appen giver dig også mulighed for at skræddersy oplevelsen efter dine præferencer. Du kan tilpasse startskærmen og nyde andre kernefunktioner i Windows, såsom understøttelse af flere skærme og dynamiske skærmopløsninger. Funktioner såsom enhedsomdirigering, Microsoft Teams-optimeringer og let kontoskift gør det til dit standardværktøj til fjernskrivebord.
Sådan bruger du den nye Windows-app
Windows-appen fungerer som en sikker gateway til at oprette forbindelse til Windows-enheder og -applikationer. Det letter problemfri adgang til Azure Virtual Desktop, Windows 365, Microsoft Dev Box, Remote Desktop Services og eksterne pc'er.
Appen er tilgængelig til iOS, Android, macOS, ChromeOS og internettet (problemet med webappen er, at den ikke kan oprette forbindelse til fjernsessionen på grund af manglen på en Remote Desktop-tjeneste).
Brug af Windows-appen på macOS

Du skal have Windows-appen på din Macbook for at kunne bruge den. Du kan downloade appen fraapps.apple.com.
Funktionen af Windows-appen lignerMicrosoft Remote Desktop.Når du har startet det, vil du se+ (Plus)ikon, som du kan klikke på for at se en mulighed for at tilføje en pc. Derefter skal du følge instruktionerne på skærmen og indtaste værtsnavnet eller IP-adressen på det system, du vil tilslutte. Dette vil straks tilføje din computer som en af enhederne i Windows-appen.
Gå tilEnhederfanen for at få adgang til alle de tilføjede enheder. Du kan også fastgøre den enhed, du vil have adgang til hurtigt, som en af dine favoritter.
Du skal sikre dig, at begge enheder er forbundet til internettet, og at du har legitimationsoplysningerne til den pc-brugerkonto, du har til hensigt at få adgang til eksternt. Windows-appens primære værktøj er at lette fjernadgang til pc fra enhver placering, hvilket giver en problemfri oplevelse på tværs af forskellige platforme.
Brug af Windows-appen på Android og iOS
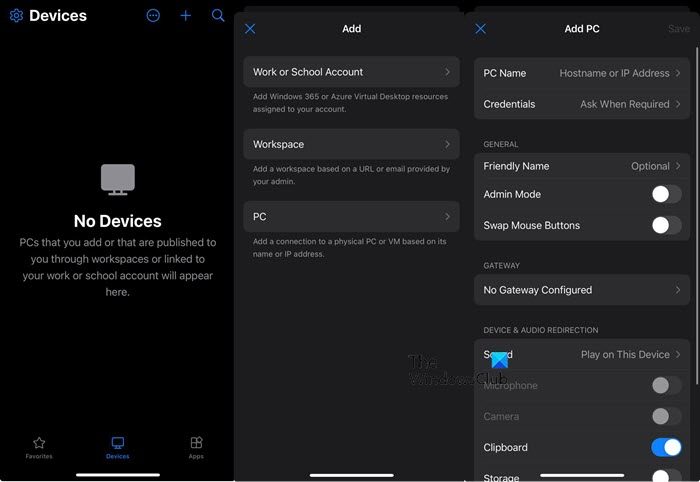
Du kan også downloade og bruge mobilversionerne af Android og iOS fraPlayStoreog henholdsvis App Store. Det fungerer på samme måde som desktopversionen. Du kan åbne appen, trykke på Plus-ikonet, og så vil den spørge dig om typen af skrivebord. Du indtaster værtsnavnet eller IP-adressen, legitimationsoplysninger og venligt navn, konfigurerer gatewayen og foretager andre ændringer på enheden.
Når de er tilføjet, kan du få adgang til dem fraEnhederfanen ved blot at klikke på enhedens venlige (eller alias) navn.
Forhåbentlig hjælper denne vejledning dig med at bruge Windows-appen på enhver enhed efter eget valg.
Læse:?
Er Windows-appen tilgængelig til Mac?
Ja, Windows-appen er tilgængelig til Mac-enheder. Du kan downloade appen fraMac App Store.Bare åbn butikken, søg efter"Windows app",og download det så gratis.
Læs også:
Hvordan kan jeg bruge Windows-apps på Mac?
Der er mange Windows-apps tilgængelige til macOS; du skal bare finde den korrekte version og installere den på din computer. Hvis der ikke er nogen Mac-version af appen, kan du altid oprette en virtuel maskine ved hjælp af Bootcamp, VirtualBox, VMware eller et hvilket som helst andet virtuel maskineværktøj.
Læse:Download Windows 11 arm64 ISO-fil til Mac M1 eller Surface




![Intel Driver & Support Assist Installationsfejl 0x80070643 [Fix]](https://elsefix.com/tech/tejana/wp-content/uploads/2025/01/intel-driver-support-assist.png)