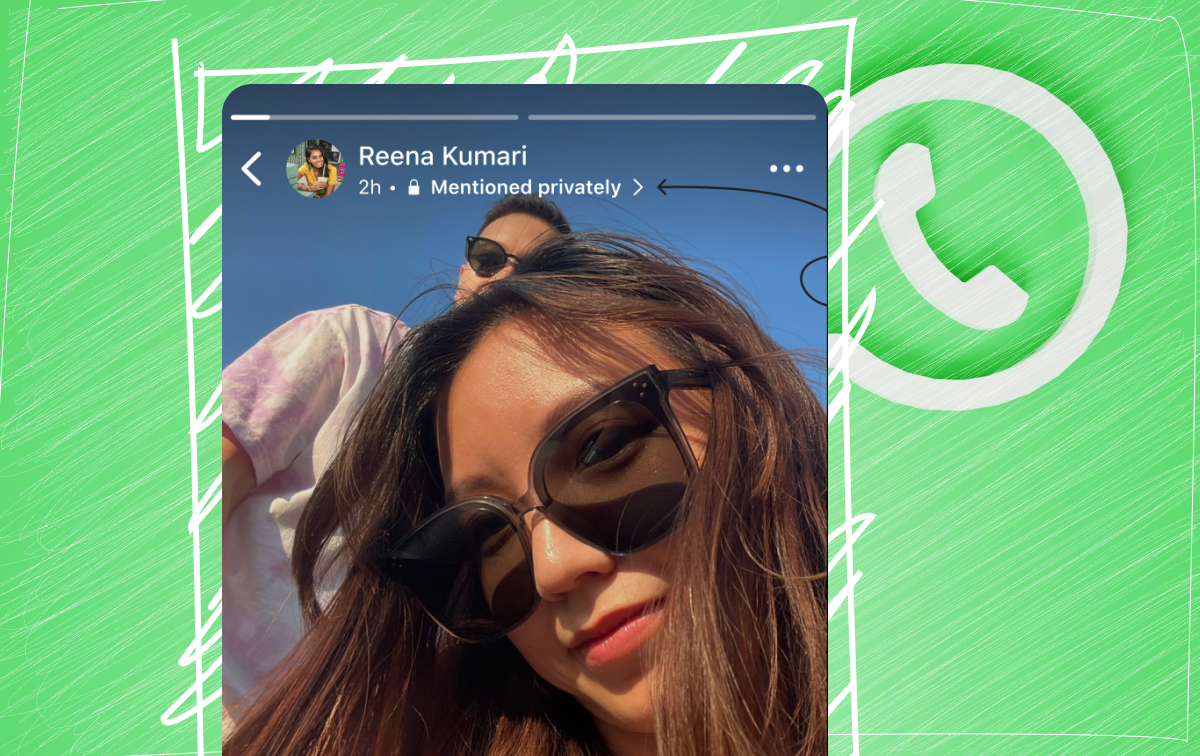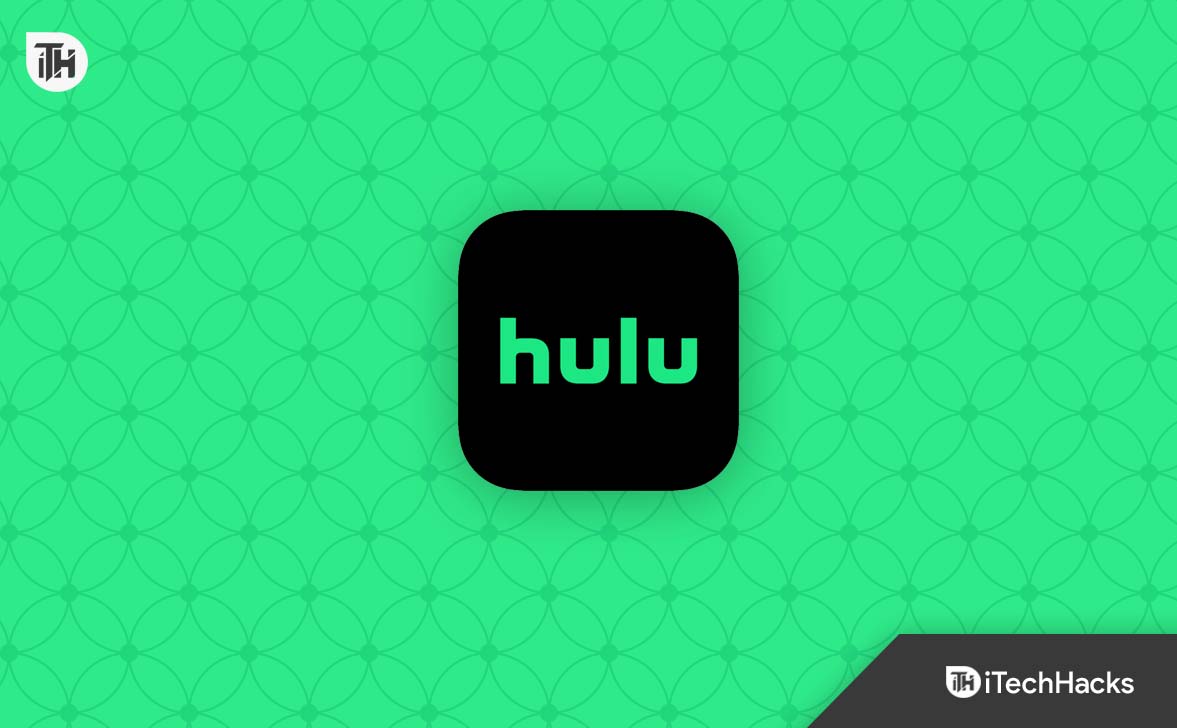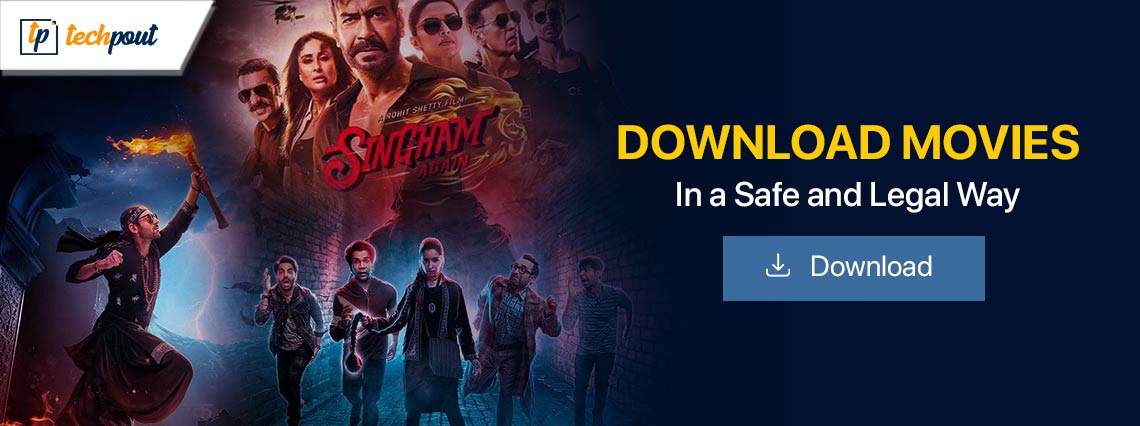Denne tutorial viser dig, hvordan du gøraktiver funktionen Genoptag for apps i Windows 11. Når denne funktion er aktiveret eller aktiveret, kan du genoptage dit arbejde på den pc, du startede på din telefon (Android eller iPhone). For eksempel, hvis du har set eller redigeret en Word-fil, PowerPoint-præsentation osv., gemt i OneDrive på din Android-enhed, kan du genoptage arbejdet med den samme fil på din Windows 11-pc. Du vil modtage enbesked om at fortsætte, hvor du slap, ligesom billedet nedenfor. Hvis du klikker på den meddelelse, åbnes filen i din standardbrowser for at fortsætte arbejdet.
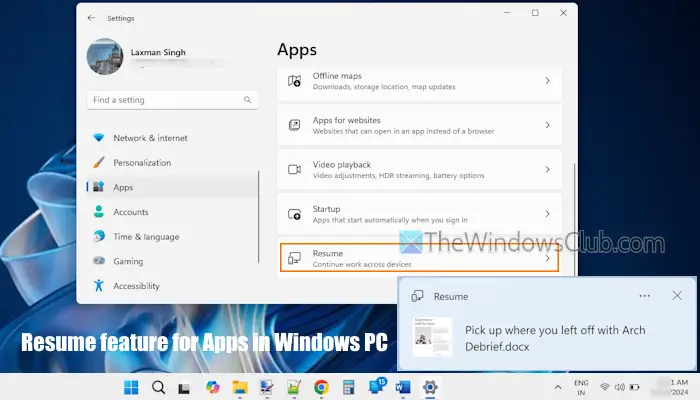
I øjeblikket fungerer denne funktion kun for OneDrive-filer og er tilgængelig for insidere. Men den vil også være tilgængelig i den stabile udgivelse. Og før du begynder at bruge denne funktion, så tag et kig på nogle vigtige punkter:
- Du skal logge ind på OneDrive med dinpersonlig Microsoft-kontoat bruge denne funktion. Skole- eller arbejdskonti understøttes ikke
- Du skal logge ind på din Windows 11-pc med den samme Microsoft-konto, som du er logget ind på din OneDrive-konto med
- Du skal være logget ind på din OneDrive-konto i standardbrowseren
- Word-dokumenter, PDF'er, PowerPoint-præsentationer, Excel-filer og OneNote-notesbøger eller -sider understøttes for denne funktion
- Din pc skal værelåstnår du åbner en understøttet OneDrive-fil på din telefon
- Denne funktion virker kun, når dulås din pc op inden for 5 minutterat få adgang til en fil på din telefon. Ellers vil du ikke modtage nogen underretning.
Sådan aktiverer du Genoptag-funktionen for apps i Windows 11
Der er to indfødte måder ataktiver funktionen Genoptag for appspå en Windows 11 pc:
- Aktiver funktionen Genoptag for apps ved hjælp af appen Indstillinger
- Aktiver funktionen Genoptag for apps ved hjælp af registreringseditoren.
Lad os tjekke disse muligheder.
1] Aktiver funktionen Genoptag for apps ved hjælp af appen Indstillinger
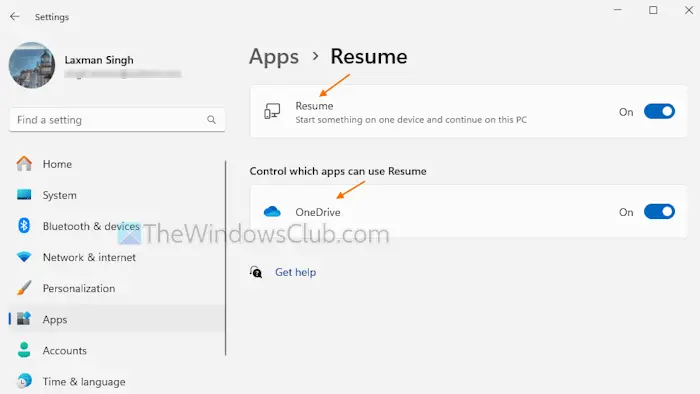
Trinene tilaktiver funktionen Genoptag for apps ved hjælp af appen Indstillinger i Windows 11er som følger:
- BrugWin+Igenvejstast for at åbne
- VælgAppskategori
- Få adgang tilGenoptageside fra højre afsnit
- Klik påGenoptageskifte for at tænde den
- I denKontroller, hvilke apps der kan bruge Resumesektionen skal du klikke påOneDriveknap. Dette vil aktivere funktionen Genoptag for OneDrive. Hvis knappen for OneDrive-indstillingen er nedtonet, skal du slukke og tænde for knappen Genoptag og derefter bruge OneDrive-knappen til at tænde den.
Nu, når du modtager en meddelelse om en fil (som du var ved at redigere på din telefon) på dit skrivebord, skal du klikke på den. Filen åbnes ikke med standardappen, der er knyttet til filtypen. I stedet åbnes din fil fra OneDrive på din standardbrowser med en Microsoft 365-app. Så hvis du redigerede en Word-fil, vil Word-appen starte for at fortsætte arbejdet.
På samme måde kan du slå funktionen Genoptag til for andre understøttede apps.
Senere, når du vilslukkeellerdeaktiver funktionen Genoptag for appsi Windows 11 skal du åbne appen Indstillinger. ÅbnGenoptageside iAppskategori og sluk forGenoptageknap.
I tilfælde af, at du vil bruge Genoptag-funktionen, men deaktivere den for nogle apps, skal du holde Genoptag-knappen aktiveret og bruge til/fra-knappen for apps, som du ikke ønsker, for at Genoptag-funktionen skal slå dem fra.
Læse:
2] Aktiver funktionen Genoptag for apps ved hjælp af registreringseditoren
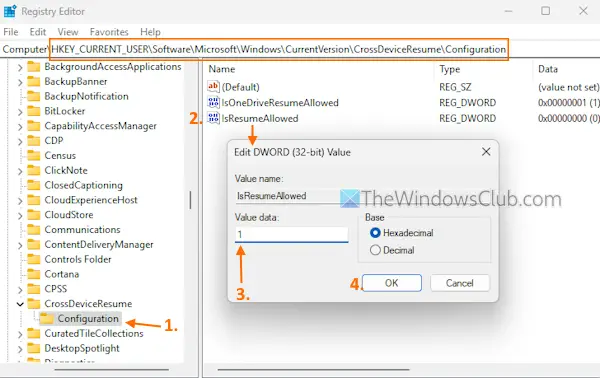
Her er trinene:
- Åbn feltet Kør kommando (Win+R), typeregedit, og tryk påIndtast. Dette åbner vinduet Registreringseditor
- Naviger tilKonfigurationRegistreringsnøgle. Stien er:
HKEY_CURRENT_USER\Software\Microsoft\Windows\CurrentVersion\CrossDeviceResume\Configuration
- Dobbeltklik påEr Genoptag tilladtDWORD (32-bit) værdi
- Tilføj i feltet Rediger1i feltet Værdidata
- Tryk på knappen OK. Dette vil aktivere Genoptag-funktionen
- Nu tilaktiver Resume for OneDrive, dobbeltklik påIsOneDriveResumeAllowedDWORD (32-bit) værdi
- En redigeringsboks åbnes. Der, tilføj1i feltet Værdidata
- Tryk på OK.
På denne måde kan du aktivere Genoptag for andre apps ved hjælp af registreringseditoren.
Når du vil slukke ellerdeaktiver funktionen Genoptag ved hjælp af registreringseditoreni Windows 11 skal du åbne vinduet Registreringseditor. Få adgang tilEr Genoptag tilladtDWORD (32-bit) Værdi og add0i feltet Værdidata. Tryk på knappen OK.
Det er alt.
Hvordan genoptager jeg apps ved opstart af Windows 11?
For automatisk at genoptage apps ved opstart på din Windows 11/10-pc skal du åbneIndstillingerapp. VælgRegnskaberkategori og få adgang tilLogin mulighederside. Tænd forGem automatisk mine genstartbare apps og genstart dem, når jeg logger ind igenvalgmulighed. Dette vilpå dit system.
Hvordan tillader jeg apps fra ukendte kilder i Windows 11?
Hvis du vil tillade installation af apps fra enhver kilde i Windows 11/10, skal du åbne appen Indstillinger. Naviger tilSystem > For udviklere. Tænd eller. Tryk på i bekræftelsesboksenJaknap. Alternativt kan du navigere tilApps > Avancerede appindstillinger >og vælgHvor som helstmulighed i rullemenuen forVælg, hvor du vil hente apps.
Læs næste: .


![Intet internet efter nulstilling af routeren [Fix]](https://elsefix.com/tech/tejana/wp-content/uploads/2024/09/no-internet-after-router-reset.png)

![Modul Monitor mode Tænd mislykkedes i VMware [Fix]](https://elsefix.com/tech/tejana/wp-content/uploads/2024/11/module-monitor-failed.png)