Da jeg prøvede at få adgang til mine Hyper-V-virtuelle maskiner, oplevede jeg et netværksstop. Efter en lille undersøgelse snublede jeg over en meddelelse, der sagde 'Miniport Nic 'Microsoft Hyper-V Network Adapter' genstartet' Dette betyder dybest set, at netværksadapteren, der bruges af din virtuelle switch, genstartede, hvilket fik dig til at bemærke et netværksaffald. Dette er ikke, hvad du vil ske i et produktionsmiljø. I dette indlæg vil vi tale om dette spørgsmål og se, hvordan man skal håndtereHyper-V-netværksaffald på Broadcom-adapter.
Miniport Nic 'Microsoft Hyper-V Network Adapter' genstartet
Kilde: Hyper-V-NETVSC
Begivenheds -ID: 11
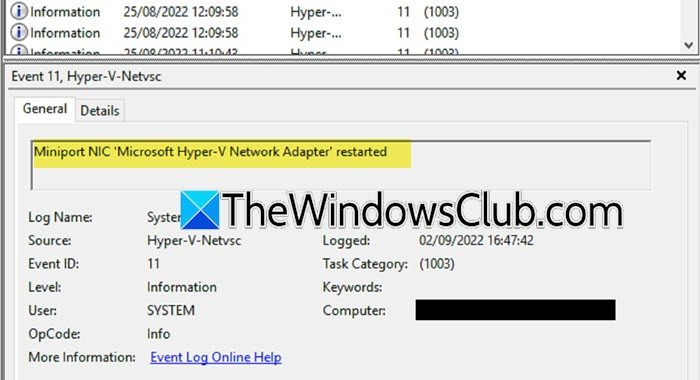
Hvorfor mister min hyper-V-virtuelle maskine netværksforbindelse?
Hvis din Hyper-V-virtuelle maskine fortsætter med at miste netværksforbindelse, skal du kontrollere, om der er noget problem med værtsnetværket, og hvis det også oplever faldet. Hvis der ikke er noget netværksfald i værtens ende, skal du følge de nævnte løsninger i det følgende for at løse dit problem. Men hvis værten mister forbindelse, skal du genstarte netværksenheden, og sørg for, at alle kabler er tilsluttet fast.
Hyper-V-netværksaffald på Broadcom-adapter
Hvis du oplever Hyper-V-netværksaffald på Broadcom-adapter, skal du følge nedenstående løsninger.
- Kontroller, om NetworkStatechangetask kører
- Opret en anden switch og tilføj den til din VM
- Deaktiver virtuel maskinkø af værtsnetværksadapteren
- Brug en statisk IP -adresse
- Opdater netværksdrivere
Lad os tale om dem i detaljer.
1] Kontroller, om NetworkStatechangetask kører
Hvis du ikke vil haveNicellerNetværksgrænsefladekortTillad din computer at oprette forbindelse til netværket. Hvis det genstarter, mister din computer forbindelsen. For at lette netværkskontakten er der en opgave kaldetNetworkstatechangetaskI opgaveplanlægningen på din værtscomputer, der slukker NIC. Hvis opgaverne er planlagt og udløst, vil netværksændringen ske, og der vil være et netværksaffald. For at bekræfte dette anbefaler vi opgaven. Så åbn opgaveplanlægningen, findNetworkstatechangetask,Højreklik på det, og vælg Deaktiver. Når du er færdig, skal du kontrollere, om du lægger mærke til netværksaffald.
2] Opret en anden switch og tilføj den til din VM
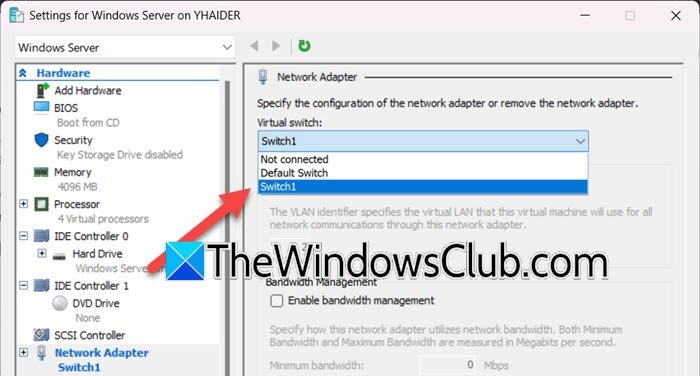
Der er en mulighed for, at din virtuelle switch er ødelagt eller har nogle fejl, som du oplever netværksaffald. For at løse problemet bliver vi nødt til at oprette en ny switch og tilføje det til vores virtuelle maskine. For at gøre det skal du følge nedenstående trin.
- Åbn Hyper-V-manageren.
- FraHandlingerAfsnit, klik påVirtuel switch manager.
- VælgeNy virtuel netværkskontakt,Vælg derefter "Ekstern" (du kan også vælge intern eller privat, hvis du ved, hvad du laver), og klik derefter påOpret virtuel switch.
- Giv kontakten et navn, og klik påAnvend> OK.
Når du har oprettet den nye switch, fjerner vi den aktuelle switch, som din VM bruger, og tilføjer den nye.
- Højreklik på den virtuelle maskine og vælg Indstillinger.
- Gå tilNetværksadapterFanen, og vælg derefter fra rullemenuen, der er knyttet til virtuel switch, den switch, vi oprettede.
- Klik endelig påAnvend> OK.
Efter at have opsat systemet, genstart computeren og lancering af din VM, forhåbentlig vil det begynde at fungere.
3] DeaktiverVirtuel maskinkøaf værtsnetværksadapteren
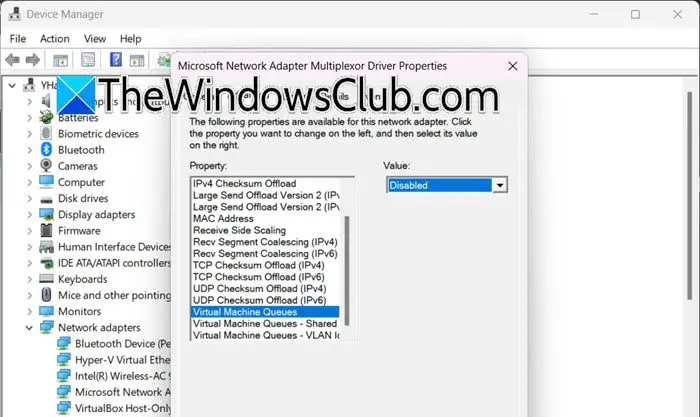
Virtual Machine Quey (VMQ) hjælper med at forbedre netværksydelse i virtualiserede miljøer. Til tider er VMQ imidlertid blevet fanget og forårsager problemer med den virtuelle maskins netværk. Da det ikke er en must-have-funktion, kan vi gå videre og deaktivere den. For at gøre det skal du følge de trin, der er nævnt nedenfor på din vært og virtuelle maskine.
- Åbn enhedsadministratoren af Win + X> enhedsadministrator.
- Se nu efterNetværksadaptereog udvide det.
- Højreklik på netværksadapteren (da der er flere adaptere, skal du kigge efter den, der har VMQ) og vælge egenskaber.
- Gå tilFremskredenTab, vælg Virtual Machine Quee fraEjendom, og vælg derefter deaktiveret fraVærdi.
- Klik på OK.
Endelig genstart din værtsmaskine, og se derefter, om problemet er løst.
4] Brug en statisk IP -adresse
Brug af en statisk IP -adresse, når du arbejder med virtuelle maskiner, har forskellige fordele. Det giver netværkskonsistens og kan hjælpe med at forhindre pludselige netværksaffald. Så vi anbefaler digPå din værtsmaskine og kontroller derefter, om problemet er løst.
5] Opdater netværksdrivere
Du skal også opdatere netværksdrivere, som om de er forældede, du vil støde på forskellige kompatibilitetsproblemer. Følg en af de nævnte metoder nedenfor for at opdatere din driver.
- Naviger tilFor at opdatere din driver.
- Opdater dine drivere fra.
- Download aFor at holde dine chauffører opdateret.
Efter at have opdateret chaufføren, skal du kontrollere, om problemet er løst.
Forhåbentlig vil du være i stand til at løse dette problem ved hjælp af de løsninger, der er nævnt i dette indlæg.
Læse:
Hvordan deaktiverer jeg VMQ på min Broadcom -netværksadapter?
For at deaktivere VMQ kan du åbne enhedsadministratoren, udvide netværksadaptere, højreklikke på Broadcom-netværksadapteren, gå til Properties> Advanced, kigge efter virtuel maskinskø og indstille den til deaktiveret. Alternativt kan du køreDisable-NetAdapterVmqKommando i enten kommandoprompt eller PowerShell (som administrator).
Hvad er Event ID 11 i Event Viewer?
Begivenheds -ID 11 i Windows Event Viewer angiver typisk, at en driver har opdaget en controller -fejl. Denne fejl peger ofte på et problem med en diskcontroller eller en funktionsdygtig hardwarekomponent.
Læse:.


![Kan ikke oprette filer, kan ikke opgradere Windows [fix]](https://elsefix.com/tech/tejana/wp-content/uploads/2025/01/Windows-11-Assistant-error.jpg)

![Anskaffelse af slutbrugerlicens mislykkedes, hændelses-id 1014 [Ret]](https://elsefix.com/tech/tejana/wp-content/uploads/2024/11/acquisition-of-end-user-license-failed.png)







![[Tip] Sådan aktiverer/deaktiverer du ny opdateringsbrugergrænseflade i Google Chrome](https://media.askvg.com/articles/images8/Enable_Disable_Google_Chrome_2023_Design_Restore_Classic_UI.png)
