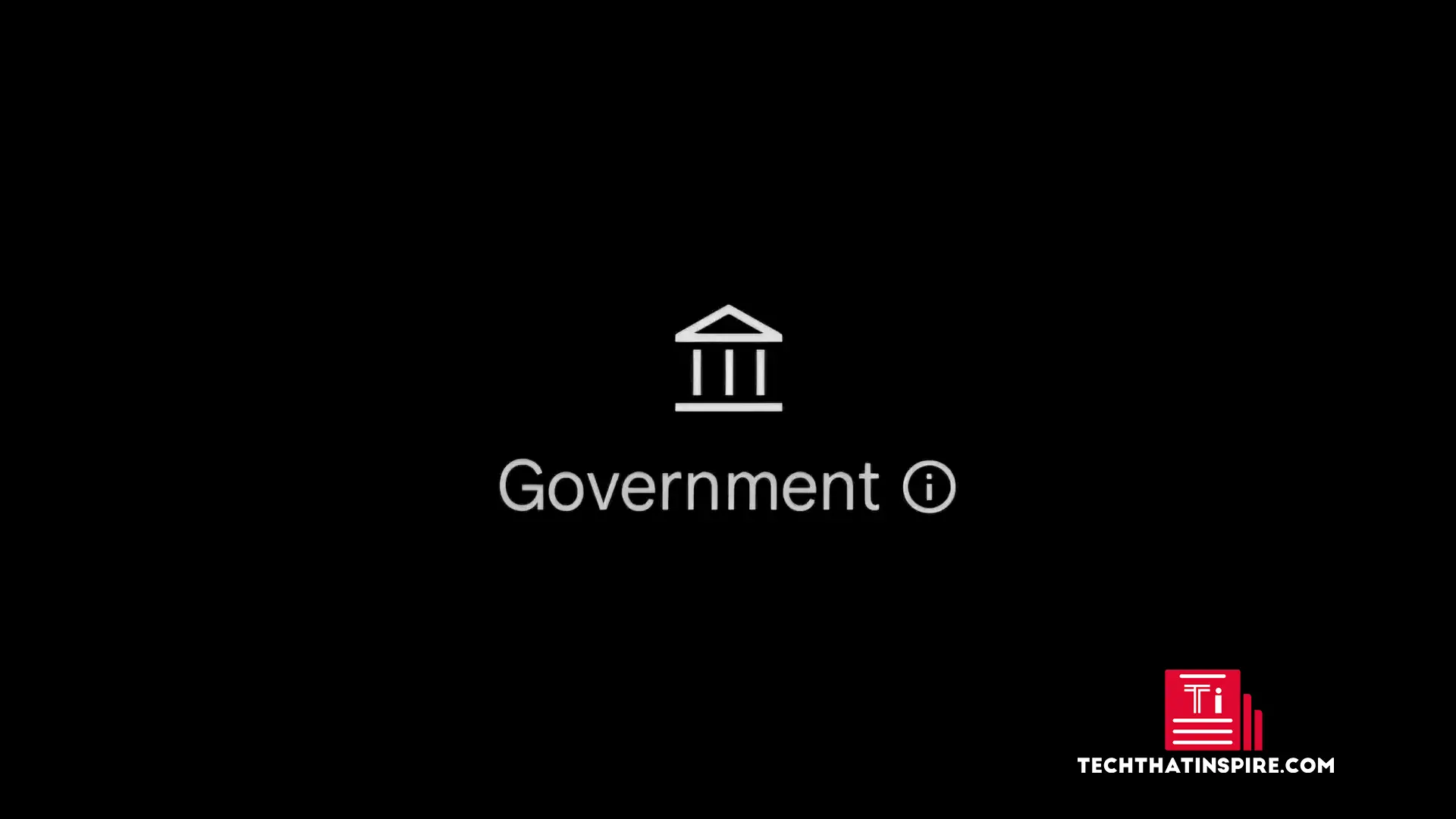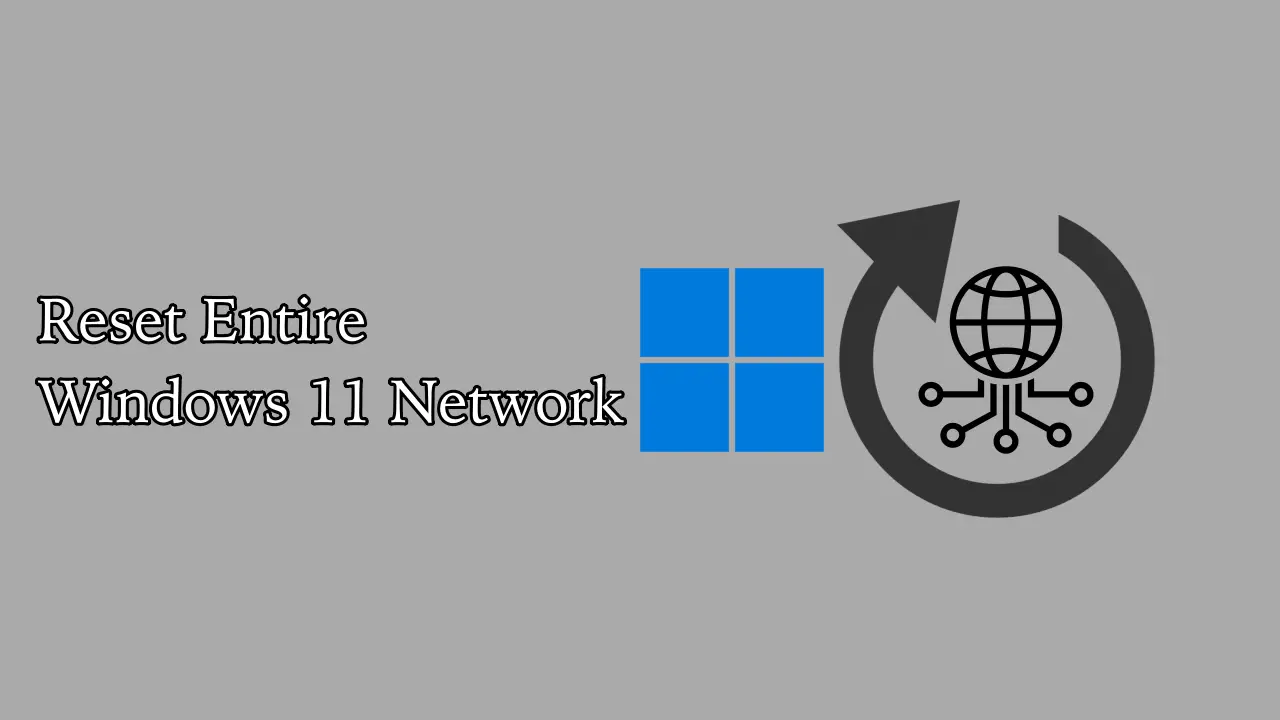Da vi forsøgte at indstille en statisk IP-adresse i Windows Server Core Edition ved hjælp af kommandoprompten, stødte vi på en fejl, der sigerKunne ikke frigive DHCP Lease.Denne fejlmeddelelse kan vises, når du foretager ændringer i netværksadapterens indstillinger. I dette indlæg vil vi se løsninger og løsninger, som du kan implementere, hvisWindows Server kunne ikke frigive DHCP Lease.
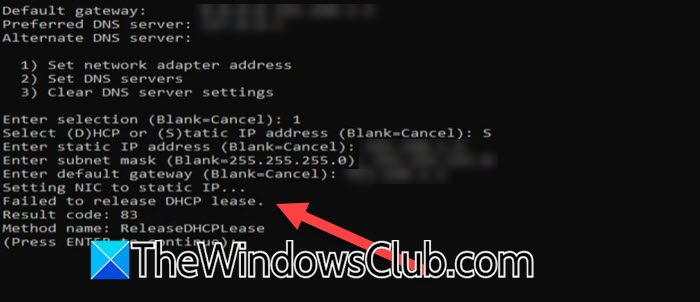
Fix Windows Server kunne ikke frigive DHCP Lease
Hvis Windows Server ikke kunne frigive DHCP Lease, skal du følge nedenstående løsninger.
- Se efter serveropdateringer
- Tving ændring af IP-adressen
- Genstart DHCP Client Service
Lad os tale om dem i detaljer.
1] Se efter serveropdateringer
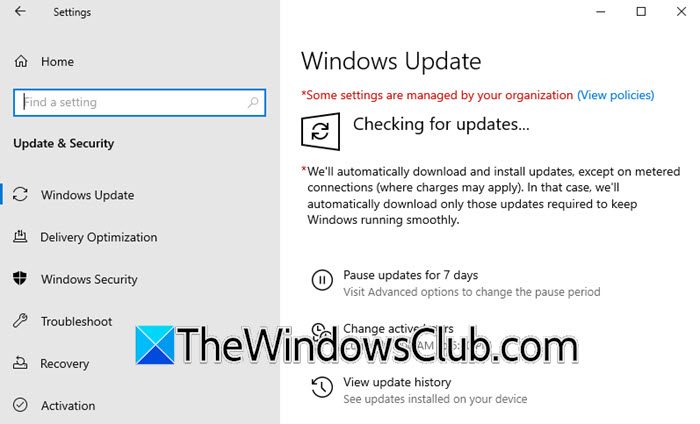
Du kan støde på problemer, når du konfigurerer netværksindstillingerne på din server, hvis der er en fejl i dit operativsystems version. Selvom der ikke er nogen officiel bekræftelse fra Microsoft, vil vi stadig tjekke efter opdateringerne i håb om, at de har udgivet en patch, der vil rette denne fejl. For at gøre det skal du åbneIndstillinger,gå tilOpdatering og sikkerhed,og klik på Søg efter opdateringer. Hvis opdateringer er tilgængelige, skal du installere dem, genstarte din computer og kontrollere, om problemet fortsætter.
2] Tving ændring af IP-adressen
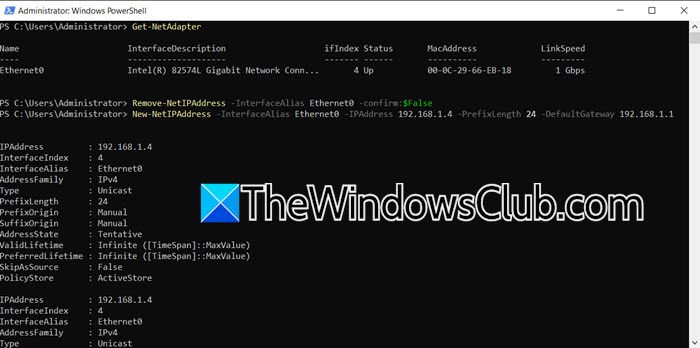
Hvis der ikke er nogen tilgængelige opdateringer, vil vi i øjeblikket manuelt ændre IP-adressen på serveren fra CLI. Vi er nødt til at tvinge ændring af IP-adressen og omgå den pågældende fejlmeddelelse. Hvis du allerede er på skærmen, hvor du fik fejlen, skal du trykke på Enter for at fortsætte og derefter vælge muligheden for at åbne PowerShell, normalt vil det respektive tal være 15, Afslut til kommandolinjen (PowerShell); men hvis du ikke er der, skal du bare åbnePowerShell (som administrator).
Efter at have åbnet PowerShell, kørGet-NetAdapterfor at få en liste over dine netværkskort og deres aliasser.
Hvis dit netværkskort har mere end ét alias, og du ikke er sikker på, hvilket du skal konfigurere, skal du køreipconfig /allog tjek listen over aliaser. Vi vil ændre IP'en for det aktuelt valgte alias.
Når du ved, hvilket alias du skal konfigurere, skal du køre følgende kommando for at fjerne den IP-adresse, der er tildelt Ethernet-grænsefladen.
Remove-NetIPAddress -InterfaceAlias Ethernet -confirm:$False
Lad os nedbryde kommandoen.
- Fjern-NetIPAddress: Denne cmdlet fjerner en IP-adresse og dens konfiguration fra en netværksgrænseflade.
- InterfaceAlias Ethernet: Angiver den netværksgrænseflade, som IP-adressen er tildelt til. I dette tilfælde er det Ethernet-grænsefladen.
- bekræft:$False: Undertrykker den bekræftelsesprompt, der normalt vises, når du kører cmdlet'en, hvilket tillader kommandoen at udføre uden brugerindblanding.
I mit tilfælde var kommandoenRemove-NetIPAddress -InterfaceAlias Ethernet0 -bekræft:$False.
Efter at have fjernet den tildelte IP, er vores opgave at tildele en ny. For at gøre det skal du køre følgende kommando.
New-NetIPAddress -InterfaceAlias {NAME} -IPAddress {IP} -PrefixLength {L} -DefaultGateway {GATEWAY_IP}
Lad os se på beskrivelsen af kommandoen.
- Ny-NetIP-adresse:Denne cmdlet tilføjer en ny IP-adressekonfiguration til en netværksgrænseflade.
- Interfacealias {NAVN}:Angiver netværksgrænsefladen ved dets navn eller alias, hvor IP-adressen vil blive tildelt. Erstat {NAME} med det faktiske navn på netværksgrænsefladen, f.eks. Ethernet.
- IP-adresse {IP}:Angiver den nye IP-adresse, der skal tildeles. Erstat {IP} med den faktiske IP-adresse, f.eks. 192.168.1.10
- Præfikslængde {L}:Angiver undernetpræfikslængden (også kendt som undernetmaske) for IP-adressen. Erstat {L} med præfikslængdenummeret, f.eks. 24 (for en undernetmaske på 255.255.255.0).
- DefaultGateway {GATEWAY_IP}:Angiver IP-adressen for standardgatewayen. Erstat {GATEWAY_IP} med den faktiske gateway-IP-adresse, f.eks. 192.168.1.1.
Efter at have erstattet alle variablerne, viser kommandoen til min server sig at væreNew-NetIPAddress -InterfaceAlias Ethernet0 -IPAddress 192.168.1.4 -PrefixLength 24 -DefaultGateway 192.168.1.1. YDu bruger muligvis en anden IP og DefaultGateway, så konstruer forespørgslen i overensstemmelse hermed.
Dette er en løsning, der fjerner den nuværende IP og indstiller en ny statisk IP.
3] Genstart DHCP Client Service
DHCP eller Dynamic Host Configuration Protocol Client Service er et væsentligt element i et netværk, der automatiserer tildelingen og styringen af IP-adresser og forskellige netværkskonfigurationsparametre. Da vi står over for problemet, når vi forsøger at tildele IP automatisk, lad os genstarte DHCP Client Service, der kører på din computer. For det, åbenPowerShellog kør følgende kommando.
Restart-Service DhcpClient
Når du er færdig, skal du kontrollere, om problemet fortsætter. Hvis problemet ikke er løst, skal du kørenetsh winsock nulstillingfor at nulstille Winsock-protokollen.
Forhåbentlig kan du løse problemet ved hjælp af de løsninger, der er nævnt i dette indlæg.
Læse:
Hvordan løser jeg DHCP-leasingfejl?
Hvis du støder på en fejl, der antyder, at DHCP-leasingen mislykkedes, og du ikke er i stand til at konfigurere serverens netværksindstillinger, er der et par løsninger og løsninger, du kan prøve. Tjek først, om der er en tilgængelig opdatering, og installer den. Hvis opdateringen ikke er i stand til at løse problemet, skal du indstille IP'en manuelt eller genstarte DHCP-tjenesten for at tillade automatisk IP-allokering.
Læse:
Hvad forårsager DHCP-fejl?
Der er forskellige årsager, der kan forårsage DHCP-fejl, såsom IP-adressekonflikt, dvs. to enheder med samme IP-adresse, forkert konfigureret DHCP-server, utilstrækkelige IP-adresser og mere. Vi anbefaler dog, at du søger efter problemet ved hjælp af den givne fejlmeddelelse for løsningerne.
Læs også:Lave.



![Denne partition er for lille fejl under installation af Windows [Fix]](https://elsefix.com/tech/tejana/wp-content/uploads/2024/09/This-partition-is-too-small.png)