AutoCAD er et af de bedste designværktøjer på planeten, men undertiden undlader dens installation at køre på en Windows -computer. Der er flere tilfælde af denne fejl, du kan støde på dette problem efter opdatering fra Windows 10 til Windows 11 eller når du installerer en frisk kopi af det samme. I dette indlæg vil vi se, hvad du kan gøre, hvisAutoCAD installerer ikke på Windows 11.
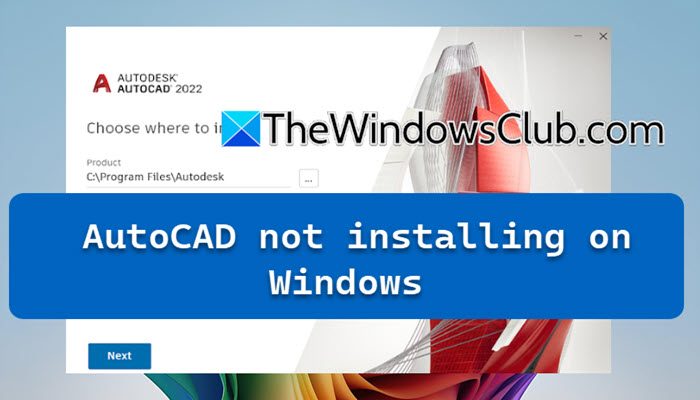
Fix AutoCAD, der ikke installeres i Windows 11
Hvis AutoCAD ikke installerer på Windows 11, skal du følge nedenstående løsninger for at løse problemet.
- Kontroller, om din computer opfylder systemkravet
- Deaktiver beta: Brug Unicode UTF -8 til verdensomspændende sprogstøttefunktion
- Geninstaller Autodesk Desktop Licensing Service
- Tjek din dato, tid og tidszone
- Deaktiver din antivirus, og prøv derefter igen
- Geninstaller .NET Framework
- Installer AutoCAD i Clean Boot State
Lad os diskutere dem i detaljer.
1] Kontroller, om din computer opfylder systemkravet
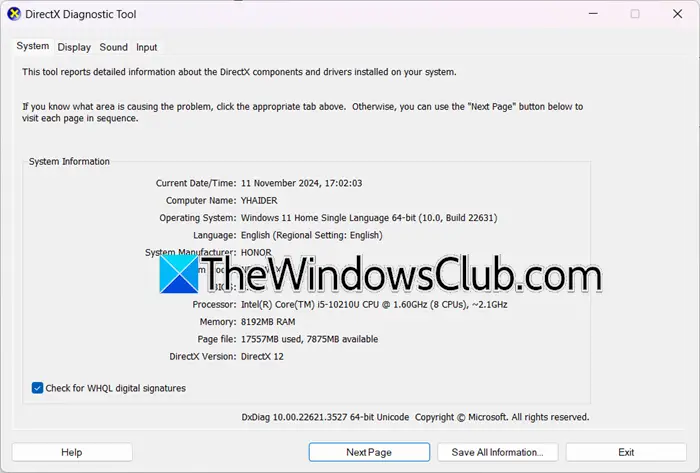
Hvis du ikke er i stand til at installere AutoCAD på din computer, skal du først kontrollere, om dit system opfylder kravene, der er udstedt af udvikleren. Vi har anført systemkravene til Windows nedenfor.
- OS:Windows 11/10 (64-bit)
- Processor:3+ GHz
- Hukommelse:16 GB
- Vise:1920 x 1080 (eller bedre)
- Viskort:4 GB GPU med 106 GB/s båndbredde og DirectX 12 -kompatible
- Tilgængelig plads:10 GB
- Funktioner:.NET Framework version 4.8 eller senere
At vide, hvad dit systems specifikationer er, åbentLøbe,type'dxdiag',og klik på OK. Endelig kan du se, om din computer er kompatibel med AutoCAD, hvis den ikke er tilfældet, skal du øge dit systems ressourcer og derefter prøve at installere AutoCAD. Forhåbentlig, efter at have tildelt et par flere ressourcer, vil du være i stand til at installere applikationen.
2] Deaktiver beta: Brug Unicode UTF -8 til verdensomspændende sprogstøttefunktion
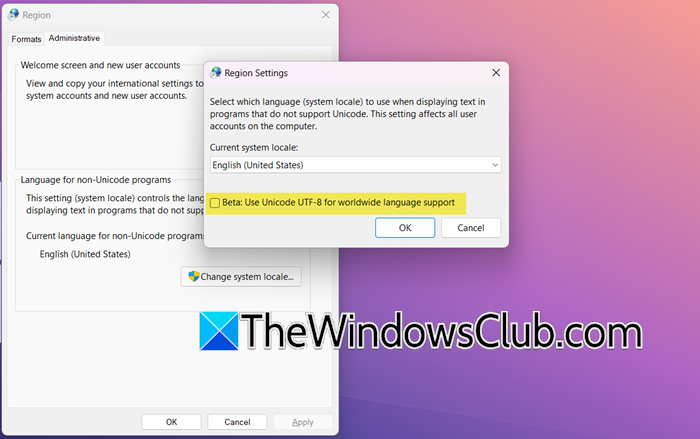
DeBeta: Brug Unicode UTF -8 til verdensomspændende sprogstøtteFunktion giver din computer mulighed for at forbedre kompatibiliteten med apps, der bruger UNICODE UTF-8-kodning til ikke-Unicode-programmer. Imidlertid har funktionen været kendt for at forårsage problemer med AutoCAD, især under installation, besparelse, eksport og brug af e_transmit. For at løse problemet vil vi deaktivere det. For at gøre det skal du følge nedenstående trin.
- ÅbenKontrolpanel.
- Gå tilUre og regionog klik derefter på regionen.
- Gå nu tilAdministrativTab og klik derefter påSkift systemområde.
- Derefter skal du fjerneBeta: Brug Unicode UTF -8 til verdensomspændende sprogstøtteog klik på OK.
Endelig genstart din computer, og kør installationsprocessen. Forhåbentlig vil det gøre det for dig.
3] Geninstaller Autodesk Desktop Licensing Service
Som navnet antyder administrerer Autodesk Desktop Licensing Service licenser for Autodesk -software. Der er en chance for, at tjenesten er ødelagt, og for at løse den, vil vi geninstallere den. Følg nedenstående trin.
- ÅbenFile ExplorerOg gå derefter tilC: \ Programfiler (x86) \ Common Files \ Autodesk Shared \ adsklicensing.
- Højreklik påAfinstall.exeog vælg Kør som administrator.
- Download og installer den nyeste Autodesk -licenstjeneste fraAutodesk.com.
- Kør AutoCAD SETUP.EXE for at installere softwaren.
Endelig skal du kontrollere, om problemet er løst.
4] Kontroller din dato, tid og tidszone
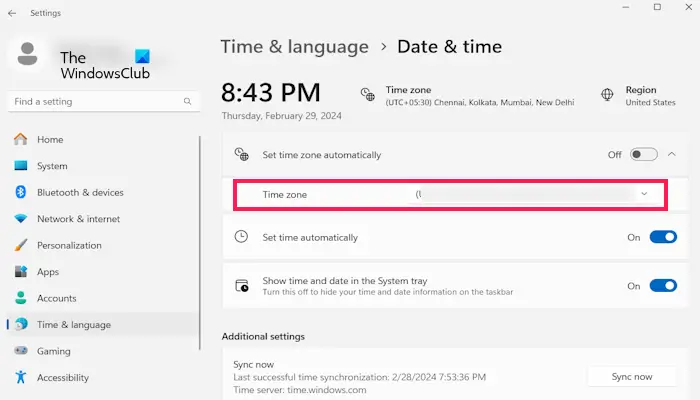
Du skal sørge for, at din tidszone er din region, og at andre aspekter som dato og tid er korrekte. Ellers vil AutoCAD blive forvirret og nægter at installere. For at løse dette problem vil vi tjekke alt og sørge for, at de er på plads. For at gøre det skal du følge nedenstående løsninger.
- ÅbenIndstillingeraf Win + I.
- Gå tilTid og sprog> Dato og tid.
- Ideelt setIndstil tidszone automatiskBør kontrolleres, men selvom du støder på dette problem, skal du gå videre og deaktivere det.
- Indstil derefter tidszonen til den rigtige tidszone.
- Sørg for, at datoen og tiden er korrekte på den samme grænseflade.
Til sidst skal du køre installationsmedierne og derefter se, om problemet er løst. Dette skulle gøre det for dig.
5] Deaktiver din antivirus, og prøv derefter igen
Du kan også støde på dette problem, hvis der er en antivirus eller firewall, der blokerer for installationen. Hvis du bruger en tredjeparts antivirus eller, du kan deaktivere det i et stykke tid, afslutte installationsprocessen og derefter aktivere den igen. Forhåbentlig vil deaktivere antivirus gøre susen for dig.
6] Geninstaller .NET Framework
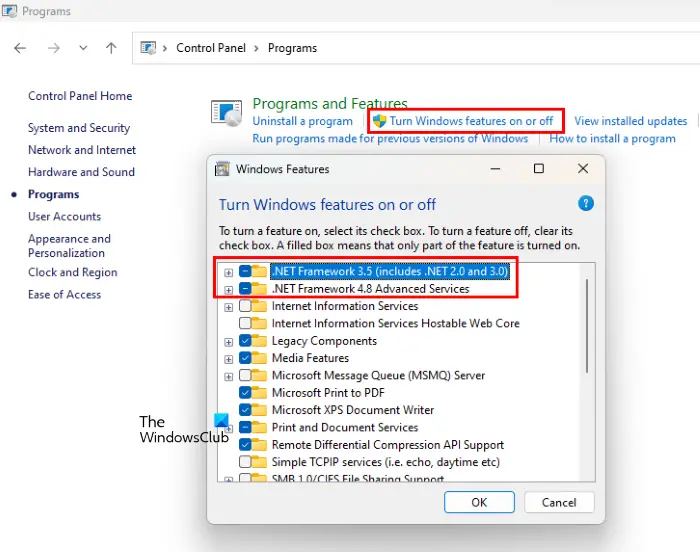
Som nævnt i afsnittet Systemkrav har AutoCAD brug for en .NET -ramme. Hvis du vil installere AutoCAD på dit system, skal du skabe et miljø til det. For at gøre det skal du følge nedenstående trin.
- ÅbenKontrolpanel.
- Gå tilProgrammer> Programmer og funktioner.
- Klik nu påTænd Windows -funktioner til eller fra.
- Derefter skal du løsne.NET Framework 3.5 (inklusive .NET 2.0 og 3.0)og.NET Framework 4.8 Advanced Series,Og klik på OK.
- Dette vil afinstallere .NET -rammen, genstarte din computer og derefter installere funktionerne tilbage ved at krydse de to indstillinger, der var ikke -tiket tidligere.
Forhåbentlig vil dette gøre jobbet for dig.
7] Installer AutoCAD i Clean Boot State
Hvis der er en tredjepartsapplikation, der griber ind i installationen af AutoCAD, anbefaler vi dig. Dette giver dig mulighed for at deaktivere alle tredjepartstjenester, hvilket giver dig en ren skifer til at installere AutoCAD. Når problemet er gjort, skal du kontrollere, om problemet er løst.
Forhåbentlig kan du løse problemet ved hjælp af de løsninger, der er nævnt i dette indlæg.
Læse:
Hvorfor installeres min AutoCAD ikke?
Der kan være forskellige grunde til, at AutoCAD muligvis ikke installerer på din computer. Din computer er muligvis ikke i stand til at opfylde systemkravene, fraværet eller korruptionen af .NET Framework, Unicode UTF -8 eller ødelagt Autodesk Desktop Licensing Service. For at løse problemet skal du gennemgå de tidligere nævnte løsninger.
Læse:
Hvorfor arbejder AutoCAD ikke på Windows 11?
Dit system opfylder sandsynligvis ikke de minimale systemkrav, der er udstedt af udvikleren for at køre AutoCAD. Nogle underliggende problemer, såsom software -inkompatibilitet eller fraværet af et miljø, kan imidlertid også forårsage problemer. Vi anbefaler, at du deaktiverer Unicode UTF -8 og geninstallerer .NET -rammen ved at følge de tidligere nævnte trin.
Læs også:.




![Dårlig udskriftskvalitet på printeren under udskrivning på Windows PC [Ret]](https://elsefix.com/tech/tejana/wp-content/uploads/2024/12/Fix-Poor-print-quality-of-Printer.png)





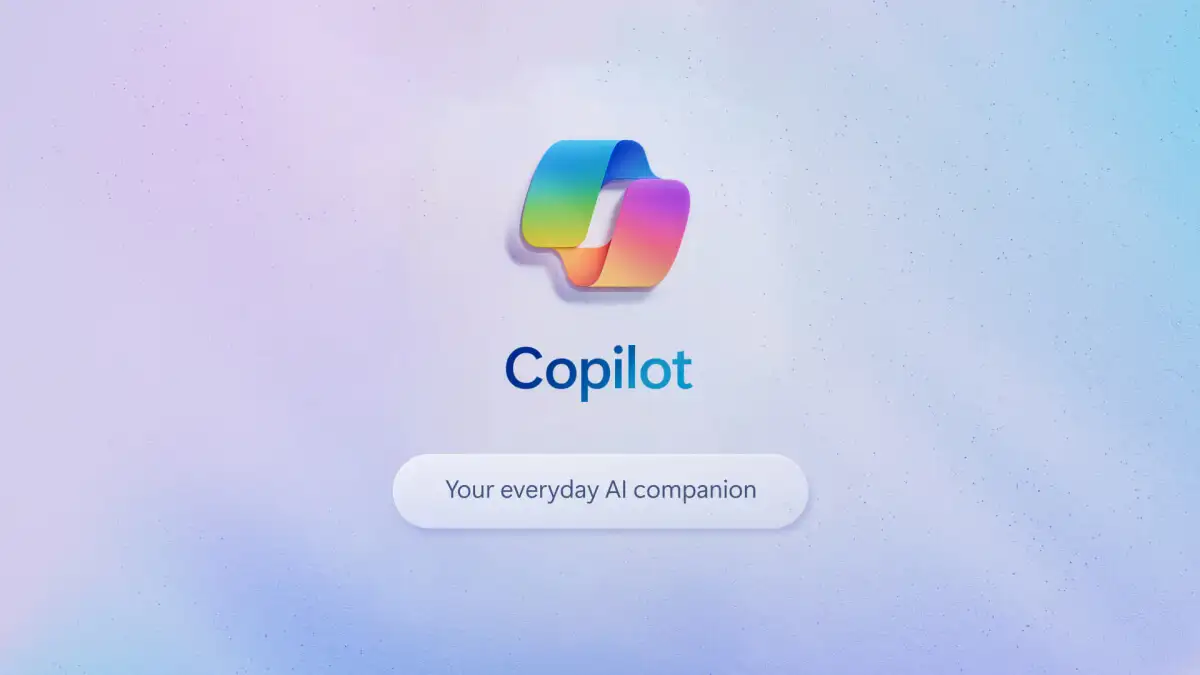
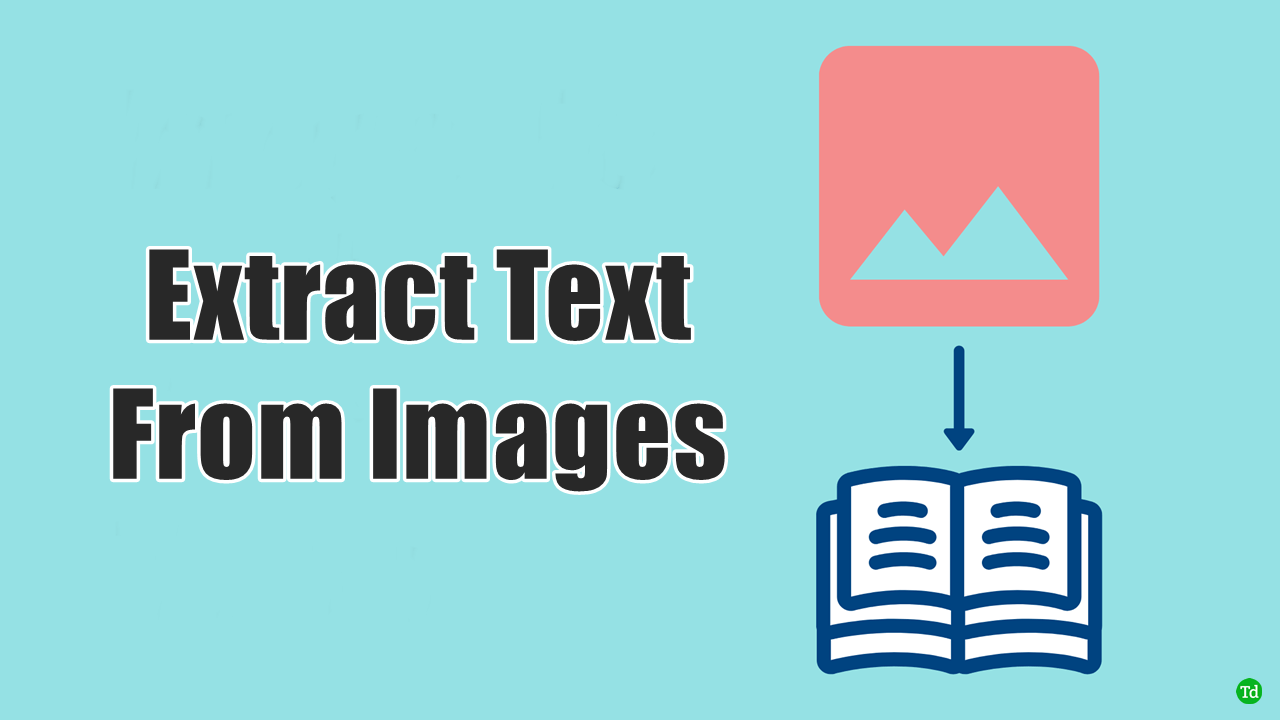

![Sådan får du vist den fulde URL i adresselinjen i Safari [Mac]](https://elsefix.com/tech/ponce/wp-content/uploads/2022/04/View-Full-URL-in-Address-Bar-1.png)
