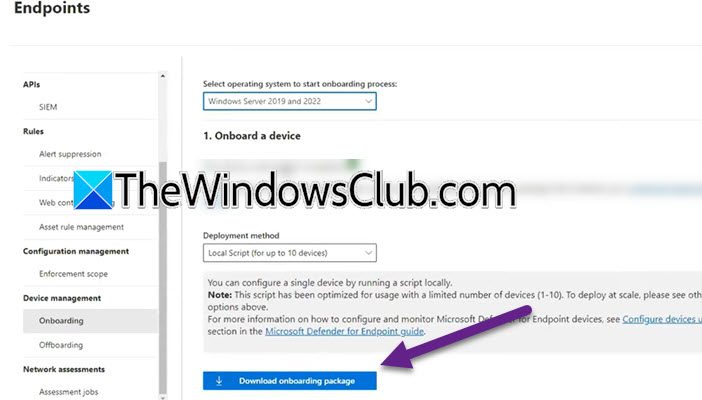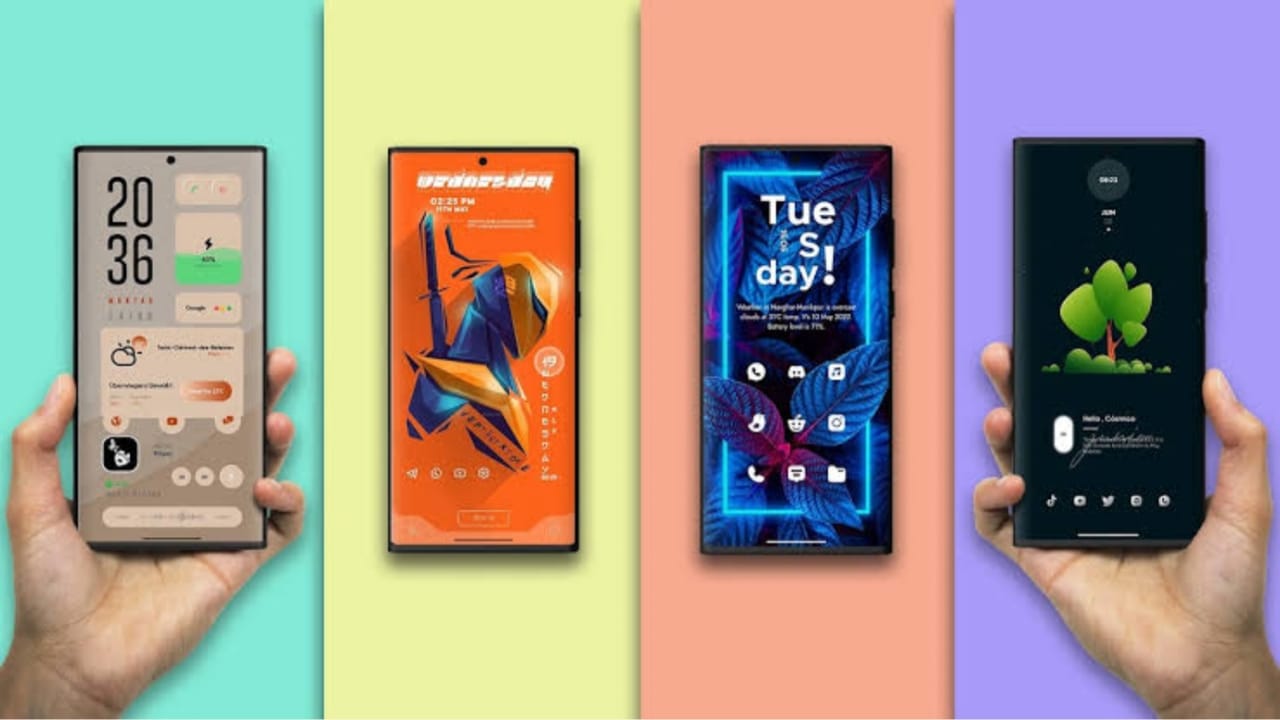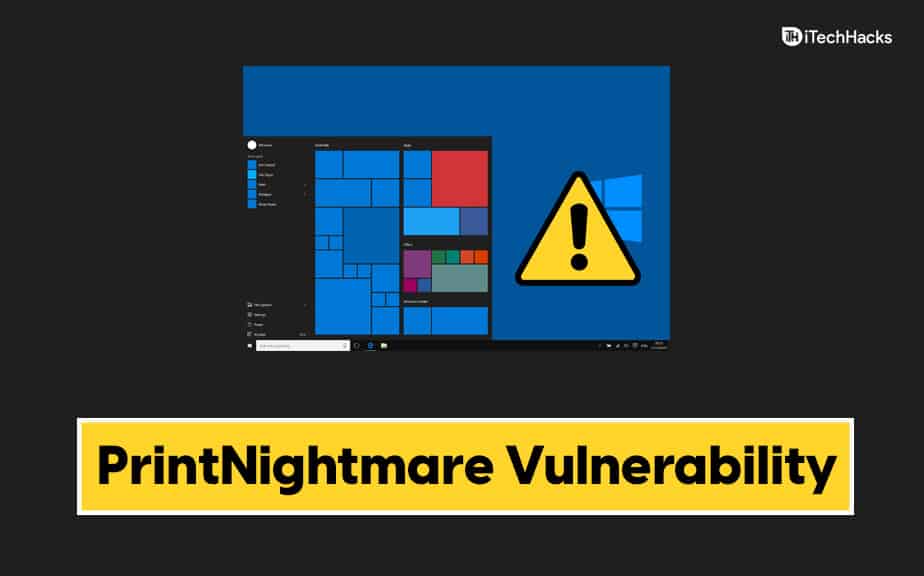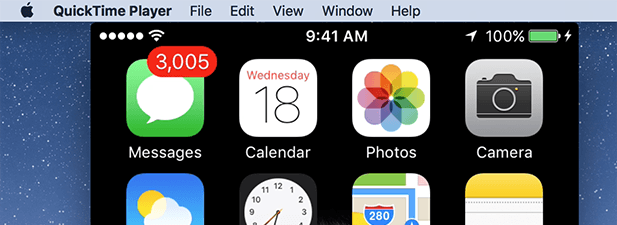Hvis du er en udvikler eller bare en person, der ønsker at teste deres applikation i et rent Windows-miljø, vil du måske bruge Windows Sandbox. Det er et letvægts skrivebordsmiljø til sikkert at køre applikationer isoleret. I dette indlæg skal vi se, hvordan du kanopsætte, installere og teste software i Sandbox på Windows 11/10.
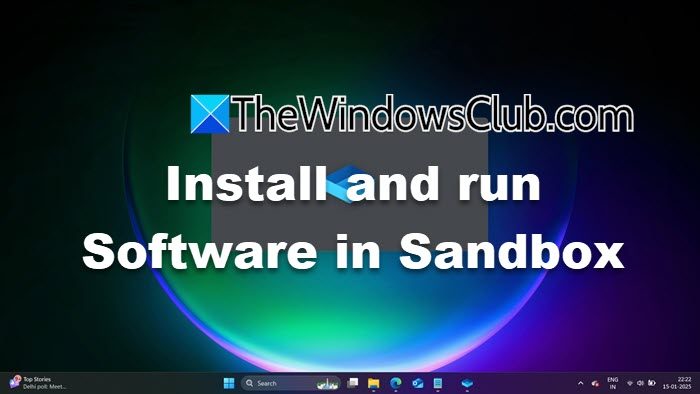
Installer og kør software i Sandbox på Windows 11
For at installere og teste software i Sandbox i Windows 11/10, følg trinene nævnt nedenfor.
- Konfigurer Windows Sandbox
- Kopier installationsmediet
- Installer programmet
Lad os tale om dem i detaljer.
1] Konfigurer Windows Sandbox
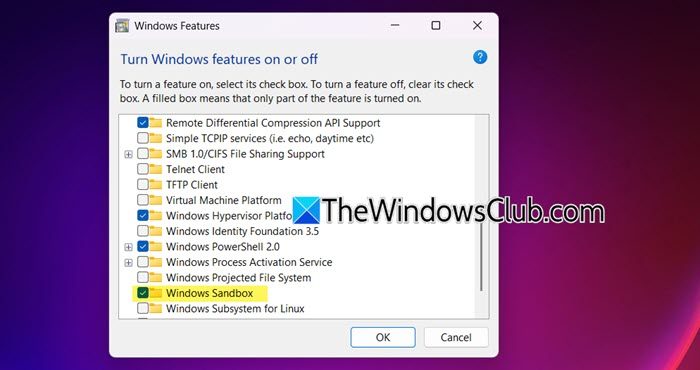
Når du opretter software fra bunden og vil teste den, kan du ikke bruge dit forudinstallerede operativsystem. Dit OS kan have nogle drivere, der er nødvendige for at programmet kan køre, eller måske mangler nogle. Det er her, Windows Sandbox kommer ind i billedet. Det giver et friskt miljø, noget dine kunder måske har, når de installerer din applikation. Til, følg nedenstående trin.
- ÅbnKontrolpanelved at søge det ud af startmenuen.
- SkiftSe eftertilStore ikoner.
- Gå tilProgrammer og funktioner.
- Klik påSlå Windows-funktioner til eller fra.
- Se nu efterWindows Sandbox,Sæt kryds i dets afkrydsningsfelt, og klik på Ok.
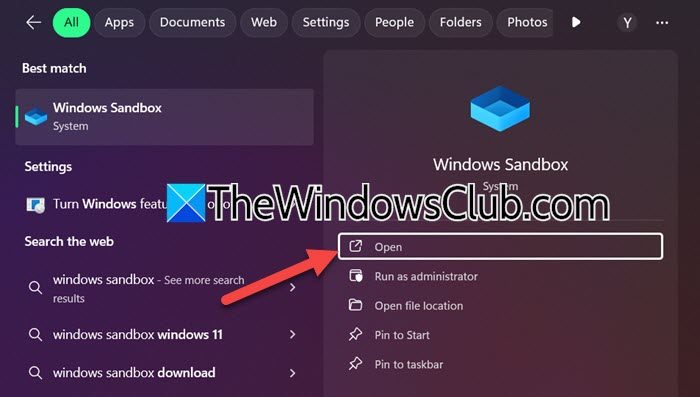
Det kan tage noget tid for Windows Sandbox at installere. Når du er færdig, kan du åbne den ved at søge "Windows Sandbox" fra startmenuen. Når du starter det, vil Windows Sandbox lede efter opdateringer og prøve at installere dem på din computer. Når det er gjort, starter Sandbox på din computer. Det bedste ved Sandbox er, at i det øjeblik du lukker den, vil alle de ændringer, du har foretaget, blive slettet. Du kan prøve at lukke den og få en prompt om at anerkende det.
Hvis du brugerWindows 11 Home, skal du oprette og. Efter at have udført scriptet, kan du aktivere Windows Sandbox ved at bruge trinene nævnt tidligere.
Læse:.
2] Kopier installationsfilen
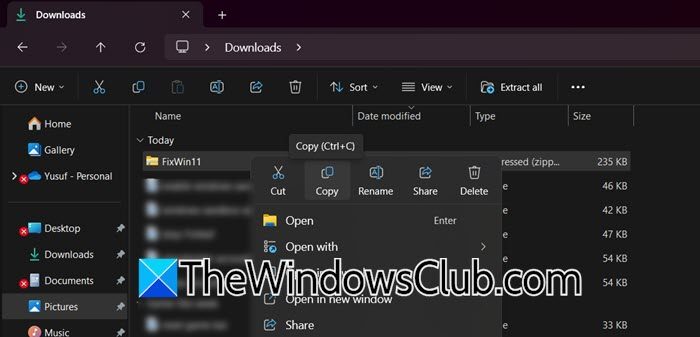
Selvom Windows Sandbox kan downloade softwaren, hvis du vil teste softwaren, der er hostet på nettet, kan du også kopiere den software, der findes på værtscomputeren, og indsætte den i Sandbox-miljøet.
For eksempel har vi freeware kaldet, som er den afsom du kan bruge.
Vi downloadede ZIP fra det nævnte hyperlink. For at flytte det til miljøet, skal du blot højreklikke på ZIP-mappen, vælge Kopier, gå til Sandbox-miljøet, naviger til det sted, hvor du vil gemme filen, og vælg Sæt ind.
Når du har indsat filen i Sandbox-miljøet, kan du bare højreklikke på den og vælge Udpak.
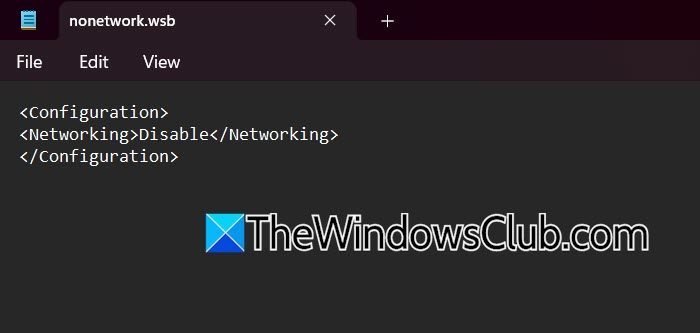
Når du downloader programmer fra nettet, er der en browser inde i Sandbox-miljøet, som du kan bruge til at gøre det samme. Men for at gøre miljøet mere sikkert har mange brugere en tendens til at deaktivere netværket. Du kan gøre det samme ved at oprette en.wsbfil ved hjælp af Notesblok, der indeholder følgende script.
<Configuration> <Networking>Disable</Networking> </Configuration>
Når du har kørt scriptet, vil din Sandbox-enhed ikke være i stand til at kommunikere med nogen anden enhed eller oprette forbindelse til netværket.
3] Installer programmet
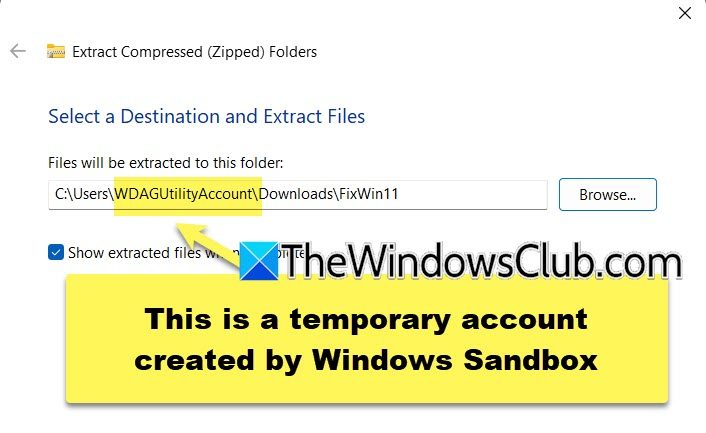
Nu hvor vi har kopieret installationsmediet fra værtsmaskinen til Sandbox-maskinen, kan vi installere programmet. Da det ikke er andet end et Windows-miljø, vil installationsprocessen være den samme, men den eneste forskel er, at filsystemerne vil være anderledes. Så da det ikke er et permanent miljø, vil der blive oprettet en midlertidig konto. Under installationsprocessen såvel som udvindingsprocessen vil du se, at programmet ikke installerer eller udpakker til din sædvanlige placering.
Bortset fra det vil hele processen være den samme. Du kan installere applikationen og derefter teste den på en ny tavle ved hjælp af denne tutorial.
Når du lukker Sandbox-miljøet, vil du se en prompt, der angiver, at eventuelle ændringer, der er foretaget i miljøet, vil blive vendt tilbage, så du får en ren tavle, næste gang du vil bruge det.
Læse:
Hvordan kører jeg et program i sandbox Windows 11?
For at køre et hvilket som helst program i Windows Sandbox, skal du blot kopiere og indsætte installationsmediet fra værtsmaskinen til Sandbox-miljøet og derefter installere programmet. Når programmet er installeret, kan du bruge det ligesom ethvert andet program på en Windows 11-computer.
Læse:
Hvorfor er der ingen Windows Sandbox i Windows 11?
Windows Sandbox er ikke tilgængelig som standard på en Windows-maskine; i stedet bliver du nødt til at installere funktionen. Denne funktion er dog fraværende på Windows 11 Home; derfor skal du følge den tidligere linkede guide for at få Sandbox på Home-enheder.
Læs også:.