Hvis du vil opleve funktionaliteten af Raspberry Pi OS uden den fysiske hardware, hvad er der bedre end at bruge den på VMware Workstation? Denne opsætning er perfekt til test, læring eller udforskning af OS i et virtuelt miljø. I denne vejledning vil vi gå gennem den trin-for-trin-proces med at installere Raspberry Pi på VMware-arbejdsstation.
Hvordan installeres Raspberry Pi på VMware -arbejdsstation?
Hvis du vil installere Raspberry Pi på en VMware -arbejdsstation, skal du følge nedenstående trin:
- Mød alle forudsætninger
- Installer VMware Workstation og Raspberry Pi OS ISO -fil
- Opret en ny virtuel maskine
- Opret hindbærpi og konfigurer indstillingerne
Lad os tale om procedurerne i detaljer.
1] opfylder alle forudsætninger
Før det fortsætter er det første trin at verificere, at enheden opfylder alle de nødvendige forudsætninger. Kravet består af et værtssystem med mindst 8 GB RAM, en quad-core-processor og 500 GB tilgængelig harddiskplads. Når det er verificeret, er det næste trin at installere VMware Workstation og Raspberry Pi OS ISO -filen.
2] Installer VMware Workstation og Raspberry Pi OS ISO -fil
Det næste trin efter at have verificeret forudsætningerne er at installere både VMware -arbejdsstation og Raspberry ISO -filer på værtssystemet. For at downloade VMware -arbejdsstation skal du navigere tilsupport.broadcom.com, og download den nyeste version fra listen. Dernæst er vi nødt til at installere Raspberry Pi ISO -filen, og for at navigere tilDownload.raspberrypi.org, og download Raspberry Pi Imager. Når du downloader ISO -filen, skal du sikre dig, at den er gemt på et let tilgængeligt sted.
3] Opret en ny virtuel maskine
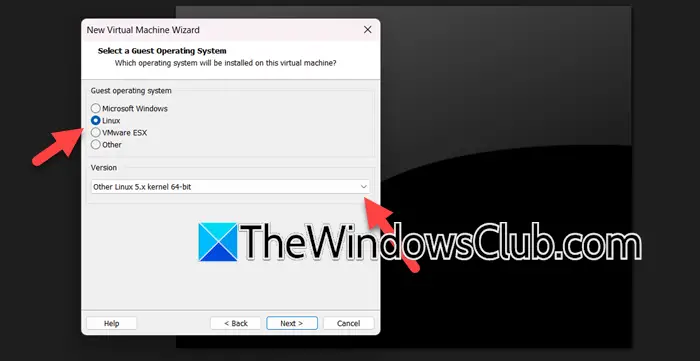
Når vi har afsluttet alle forudsætninger, er det næste trin det næste trin at oprette VMware -arbejdsstationen og oprette en ny virtuel maskine. Følg nedenstående trin for at gøre det samme:
- Start VMware -arbejdsstation, og klik på indstillingen Opret en ny virtuel maskine.
- Den nye Virtual Machine Wizard åbner op, vælger indstillingen Custom (Advanced), vælger Hardware (Hold It Standard), klik på Næste og derefter i installationsvinduet Gæste -operativsystem skal du vælge indstillingen “Jeg installerer operativsystemet senere“.
- På det næste skærmbillede skal du markere Linux-boksen, klikke på rullemenuen og vælge versionen (du kan vælgeAnden Linux 5.x Knal 64-bit). Indtast et nyt navn på den virtuelle maskine, angiv en placering og tryk på den næste knap.
- I vinduet Processor -konfiguration skal du indstille antallet af processorer, kerner til den virtuelle maskine og værtssystemet og nok RAM til at sikre hurtig hastighed. Tryk på den næste knap efter hvert trin.

- Klik på en af indstillingerne i netværkstypen, her vælger viBrug Network Adess Translation (NAT)Valg, klik på Næste, og klik derefter på LSI -logik for I/O -controller -indstillingen.
- Vælg en disktype, og klik derefter påOpret en ny virtuel diskindstilling> Næste, og indstil derefter den maksimale diskstørrelse. Klik påOpdel virtuel disk i flere filerValgmulighed, hvis du nemt vil flytte den virtuelle maskine til en anden computer eller vælge Virtual Disk som en enkelt fil for at øge ydelsen.
- Specificer det sted, hvor diskfilen gemmes, og klik på indstillingen Tilpas hardware. Naviger til CD/DVD'en, gennemsøg og vælg ISO -filerne, og vælg til sidst knappen Finish.
Sådan opretter vi en ny virtuel maskine, så når den er færdig, skal du starte VMware -arbejdsstationen og fortsætte til næste trin.
4] Opsæt hindbærpi og konfigurer indstillingerne
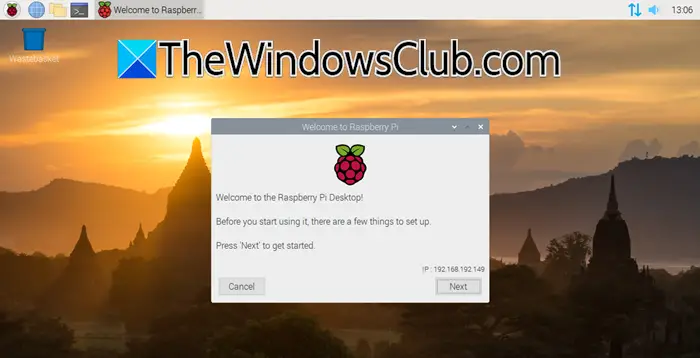
Efter at have oprettet og startet den nyoprettede virtuelle maskine, vil brugerne blive mødt med Raspberry Pi Desktop Installer -opstart. Nu skal vi indstille Raspberry Pi og konfigurere indstillingerne.
- Klik på knappen Næste for at komme i gang.
- Vælg sprog, tastatur og tidszone, og tryk på den næste knap.
- Når det er gjort, skal du oprette en ny adgangskode til brugeren 'Pi', og tryk på den næste eller springe knappen over for at opdatere softwaren.
Raspberry Pi er blevet oprettet nu, brugere kan nu bruge OS til deres hjerte.
Læse:
Hvordan installeres Raspberry Pi OS trin for trin?
For at installere Raspberry Pi OS kan brugere installere og bruge Raspberry Pi OS i VMware -arbejdsstationen. Dette inkluderer installation af Raspberry Pi OS ISO, skabelse af en ny VM i VMware, konfiguration af det og installation af OS gennem ISO-billedet, som vi har udforsket i ovennævnte artikel. Alternativt kan brugerne downloade en Raspberry Pi -billedbillede, skrive Raspberry Pi OS til et SD -kort, indsætte det i en Raspberry -enhed og afslutte opsætningen.
Læse:
Kommer Raspberry Pi med OS installeret?
Raspberry Pi leveres ikke med et operativsystem forudinstalleret. Brugere er dog nødt til at installere OS på et mikrokort. Raspberry Pi Foundation tilbyder et brugervenligt værktøj kaldet Raspberry Pi Imager til at hjælpe med at installere OS på kortet. Når OS er installeret, og Raspberry Pi er tændt, er det klar til at starte op og bruge.
Læse:







![11 nemme rettelser til AirDrop-kontakter, der kun fungerer ikke [Seneste info]](https://elsefix.com/statics/image/placeholder.png)



