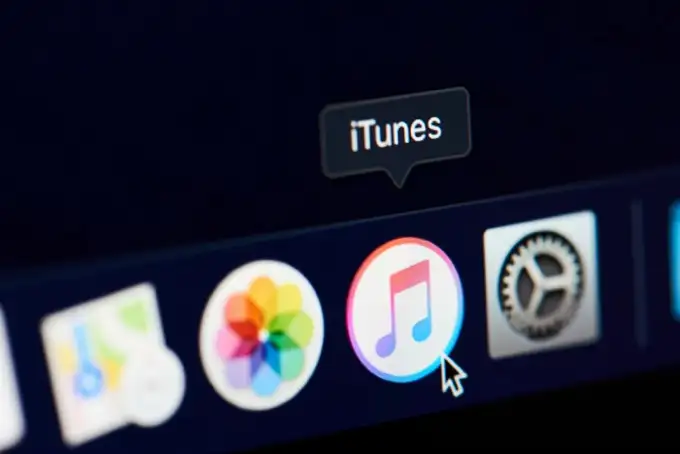Denne artikel viser nogle forslag, hvis dinComputer fryser, når du lukker ned eller genstarter Windows 11/10. Ifølge rapporter bliver computeren ikke reagerende, når brugerne prøver at genstarte eller lukke den ned. Den midlertidige løsning til dette problem er at tvinge lukket pc'en ned.
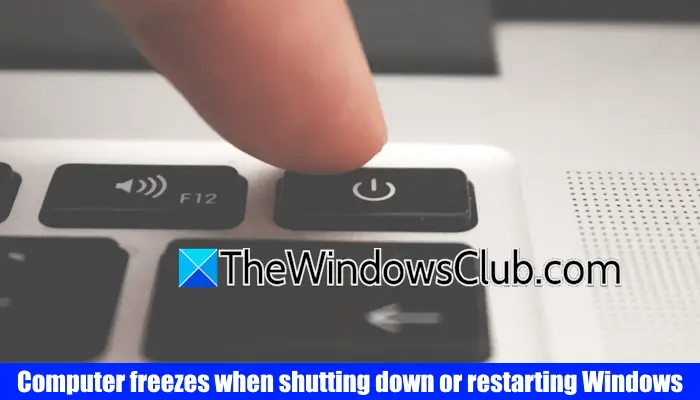
Computer fryser, når du lukker ned eller genstarter Windows 11/10
Brug følgende rettelser, hvis dinComputer fryser, når du lukker ned eller genstarter Windows 11/10:
- Frakobl alle perifere enheder
- Kør Power Fejlfinding
- Gendan effektplanindstillinger til standard
- Kontroller status for drivere i enhedsadministratoren
- Reparer systembilledfilerne
- Test din RAM
- Tjek din harddisk for fejl
- Prøv at identificere tjenester, der skaber problemer
- Opdater BIOS og chipset driver
- Fejlfinding i en ren boot -tilstand.
Alle disse rettelser forklares nedenfor i detaljer:
1] Frakobl alle perifere enheder

Det første trin er at afbryde alle perifere enheder. Hvis din computer ikke hænger efter at have frakoblet perifere enheder, er en af dem muligvis ansvarlig for dette problem. I dette tilfælde kan opdatering eller geninstallation af de krævede drivere hjælpe.
2] Kør Power Fejlfinding
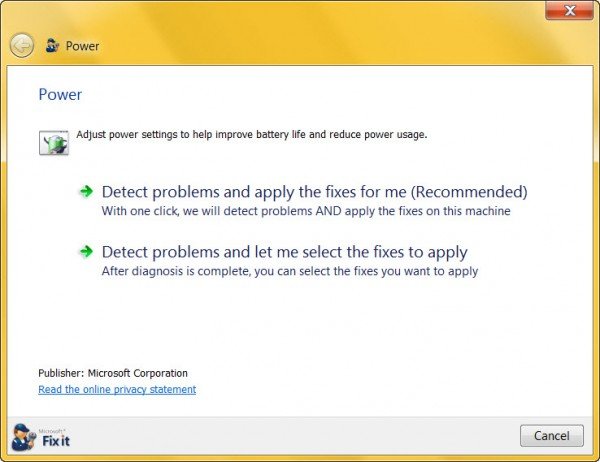
DeRetter strømrelaterede problemer, så det kan være nyttigt i dette tilfælde.
3] Gendan strømplanindstillinger til standard
Du kan også prøve at nulstille dine strømplanindstillinger til standard. Følg nedenstående trin:
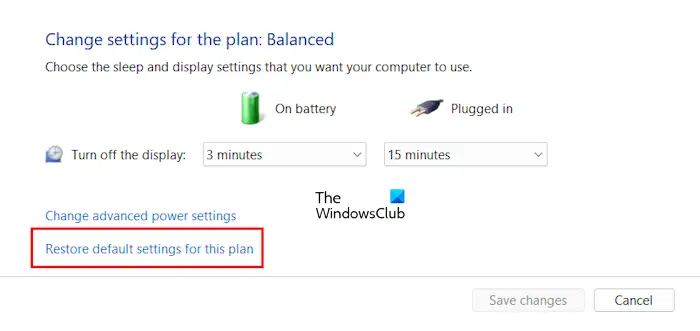
- Åbn kontrolpanelet.
- Skriv strøm i kontrolpanelets søgelinje, og klik påStrømmuligheder.
- Klik påSkift planindstillingerLink ved siden af den aktive strømplan.
- KlikGendan standardindstillinger for denne plan.
4] Kontroller status for drivere i enhedsadministratoren
Korrupte chauffører kan være årsagen til dette spørgsmål. Derfor foreslår vi, at du kontrollerer status for drivere i enhedsadministratoren. Følg nedenstående trin:
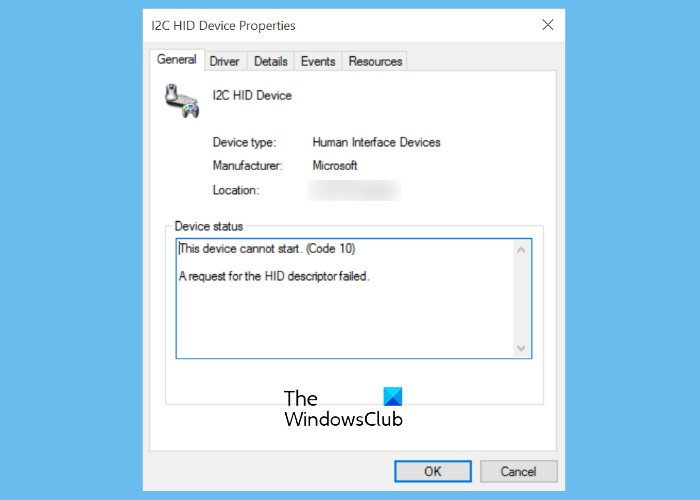
- Åbn enhedsadministratoren.
- Udvid alle grene en efter en.
- Hvis nogen driver viser et gult udråbstegn, er det defekt. Højreklik på den driver og vælgEgenskaber.
- Du vil se fejlkoden og beskeden underGenerelFanen af førerens egenskaber.
Fejlfinding i henhold tilvises. Netværksadapteren kan også være ansvarlig for dette problem. Download den nyeste version af netværkskortdriveren fra. Afinstaller nu netværksdriveren og.
5] Reparation af systembilledfilerne
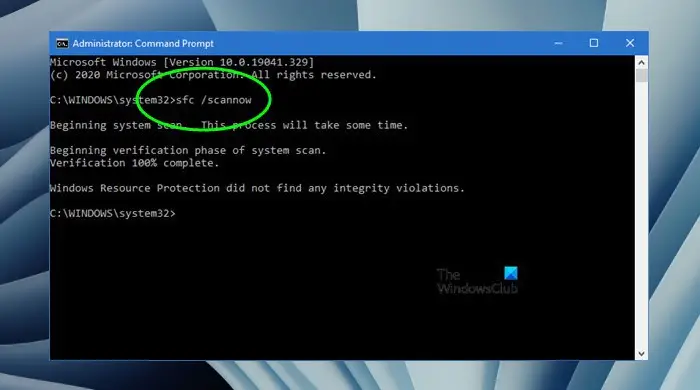
En mulig årsag til dette problem er de korrupte systembilledfiler. Scan dit system for systemfilkorruption og reparation med detogVærktøjer.
6] Test din RAM
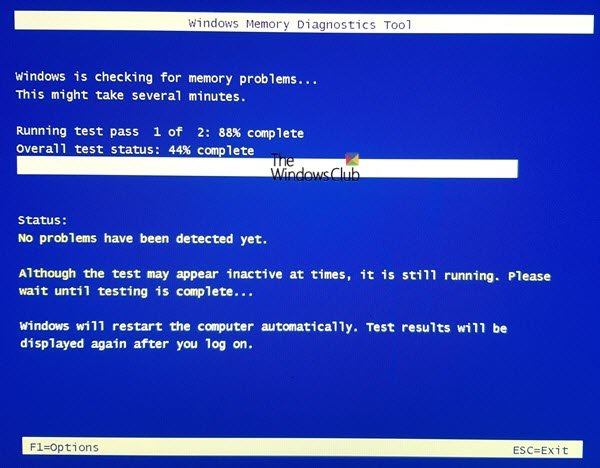
Din ram er måske defekt. Windows 11 har et indbygget værktøj til at teste RAM. BrugFor at teste din RAM. En defekt hukommelse viser nogle. Bemærk også, hvis din pc viser disse symptomer.
7] Kontroller din harddisk for fejl
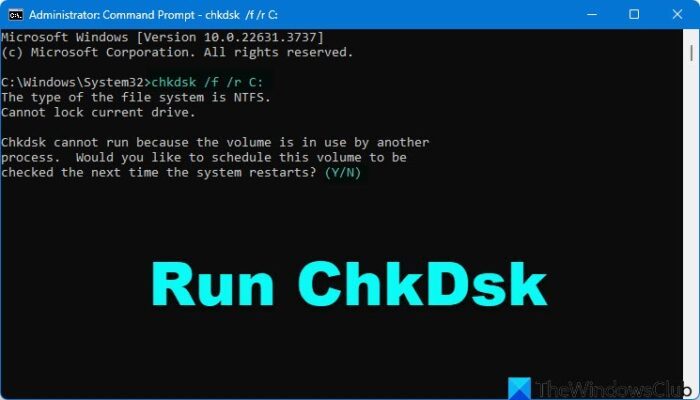
Harddiskfejl forårsager flere problemer på en Windows -computer. Dette kan være tilfældet med dig. Windows 11 har et indbygget værktøj, der kontrollerer harddiske for fejl. BrugFor at scanne dit C -drev efter filsystemfejl og dårlige sektorer. Hvis checkdiskværktøjet finder fejl på din harddisk, vil den løse dem.
8] Prøv at identificere tjenester, der skaber problemer
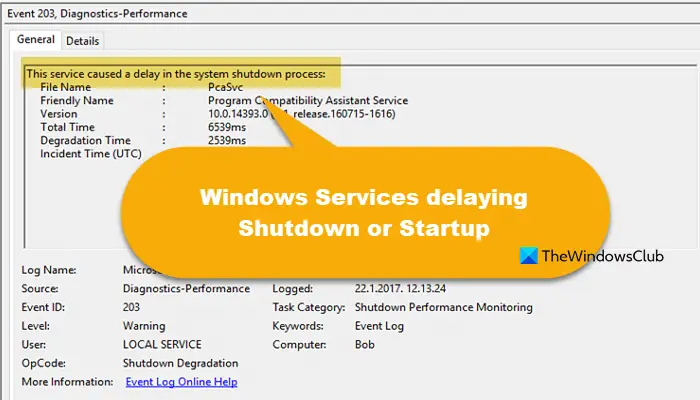
Dette indlæg viser dig, hvordan du skal.
9] Opdater BIOS og chipset driver
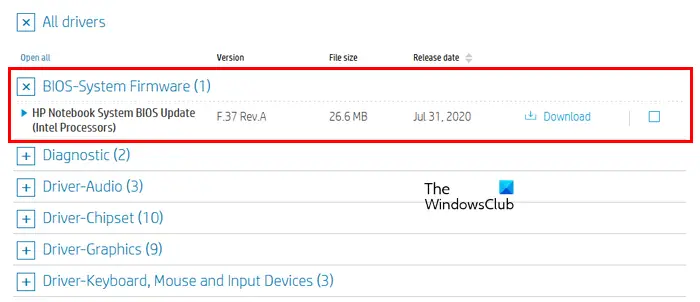
. Besøg det officielle websted for din computerproducent og download den nyeste version af BIOS (hvis tilgængelig). Installer den nyeste BIOS -opdatering. Du kan se den aktuelle version af BIOS i. Din computer skal tilsluttes en strømforsyning under BIOS -opdateringen. Sørg for, at strømforsyningen ikke afbrydes under opdateringen. Hvis du er en bærbar bruger, skal du tilslutte opladeren og tænde for forsyningen, selvom den er fuldt opladet.

Også,til den nyeste version. Du kan downloade det samme fra det officielle websted for din computerproducent.
10] Fejlfinding i en ren boot -tilstand

. Clean-Boot Fejlfinding er designet til at isolere et ydelsesproblem. For at udføre fejlfinding af ren boot skal du tage flere handlinger og derefter genstarte computeren efter hver handling. Det kan være nødvendigt, at du manuelt deaktiverer det ene element efter det andet for at prøve at finde ud af det, der forårsager problemet. Når du har identificeret lovovertræderen, kan du overveje at fjerne eller deaktivere den.
Jeg er sikker på, at noget her vil hjælpe dig.
Læse:
Hvorfor fryser min computer tilfældigt og skal genstartes i Windows 11?
Der kan være mange grunde til, at din, ligesom mindre RAM, mindre plads på harddisken, ødelagte drivere, overophedning af problemer osv. Kør en RAM -test for at vide, om din RAM er defekt. Scan også din harddisk efter logiske fejl og dårlige sektorer.
Hvordan starter jeg i sikker tilstand?
Du kan bruge MSConfig -appen til. Hvis du vil bruge Internettet i sikker tilstand, skal du starte i sikker tilstand med netværk. Hvis du ikke kan starte i Windows, kan du brugeat starte i sikker tilstand.
Læs næste:.

![Gendanbar signaturfejl i Word [Fix]](https://elsefix.com/tech/tejana/wp-content/uploads/2024/11/Recoverable-Signature-error-in-Microsoft-Word.jpg)