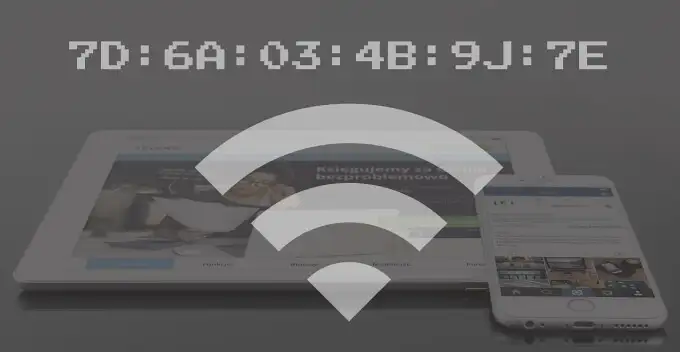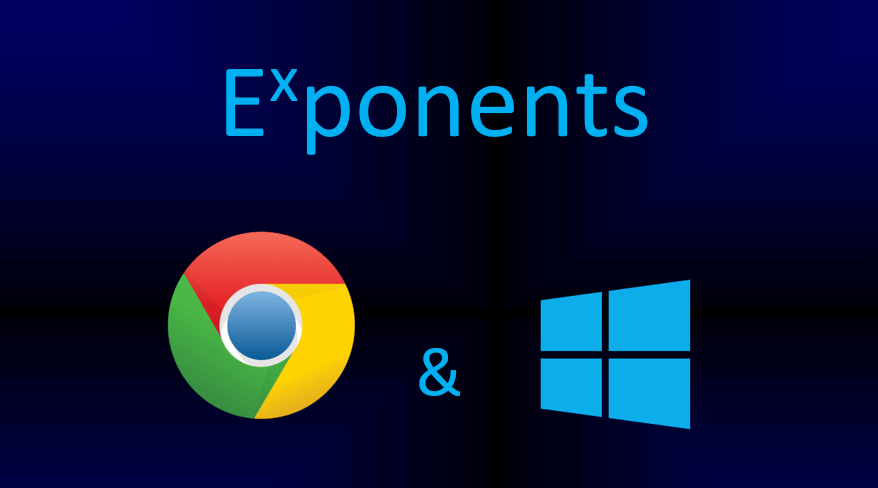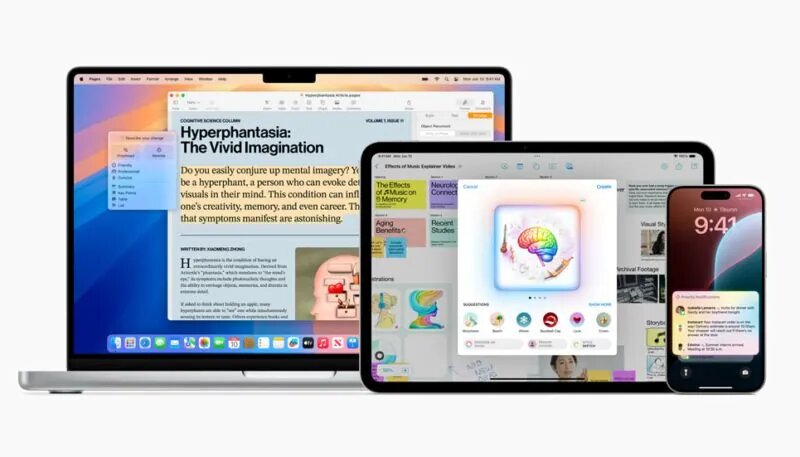Installation af Oracle Linux på Oracle VirtualBox er en ligetil proces, der giver brugerne mulighed for at køre et kraftfuldt og sikkert operativsystem i et virtuelt miljø. I denne artikel lærer vi hvordaninstallere Oracle Linux på Oracle VirtualBox.
Hvordan installeres Oracle Linux på Oracle VirtualBox?
For at installere og konfigurere Oracle Linux på Oracle VirtualBox skal du udføre nedenstående trin.
- Download Oracle VirtualBox og Linux ISO Image
- Opret en ny virtuel maskine og vedhæft ISO-filen
- Start den nye VM, og konfigurer installationsmuligheder
Lad os komme i gang med guiden og tale om dem i detaljer.
1] Download Oracle VirtualBox og Linux ISO Image
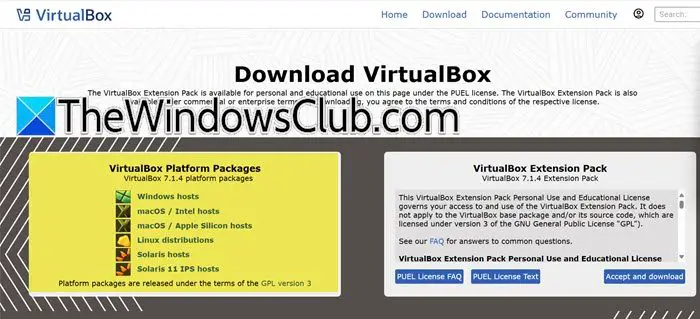
For at sikre en problemfri installation af Oracle Linux på Oracle Virtualbox skal brugerne sikre sig, at systemet har tilstrækkelige ressourcer, herunder mindst 40 GB ledigt til VM'en og mindst 4GM RAM. Hvis VirtualBox ikke er installeret, skal du navigere tilvirtualbox.orgog følg vejledningen på skærmen for at installere den.
Nu hvor vi har installeret Oracle VirtualBox, er næste trin at downloade Oracle Linux ISO-filen. Sørg dog for konstant internethastighed, før du fortsætter. Gå til Oracle Linux-downloadsiden påyum.oracle.comog download den seneste ISO-installationsfil. Vent på, at processen er fuldført, og når du er færdig, fortsæt til næste trin.
2] Opret og konfigurer en ny virtuel maskine
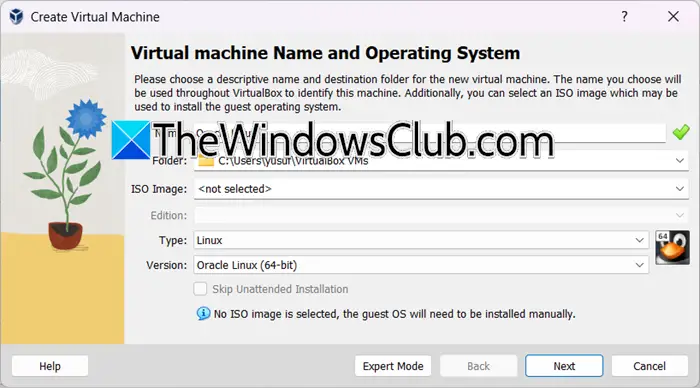
Efter at vi har installeret Oracle VirtualBox og Linux ISO-filen, er næste trin at oprette en ny VM, hvor vi installerer OS. Følg nedenstående trin for at gøre det.
- Start Oracle VirtualBox, og klik på knappen Ny.
- Indtast et navn til VM'en, tilføj den placering, hvor VM'en vil blive gemt, og husk at finde en disk med nok plads, og vælg derefter Linux og Oracle (64-bit) i henholdsvis Type og Version drop-down menuen.
- Tildel derefter hukommelse (RAM) til VM'en, og vælg VDI (VirtualBox Disk Image) i harddiskafsnittet, og klik på Næste.
- Vælg nu enten indstillingen Dynamisk allokeret eller indstillingen Fixed size i overensstemmelse hermed, og indstil bjælken til mindst 40-60 GBs i vinduet Filplacering og -størrelse, og tryk på knappen Opret.
Og det er sådan, den virtuelle maskine er skabt.
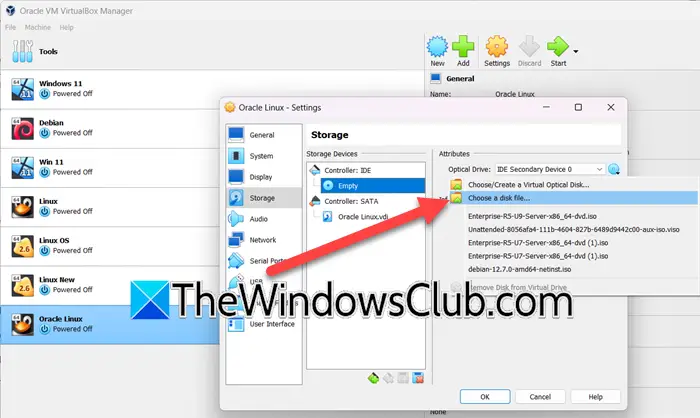
Det næste trin er at vedhæfte Oracle Linux ISO-filen, og her er, hvordan du gør det
- Når den virtuelle maskine er oprettet, skal du klikke på den og vælge Indstillinger.
- Naviger tilOpbevaringfanen, skal du klikke påTom CD/DVDmulighed, og klik derefter på diskikonet ved siden af det optiske drev for at tilføje en diskfil.
- Gennemse og vælg den placering, hvor Oracle Linux ISO-filen er gemt, og tryk på OK-knappen for at gemme indstillingerne.
Dette vil med succes oprette en virtuel maskine og vedhæfte ISO-filen med den.
3] Start den nye VM, og konfigurer installationsmuligheder
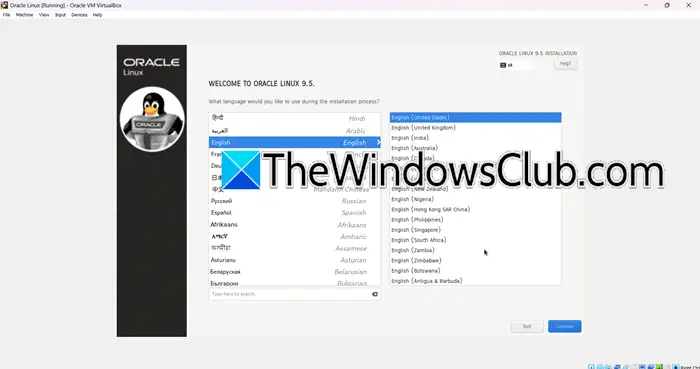
Lad os nu gå videre og installere Oracle Linux på maskinen.
- Klik på Start-knappen for at starte den virtuelle maskine. Oracle Linux-startskærmen vises.
- Klik påInstaller Oracle Linux version.x(dette vil have versionsoplysningerne) for at starte Oracle Linux 8.x. installation, vælg derefter installationssproget og knappen Fortsæt for at fortsætte med installationen.
- Klik på tastaturet, vælg det foretrukne layout, og klik på installationsdestinationen, og vælg derefter den harddisk, vi oprettede tidligere. Naviger nu til Softwarevalg, klik på Server med GUI-indstillingen, og marker følgende muligheder:
- Udviklingsværktøjer
- Grafiske administrationsværktøjer
- Systemværktøjer
- Klik derefter på root-adgangskoden, indstil en adgangskode til root-brugeren og tryk på knappen Udført. Når du har gjort dette, skal du gå til linket Netværk og vært, aktivere det virtuelle Ethernet-netværkskort, indtaste et navn til computeren og trykke på knappen Udført.
- Indstil tid og dato, og gå derefter til linket Brugeroprettelse for at oprette en brugerkonto til alle de ikke-administrative opgaver, da root-brugeren er sårbar og ikke bør tilgås af alle. Tilføj det brugernavn og adgangskode, du foretrækker. Til sidst skal du trykke på knappen Start installation for at konfigurere systemet.
Processen kan tage noget tid afhængigt af systemets ressourcer, og når installationen er fuldført, skal du klikke på knappen Genstart for at anvende alle ændringerne. Når systemet starter op, skal du acceptere licensaftalen og afslutte opsætningen. Indtast brugernavn og adgangskode for at komme i gang. på Oracle Linux Virtual Machine.
Læse:
Hvordan installerer man Linux på Oracle VirtualBox?
For at installere Linux på Oracle VirtualBox skal du downloade og installere VirtualBox og en Linux ISO-fil, oprette en ny virtuel maskine i VirtualBox og konfigurere ressourcerne. Til sidst skal du vedhæfte ISO-filen til VM'en, genstarte den, og derefter følge installationsanvisningerne og konfigurere indstillinger. Tjek artiklen nævnt ovenfor for at lære, hvordan du gør det.
Læse:
Er Oracle Linux gratis?
Ja, Oracle Linux er gratis at downloade, bruge og distribuere. Adgang til Oracles supporttjenester, inklusive patches og teknisk assistance, kræver dog et abonnement. Du kan følge det tidligere nævnte link for at downloade Oracle Linux gratis.
Læs også:.

![Gendanbar signaturfejl i Word [Fix]](https://elsefix.com/tech/tejana/wp-content/uploads/2024/11/Recoverable-Signature-error-in-Microsoft-Word.jpg)