Hvis du støder på fejlmeddelelsen?Kan ikke gemme tilladelsesændringer. Adgang nægtes? på din Windows 11-pc, læs dette indlæg for at lære, hvordan du løser det. At se denne fejl er et almindeligt problem i Windows, men det kan forekomme under forskellige omstændigheder. Grundårsagen vedrører normalt tilladelsesindstillinger, brugerroller eller sikkerhedsbegrænsninger.
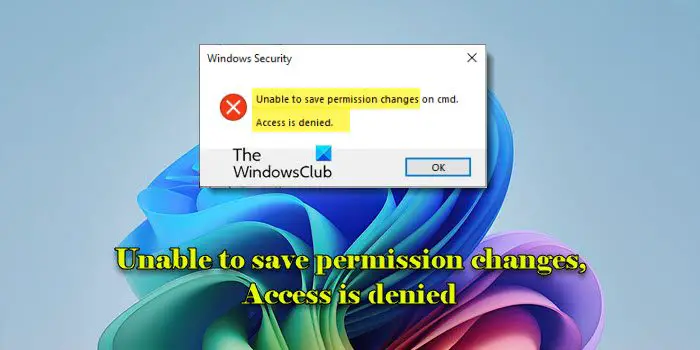
For eksempel kan du støde på fejlen, mens du forsøger at ændre tilladelser på filer eller mapper uden tilstrækkelige administrative rettigheder, når du forsøger at ændre systembeskyttede filer, eller hvis filen er i brug af en anden proces. Fejlen kan også opstå med skrivebeskyttede eksterne drev, eller hvis gruppepolitikbegrænsninger er på plads i virksomhedsmiljøer.
Den komplette fejlmeddelelse lyder:
Kunne ikke gemme tilladelsesændringer på [filnavn].
Adgang nægtes
Rette Ude af stand til at gemme tilladelsesændringer, adgang nægtes
For at rette fejlmeddelelsenKan ikke gemme tilladelsesændringer. Adgang nægtesi Windows Security i Windows 11/10 skal du bruge disse løsninger:
- Tag ejerskab af filen eller mappen
- Gendan tilladelser til standard
- Aktiver den skjulte administratorkonto
Før du begynder, anbefaler vi, at du opretter et systemgendannelsespunkt, så du kan vende systemændringerne, hvis de ikke fungerer, som du ønsker.
1] Tag ejerskab af filen eller mappen
Der er flere måder at tage ejerskab af en fil eller mappe på i Windows 11. Lad os dække dem én efter én.
A] Brug af avancerede sikkerhedsindstillinger i File Explorer
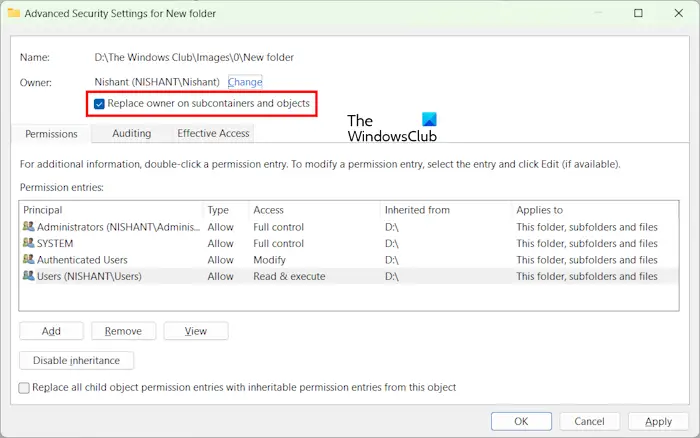
Dette er den nemmeste og mest brugervenlige måde at gøre det pågennem den grafiske grænseflade.
Sørg for, at du kører File Explorer (eller det værktøj, du bruger til at ændre tilladelser) med administratorrettigheder. Højreklik på filen/mappen og vælgEgenskaber. Gå tilSikkerhedfanen og klikFremskreden.
Klik på i vinduet Avancerede sikkerhedsindstillingerForandringnæstetil ejerens navn.
Indtast dit brugerkontonavn i vinduet Vælg bruger eller gruppe, eller vælgAvanceret > Find nufor at vælge det fra listen.
Dit navn vil afspejle som den nye ejer af filen eller mappen i vinduet Avancerede sikkerhedsindstillinger. CheckUdskift ejer på undercontainere oggenstandetiltage ejerskab af alle undermapper og filer i mappen. KlikOK, vende tilbage tilSikkerhedfanen, og prøv derefter at ændre tilladelserne igen.
B] Brug af TAKEOWN-kommandoen:
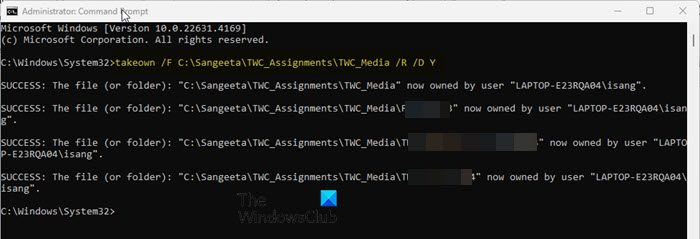
Hvis du har med systemfiler eller flere filer at gøre, er dettakeownkommando er en hurtig måde at tage ejerskabet på.
Åbn kommandoprompt som administrator og udfør følgende kommando:
takeown /F "file_or_folder_path" /R /D Y
mens du erstatter ?fil_eller_mappesti? med den fulde sti til filen (med filtypenavn) eller mappe, du vil tage ejerskab af.
De/Fflag angiver filen,/Rer for rekursivt ejerskab (undermapper og filer), og/D Ytvinger accept af ejerskab uden prompt.
Når du er færdig, kan du bruge andre kommandoer til at indstille tilladelser til filen.
C] Brug af ICACLS-kommandoen
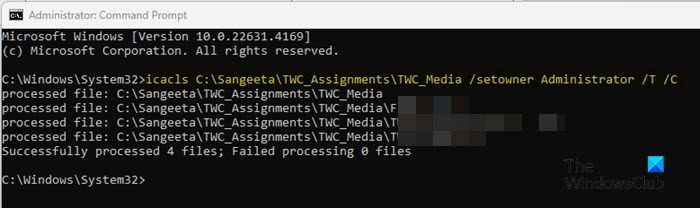
Mensicaclsgenerelt håndterer tilladelser, kan den også tage ejerskab af filer og mapper i Windows.
Åbn kommandoprompt som administrator og udfør følgende kommando:
icacls "file_or_folder_path" /setowner "owner_name" /T /C
mens du erstatter ?fil_eller_mappesti? med stien til den fil eller mappe, hvis ejerskab du vil ændre.
De/setownerflag ændrer ejeren af filen/mappen til den angivne bruger, den/Tflag sikrer, at tilladelser eller ejerskabsændringer anvendes rekursivt gennem hele mappestrukturen, og/Cflag fortsætter operationen på trods af eventuelle fejl (fillås, tilladelsesproblem osv.).
2] Gendan tilladelser til standard
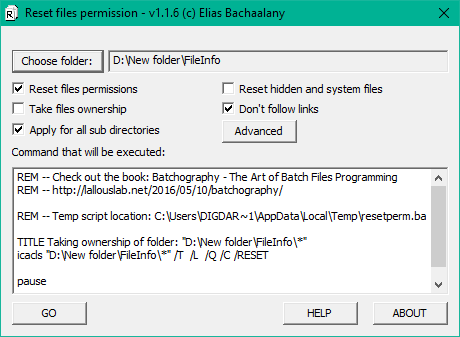
Ved at nulstille filens eller mappens tilladelser til deres oprindelige tilstand (hvad de var, da Windows blev installeret første gang, eller da filen eller mappen blev oprettet), kan du fjerne eventuelle brugerdefinerede indstillinger, der kan blokere for adgang eller ændringer til filen, hvilket forårsager ?Adgang nægtes? fejl.
Til, åbn kommandoprompt ved hjælp af administratorrettigheder og udfør følgende kommando:
icacls "file_or_folder_path" /reset /T /C
Du kan også bruge et grafisk hjælpeprogram kaldetfor at nulstille NTFS-filtilladelser i Windows.
3] Aktiver den skjulte administratorkonto
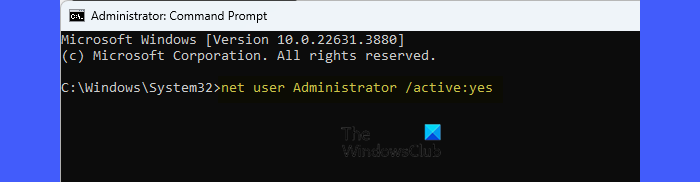
Den skjulte administratorkonto er en indbygget Windows-konto med privilegier på højere niveau, der giver fuld kontrol over systemet. Det kan fremtvinge ændringer i ejerskab og tilladelser på filer eller mapper, der kan være begrænset til selv almindelige administratorer.
Til, udfør følgende kommando i en forhøjet kommandoprompt:
net user administrator /active:yes
Når det er aktiveret, skal du logge ind på Windows med denne konto (den bliver synlig på loginskærmen) og derefter forsøge at ændre filtilladelserne.
Læse: .
Kunne ikke gemme tilladelsesændringer på Wuauserv
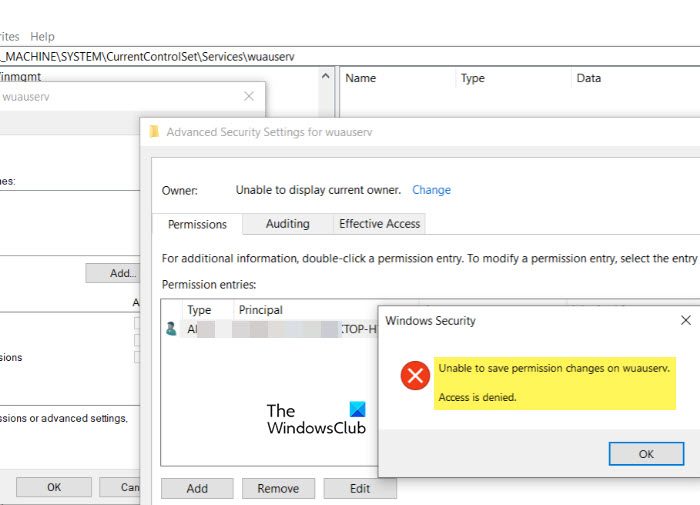
Wuauserv-tjenesten administrerer Windows-opdateringer på en Windows 11/10-pc. Denne tjeneste er beskyttet af OS, og ændring af dens tilladelser uden de rigtige privilegier kan føre til ?Adgang nægtes? fejl. For at rette fejlen skal du tage ejerskab af Wuauserv-tjenesten og derefter ændre tilladelserne. Bemærk venligst, at dette kan udsætte dit system for sikkerhedssårbarheder, så gør dette kun, hvis det er absolut nødvendigt.
TrykkeWin + R, typeservices.msc, og tryk påIndtast. FindWindows Updatepå listen og stop tjenesten (højreklik på >Stop).
Tryk derefter påWin + R, typeregedit, og tryk påIndtast. Naviger til følgende tast:
HKEY_LOCAL_MACHINE\SYSTEM\CurrentControlSet\Services\wuauserv
Højreklik på ?wuauserv? mappe i venstre panel og vælgTilladelser. Klik på i vinduet TilladelserFremskreden. Ved siden afEjerfelt, klikForandring.
I denVælg Bruger eller Gruppevindue, skriv dit brugernavn, klikTjek navne, og klik derefterOK.
Tilbage iAvancerede sikkerhedsindstillingervindue, tjekUdskift ejer på underbeholdere og genstande. KlikOKfor at lukke dialogboksen.
Efter at have overtaget ejerskabet, kan du ændre tilladelserne. Når du er færdig, skal du genstarte Windows Update-tjenesten.
Kunne ikke gemme tilladelsesændringer Mediet er skrivebeskyttet
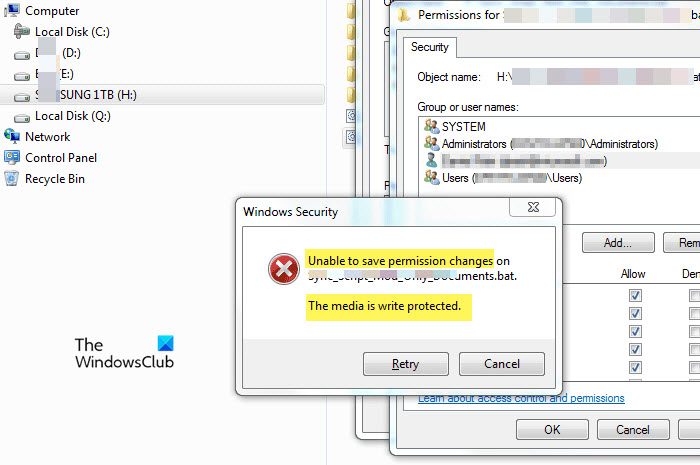
Fejlen ?Kan ikke gemme tilladelsesændringer på [fil/mappe]. Er mediet skrivebeskyttet? opstår, når du forsøger at ændre eksisterende fil- eller mappetilladelser på en lagerenhed, der er skrivebeskyttet. Det kan være et USB-drev, en ekstern harddisk, SD-kort eller nogle gange endda et internt drev. For at løse problemet skal du brugefor at fjerne skrivebeskyttelsen fra drevet.
Åbn kommandoprompt som administrator, og udfør følgende kommando i kommandopromptvinduet efter hinanden:
diskpart
Ovenstående kommando vil starte Diskpart-værktøjet. Udfør derefter:
list disk
Du vil se en liste over alle tilsluttede diske. Udfør derefter:
select disk X
I ovenstående kommando skal du erstatte ?X? med det nummer, der svarer til den disk, der giver fejlen. Udfør derefter:
attributes disk clear readonly
Dette vil rydde skrivebeskyttelsen fra disken (hvis skrivebeskyttelsen specifikt anvendes på en enkelt diskenhed på disken, skal du muligvis også rydde den på lydstyrkeniveauet).
Udfør endeligexitfor at afslutte Diskpart.
Kunne ikke gemme tilladelsesændringer på USB-adgang nægtes
Fejlen ?Kan ikke gemme tilladelsesændringer på USB. Adgang nægtet? opstår, når du forsøger at ændre fil- eller mappetilladelser på et USB-drev, men ikke har de nødvendige privilegier. Kontroller, om USB-drevet er skrivebeskyttet via en fysisk switch eller softwareindstillinger, og deaktiver eventuel skrivebeskyttelse. Overvej at tage ejerskab af USB-drevet ved at få adgang til dets egenskaber og justere tilladelser i overensstemmelse hermed. Tilslut desuden USB-drevet til en anden USB-port eller computer for at udelukke hardwareproblemer.
Hvordan får jeg tilladelse til at få adgang til en fil i Windows 11?
For at få tilladelse til at få adgang til en fil i Windows 11, skal du bruge en administratorkonto til at tage ejerskab af filen og give dig selv de nødvendige tilladelser (f.eks. fuld kontrol). Denne konto har de nødvendige rettigheder til at ændre filejerskab og tilladelser. Du kan bekræfte din kontos administrative status ved at gå tilIndstillingerapp og navigere tilKonti > Dine oplysningerafsnit.
Hvordan løser jeg tilladelse nægtet i Windows 11?
Kontakt din systemadministrator for at justere politikkerne eller få passende adgangsrettigheder, hvis du er en del af en arbejdsgruppe eller et domæne. Hvis du er administratoren, skal du tage ejerskab af filen eller mappen og justere sikkerhedstilladelserne. For at undgå konflikter forårsaget af aktive processer eller sikkerhedssoftware, prøv at ændre filtilladelser i. Denne tilstand indlæser kun væsentlige systemfiler og drivere, hvilket reducerer interferens og gør det nemmere at ændre tilladelser eller fejlfinde adgangsproblemer.
Læs næste: .



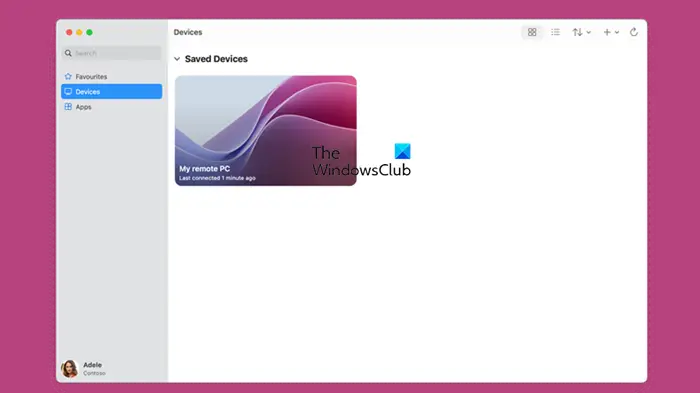





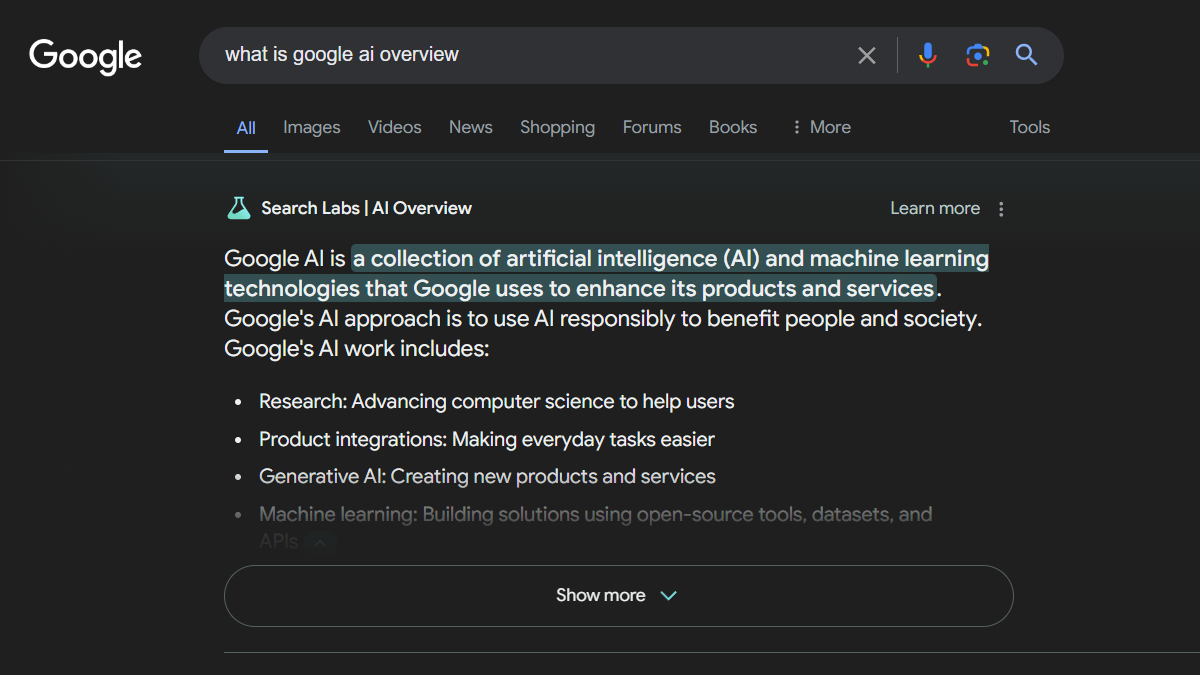

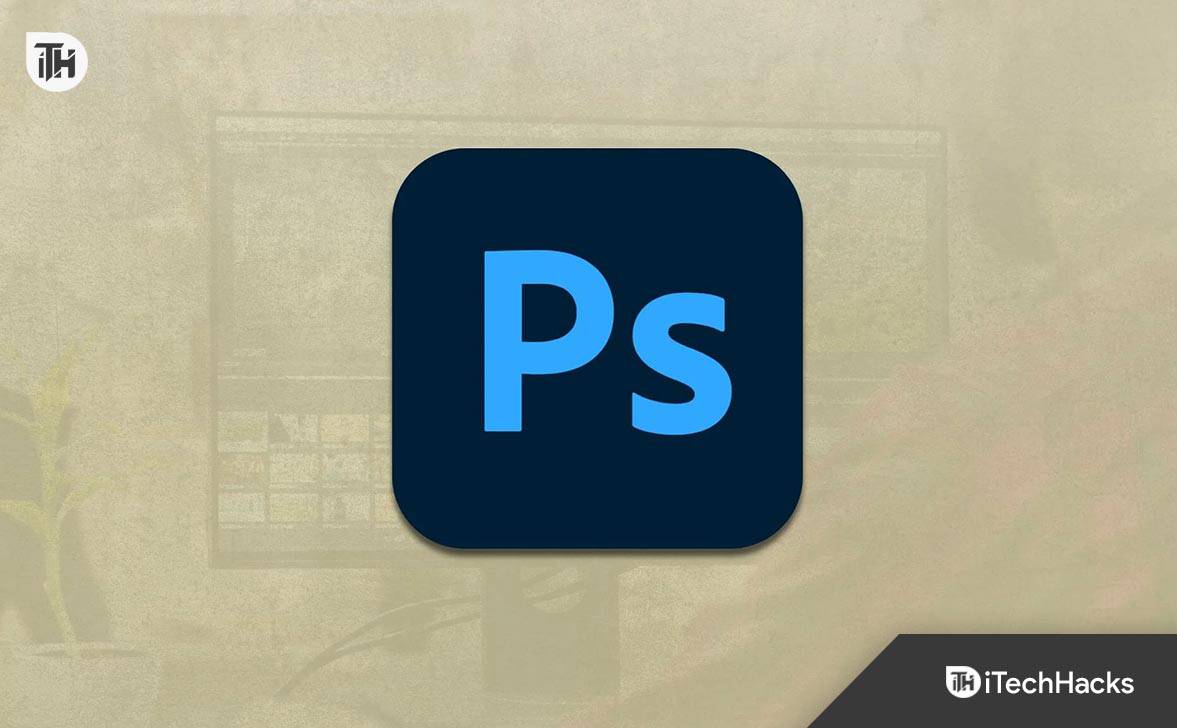
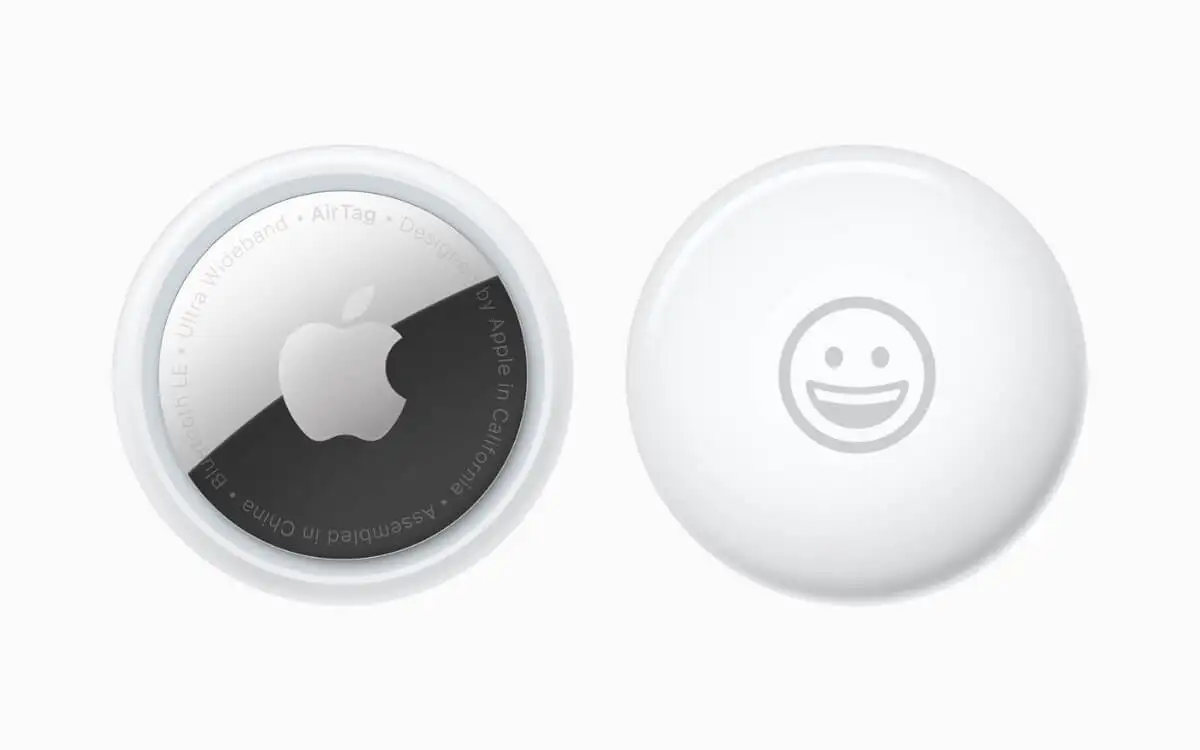
![[Løst] Hvor går AirDrop-filer og billeder hen på iPhone/Mac?](https://elsefix.com/statics/image/placeholder.png)
