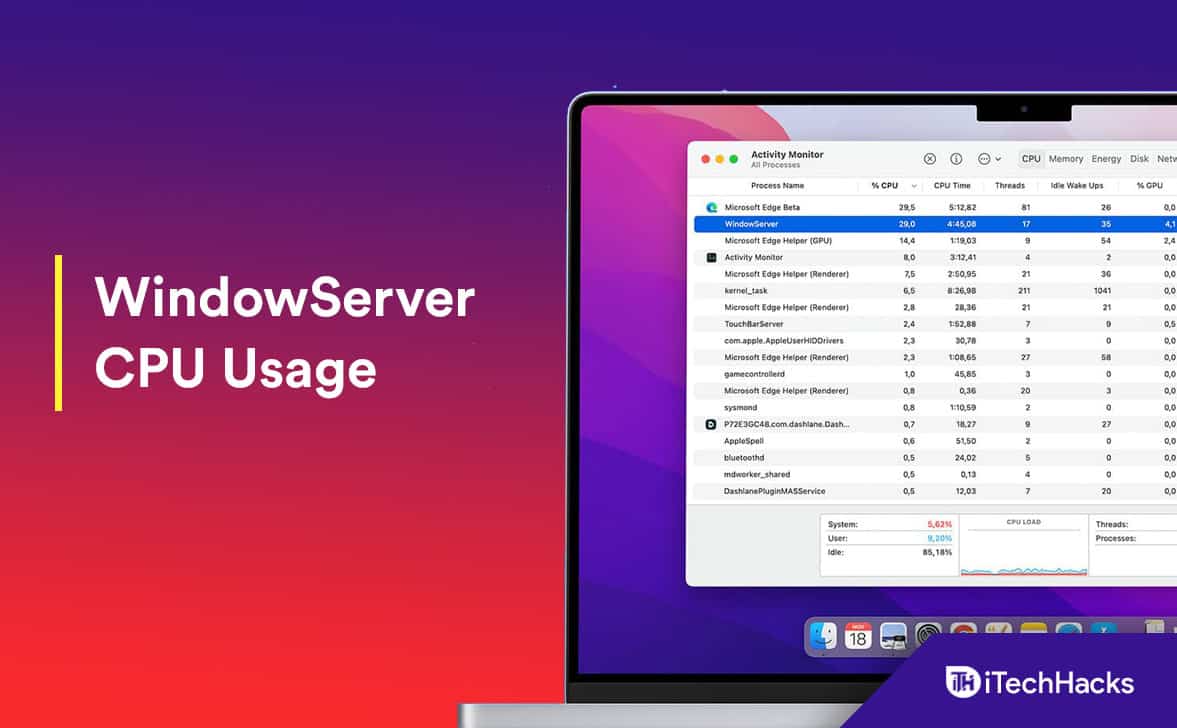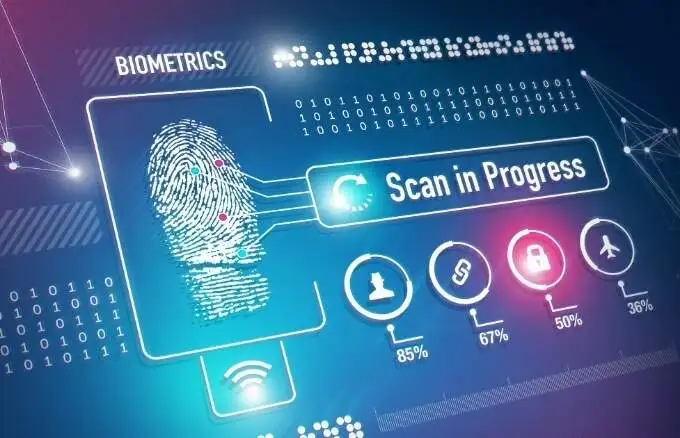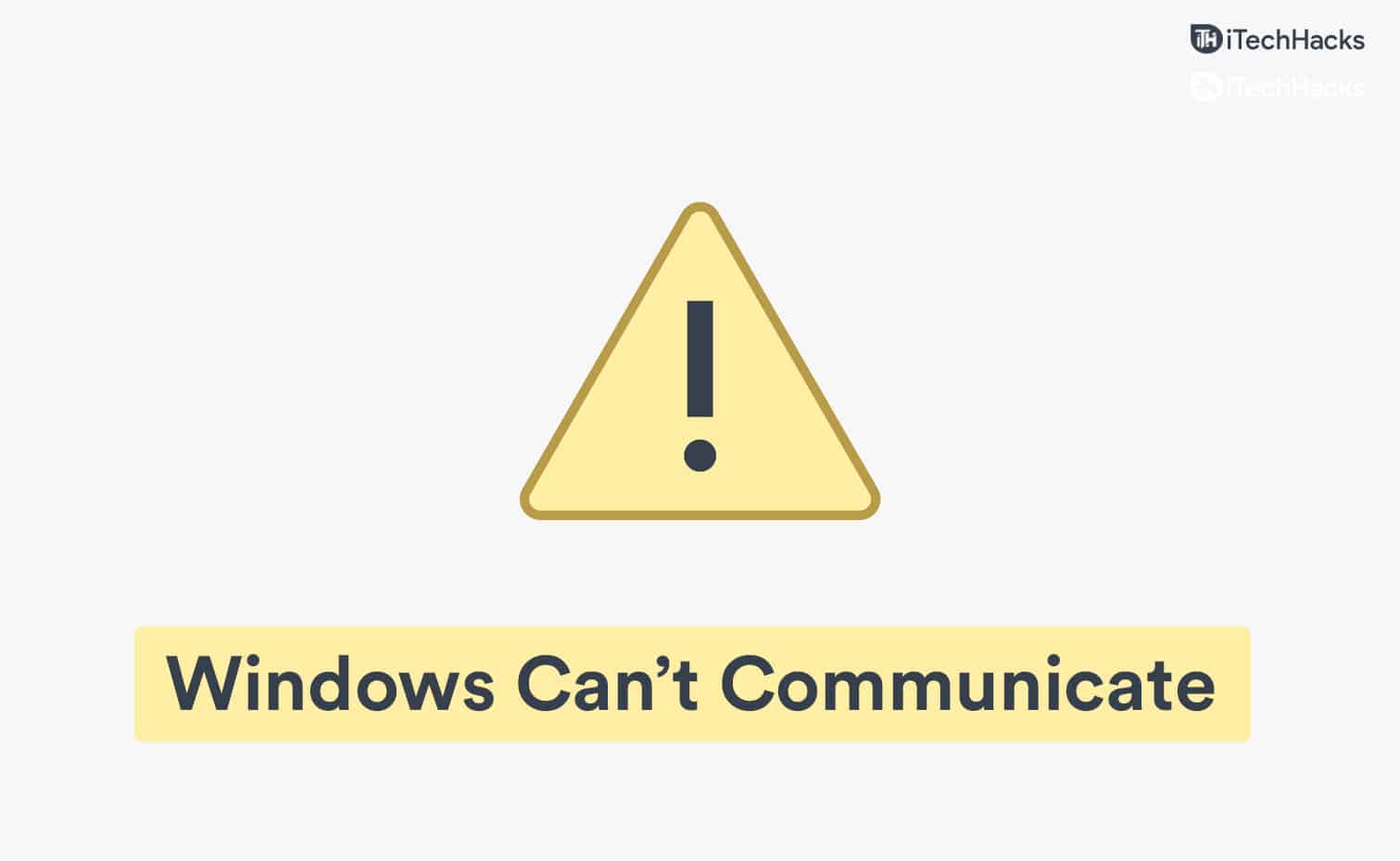HvisUSB -enhed vises ikke i VMware, dette kan forstyrre den daglige arbejdsgang, især når brugere er afhængige af VM til test og udvikling. Dette opstår normalt på grund af forkert konfigurerede indstillinger, forældede drivere eller ødelagt installation. Denne artikel vil lede os gennem lige trin for at fejlfinde og løse problemet.
Hvorfor registreres min USB -enhed ikke?
USB -enheder kan muligvis ikke påvises på grund af forskellige grunde, men de almindelige er forældede drivere, forkert konfigurerede indstillinger eller konflikter med virtuelle maskineindstillinger. Aktivering af USB i VM -indstillinger, opdatering af driveren løser ofte problemet, og vi vil se mere fejlfindingsløsninger i det næste afsnit.
Fix VMware Detekterer ikke USB -enhed
Hvis USB -enheden ikke vises, detekteres eller genkendes i VMware -arbejdsstation, skal du tjekke nedenstående løsninger:
- Aktivér USB i VM -indstillinger
- Forbind USB -enheden igen til VM
- Bekræft USB -kompatibilitet
- Konfigurer VMware USB Arbitration Service
- Opdater USB -driveren på værtsmaskinen
- Gendan den virtuelle maskine ved hjælp af den ældre maskine
- Geninstaller VMware -arbejdsstation
Lad os komme i gang med fejlfindingsvejledningen.
1] Aktivér USB i VM -indstillinger
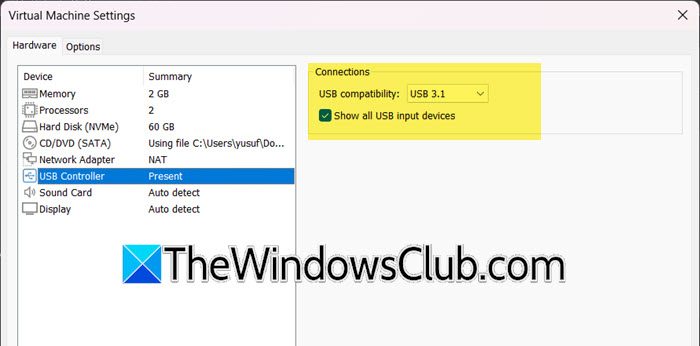
Først og fremmest vil vi aktivere USB i VMware Workstation for at give den virtuelle maskine mulighed for at detektere og bruge USB -enheder, der er tilsluttet værtssystemet. Denne indstilling skal være aktiveret, og her er hvordan man gør det.
- Luk VM ordentligt, gå til VM -menuen, klik på Administrer og vælg Indstillinger.
- Gå til hardware -sektionen, klik på knappen Tilføj for at vælge USB -controller, vælge USB -controller, og tryk på knappen Finish.
- Klik påUSB -controllerFanen fra listen og vælgVis alle USB -inputenheder.
- Aktivér den korrekte USB -kompatibilitet: USB 3.1 eller USB 2.0, og tryk på OK -knappen.
- Klik på OK -knappen, afspil den virtuelle maskine, få adgang til afspillermenuen, og kontroller, om USB -enheden nu er synlig i menuen aftagelig enhed eller ej.
Dette skulle løse problemet for dig, og hvis ikke, glider til den næste løsning.
2] Tilslut USB -enheden igen til VM
Problemet kan forekomme, hvis VM ikke er i stand til at genkende USB -enheden. I sådanne tilfælde anbefales det at oprette forbindelse til USB -enheden til at løse forbindelsesproblemet.
- Frakobl USB -enheden, tilslut den igen efter et par sekunder, og lancering af VMware -arbejdsstation.
- Naviger til VM -menuen, vælg aftagelige enheder, og find USB -enheden på listen.
- Vælg indstillingen Connect (afbryd fra vært), og en bekræftelsesmeddelelse dukker op på skærmen, hvilket indikerer, at USB -enheden nu er tilsluttet.
Hvis USB -enheden stadig ikke vises i VM, skal du se den næste løsning.
3] Konfigurer VMware USB Arbitration Service
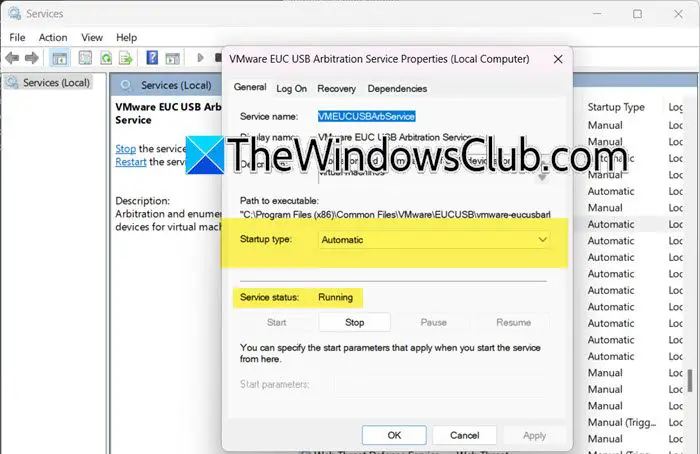
VMware USB Arbitration Service spiller en afgørende rolle ved at detektere USB -enheder, der er forbundet til værtssystemet og gøre dem tilgængelige for virtuelle maskiner. For at løse problemet vil vi konfigurere denne service. For at gøre det skal du udføre de trin, der er beskrevet nedenfor:
- Klik på Win + R for at åbne dialogboksen Kør, skriv Services.msc, og klik på OK for at åbne tjenester.
- I vinduet Services, findVMware EUC USB Arbitration Service, og højreklik på det.
- Vælg egenskaber, naviger til rullemenuen Startype Type, indstil den til automatisk tilstand, og sørg for, at den indikerer at køre i servicestatus.
- Hvis det ikke viser kørsel, skal du klikke på startknappen og klikke på OK -knappen.
Når det er gjort, skal du opdatere OS, og kontroller derefter, om problemet fortsætter. Hvis det gør det, skal du gå videre til den næste løsning.
4] Opdater USB -driveren på værtsmaskinen
Hvis der er et kompatibilitetsproblem mellem VMware -arbejdsstationen og den tilsluttede USB -enhed, og USB ikke genkendes eller vises i VMware -miljøet,kan hjælpe med at løse det.
- Klik på Win + X for at åbne menuen og vælge enhedsadministrator.
- IdentificerUniversal Serial Bus Devices, og udvide det.
- Blandt de forskellige installerede USB-drivere, højreklik på den driver, du vil opdatere, og en troldmand åbner op på skærmen.
- VælgSøg automatisk efter opdateret driver -software, og vent på, at Windows skal identificere, downloade og installere driveren.
Du kan også bruge enFor at opdatere din driver eller downloade den fra.
Forhåbentlig vil dette gøre jobbet, og hvis dette ikke fungerer, kan du tjekke den næste løsning.
5] Gendan den virtuelle maskine ved hjælp af den ældre maskine
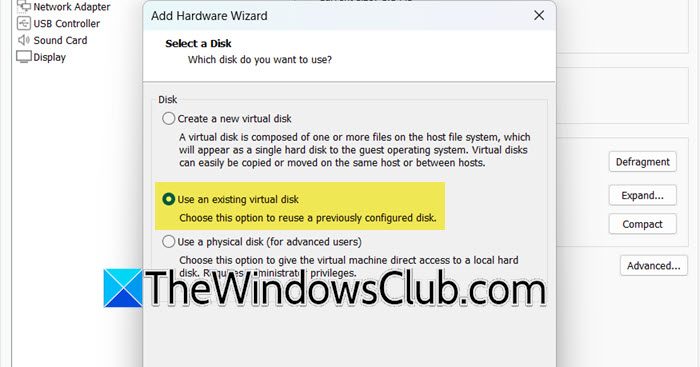
Nogle gange kan problemer med at detektere USB -enheder stamme fra forkerte enhedsindstillinger eller konflikter med andre tilsluttede enheder. At genskabe den virtuelle maskine giver brugerne mulighed for at starte frisk med en ren konfiguration, og det er hvad vi vil gøre i denne løsning.
- Start VMware-arbejdsstationen, og højreklik på den virtuelle maskine på den virtuelle maskine, og klik på Fjern.
- Klik nu på menuen Fil, vælg indstillingen Ny Virtual Machine og opret en virtuel maskine som sædvanligt.
- Når du har oprettet den virtuelle maskine, skal du højreklikke på den, vælge Indstillinger, gå til harddisk, vælge knappen Tilføj og klikke på knappen Næste.
- Opbevar alle indstillingerne som standard, indtil du er på skærmen for at vælge harddisken, klik påBrug en eksisterende virtuel disk, og tryk derefter på den næste knap.
- Vælg Gennemse, naviger til placeringen af den eksisterende VM, vælg VMDK -filen, og klik på Åbn.
- Når du er færdig, skal du klikke på knappen Finish og derefter starte den virtuelle maskine.
Gå til den næste løsning, hvis USB -enheden ikke er synlig.
Læse:
6] Geninstaller VMware -arbejdsstation
Sidst men ikke mindst er geninstallation af VMware -arbejdsstation den sidste udvej. Dette vil nulstille softwaren og sikre, at alle drivere er installeret korrekt.
- Tryk på Win + I for at åbne indstillinger, gå til afsnittet Apps, og vælg installerede apps.
- Søg VMware, tryk på de tre prikkerindstillinger, og klik på indstillingen Afinstall.
Bemærk: Sørg for, at alle de resterende filer eller registreringsdatabase -poster, der er relateret til softwaren, fjernes. - Naviger nu tilsupport.broadcom.com, og download den nyeste version. Efter afslutningen skal du starte installationsfilen og følge instruktionerne på skærmen for at installere VMware-arbejdsstationen.
- Når den er færdig, skal du genstarte enheden, konfigurere appindstillingerne igen og oprette en ny virtuel maskine.
Forhåbentlig løser disse løsninger problemet, og USB -enheden har ikke yderligere problemer.
Læse:
Hvordan aktiveres USB -drev i VMware?
For at aktivere USB -drevet i VMware skal du gå til VM> Seetings> USB -controller, tilslutte USB -drevet og sikre, at USB -support er aktiveret. Hvis du ikke ser USB -controller -indstillingen, skal du åbne maskinens indstillinger, klikke på Tilføj, vælge USB -controller og klikke på finish.
Læse:.



![Steam Client Service-tjenesten kunne ikke starte [Fix]](https://elsefix.com/tech/tejana/wp-content/uploads/2024/12/steam-client-service-failed.jpg)