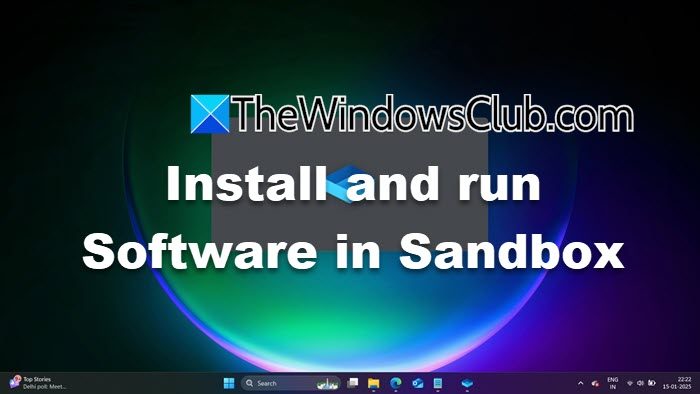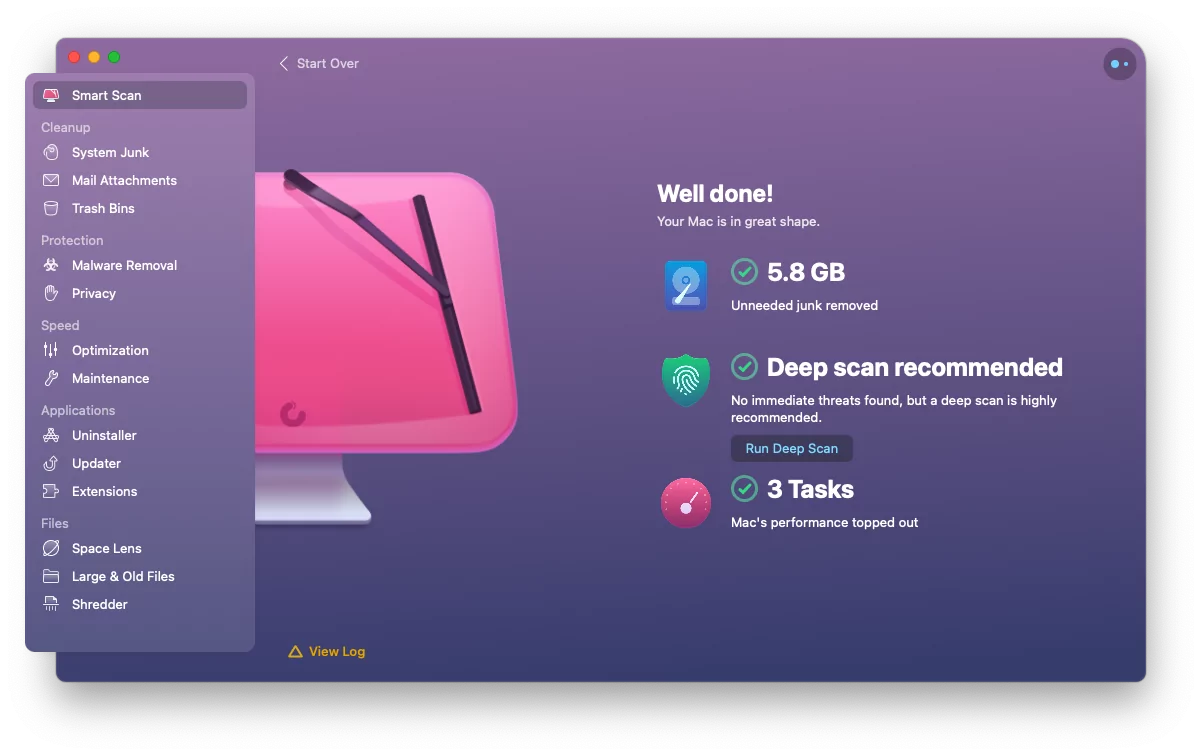Nogle brugere har klaget over, at deresWindows bærbare fan kører konstant. Selv hvis den bærbare computer er inaktiv, begynder den bærbare fan at køre kontinuerligt i fuld hastighed eller høj hastighed med høj støj. For nogle brugere starter problemet fra Windows -opstart. Hvis du står over for et sådant problem, vil løsningen i dette indlæg være nyttige.

Fix Windows bærbare fan kører konstant
Brug følgende løsninger, hvis Windows bærbare fan kører konstant og giver høje lyde:
- Rengør støvet fra den bærbare fan og lufthuller
- Skift strømtilstand
- Skift maksimal processorstat og systemkølingspolitik
- Stop unødvendige baggrundsprocesser og apps
- Stop overklokning
- Brug bærbar kølesoftware eller en kølepude.
Før du fortsætter, skal du scanne din Windows 11/10 bærbare computer til malware eller vira og opdatere vinduer og grafikdriveren.
1] Rengør støvet fra den bærbare fan og luftventiler
En bærbar fan hjælper med at afkøle processoren og andre komponenter, og den er placeret i bunden. Over tid kan bærbare fan (er) indsamle støv. Og hvis støvet ikke rengøres, vil det hindre luftcirkulationen, hvilket som et resultat får den bærbare fan til at arbejde hårdere. Hvis dette er tilfældet, skal du slukke for den bærbare computer, løsne batteriet og fjerne den bærbare computerpanel omhyggeligt. Blæs eller rengør støvet fra bærbar fanfinner med eller uden trykluft.
Derudover skal du også rengøre lufthullerne på den bærbare computer (placeret i bunden eller siderne) for at sikre, at luftstrømmen ikke er begrænset. Brug også en fnugfri klud til at slippe af med store stykker støv fra bærbare fans og luftåbninger.
TIP:Hold altid din bærbare computer på en flad/hård overflade for at forhindre overophedning, og forbedre ventilation og korrekt luftstrøm.
Relateret:
2] Skift strømtilstand
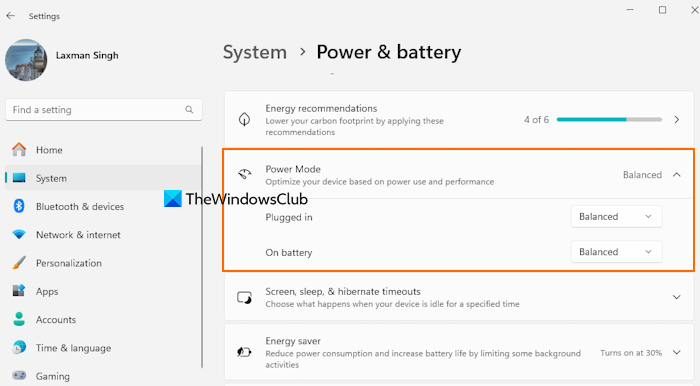
Hvis strømtilstand er indstillet tilBedste præstation, det kan øge strømforbruget og den indre temperatur på den bærbare computer. Så optimer din bærbare computer baseret på ydelse og strømbrug.
For dette skal du åbneIndstillinger App> System> Power & Battery. UnderStrømtilstandafsnit,og sætTilsluttettilstand ogPå batteritilstand tilAfbalanceretellerBedste magteffektivitet.
3] Ændring af maksimal processortilstand og systemkølingspolitik
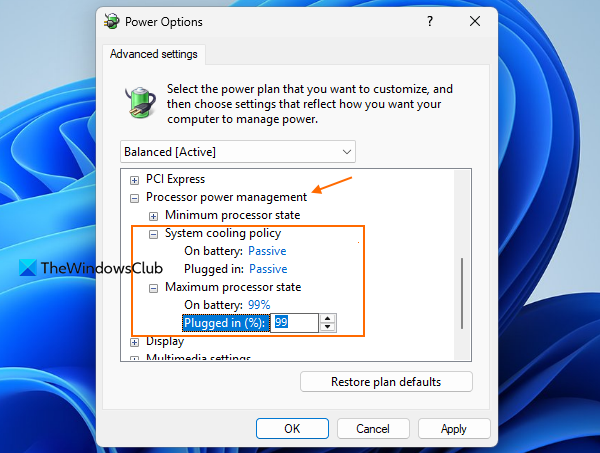
IStrømmuligheder, der er enMaksimal processortilstandIndstilling, der bruges til den maksimale ydelsestilstand for din processor. Som standard er det indstillet til 100% forPå batteriogTilsluttettilstand, som som et resultat kan forårsage overophedning. På grund af dette kan laptop fans muligvis begynde at arbejde i høj hastighed konstant.
Systemkølingspolitikindstillingen hjælper også med at bevare eller opretholde den interne temperatur på din bærbare computer ved at justere ventilatorhastigheden og urhastigheden på CPU'en. Hvis systemkølingspolitikken er indstillet tilAktiv, det øger ventilatorhastigheden, før processoren bremser. Hvis problemet ligger her, skal du ændre de maksimale processorstilstand og systemkølingspolitiske indstillinger. Her er trinnene:
- ÅbenKontrolpanel> hardware og lyd> strømmuligheder
- Klik påSkift planindstillinger
- VælgeÆndrede avancerede effektindstillinger. Dette åbnerStrømmulighederboks
- UdvidProcessor Power Managementafsnit
- UdvidMaksimal processortilstandmulighed og ændre det procentvise niveau for at sige 99% eller 90% forPå batteritilstand ogTilsluttetmode
- tilPassivforTilsluttettilstand ogPå batterimode
- Tryk på OK -knappen.
Genstart og se, om din Windows bærbare fan kører med normal hastighed. Det skal fungere.
4] Stop unødvendige baggrundsprocesser og apps
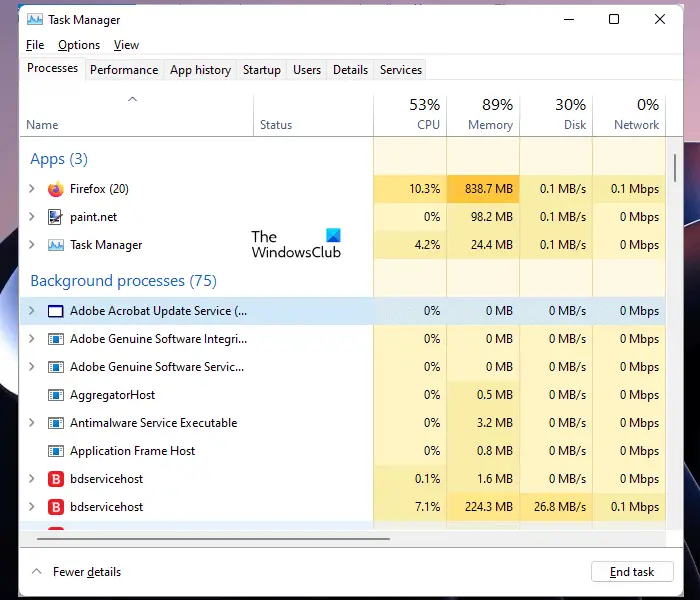
Når vi starter Windows, kører mange processer og apps automatisk i baggrunden. Mens nogle er vigtige for at køre, forbruger andre processer og apps systemressourcer unødigt at gøre systemkomponenterne til at arbejde hårdere. Det kan resultere i overophedning, øget ventilatorhastighed, processorhastighed osv. Derfor er det godt at kontrollere ogPå din Windows bærbare computer.
Åbn task manager, adgangProcesserFanen og afslut de uønskede processer. Skift også tilStartup -appssektion og deaktiver de apps, der ikke behøver at køre, når Windows starter.
Til, du kan bruge Windows -indstillinger og indstilleBaggrundsapptilladelsertilAldrigellerStrømoptimerettil de enkelte apps.
Læse:
5] Stop overklokning
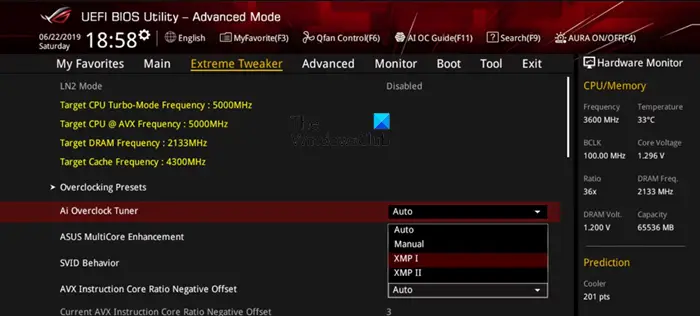
ellerer en proces til at fremskynde eller køre disse komponenter med en højere hastighed (ud over anbefalingerne eller producentens specifikationer). Selvom overclocking kan hjælpe med at forbedre spiloplevelsen og pc -ydelsen, kan det også resultere i overophedning og få bærbare computerkomponenter (som bærbare fans) til at arbejde hårdere end normalt. Så du skal stoppe eller deaktivere overklokke og kontrollere, om dette fungerer for at køre din Windows bærbare fan med normal hastighed.
6] Brug bærbar kølesoftware eller en kølepude
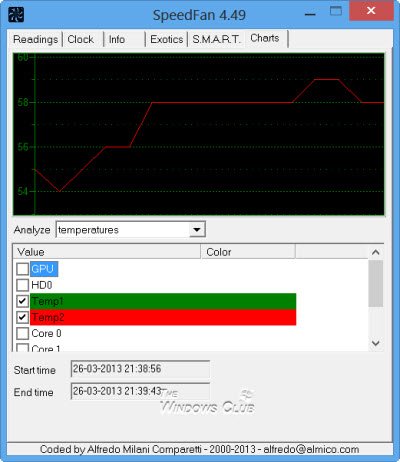
Nogle producenter bruger indbyggede funktioner eller software (somHP CoolSense -teknologiFunktion i HP -notebooks) for at opretholde systemtemperatur og ydeevne automatisk, hvilket også kan være nyttigt at køre fans med normal hastighed, når det er muligt. Hvis din Windows bærbare computer ikke understøtter eller inkluderer en sådan funktion, kan du bruge nogleOg se om det hjælper. Derudover kan du købe og bruge enLaptopkølingspudeDet bruger aktive eller passive kølemetoder til at normalisere den bærbare temperatur til en vis grad.
Hvis disse løsninger ikke hjælper, kan du kontakte kundesupport.
Læse:
Hvorfor er min bærbare fan så højt, når intet kører?
Overophedning af bærbar computer, tilstoppede luftventiler, malware, unødvendige baggrundsapps og andre grunde Cen være nogle af årsagerne til. Hvis den bærbare fan er beskadiget, kan den også forårsage en høj støj.
Læse:
Er det ok for bærbare fans at køre hele tiden?
Hvis en bærbar fan kører ofte baseret på dit arbejde som at spille et high-end-spil eller arbejde med ressourceintensive applikationer, er det OK og normalt, da det hjælper med at afkøle eller vedligeholde den bærbare temperatur. Men hvis den bærbare fan kører hele tiden, selvom den er inaktiv, og der er altid en høj støj, skal du tage den nødvendige handling som rengøring af den bærbare fan, kontrollere lufthullerne, fjerne de skadelige apps eller programmer osv.
Læs næste: .
![Intel Driver & Support Assist Installationsfejl 0x80070643 [Fix]](https://elsefix.com/tech/tejana/wp-content/uploads/2025/01/intel-driver-support-assist.png)
![DirectX 12 understøttes ikke på dit system [Fix]](https://elsefix.com/tech/tejana/wp-content/uploads/2024/09/dx12-is-not-supported-on-your-system.jpg)