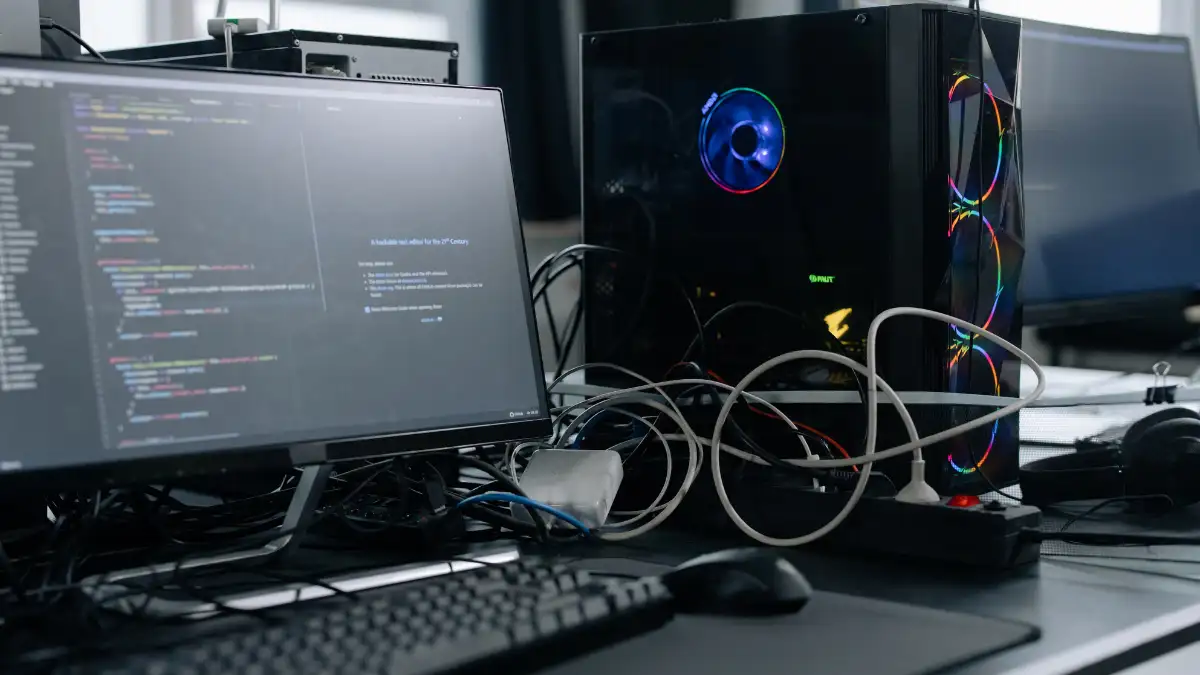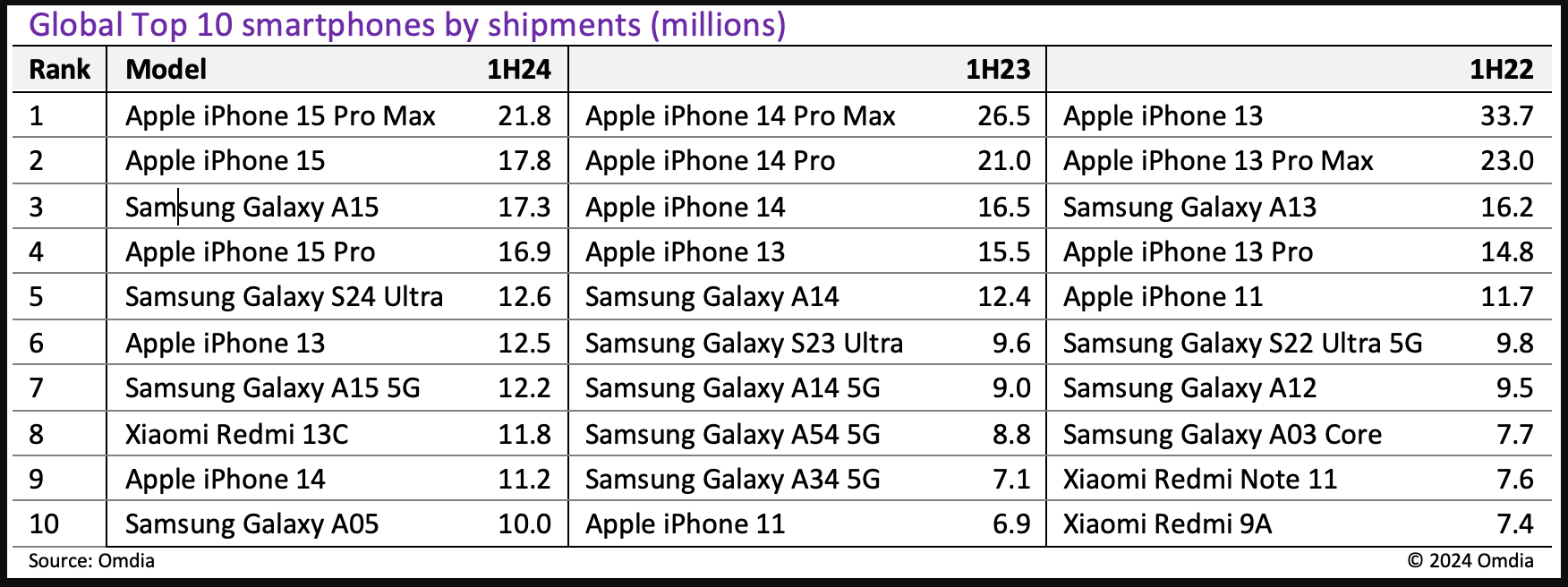Nogle brugere har klaget over, atStartapps vises ikkeiIndstillinger appaf deresWindows 11/10PC. De kan få adgang til og brugeOpstartsappsafsnittet i Task Manager. Men denStartside mangleri appen Indstillinger, hvorfor de ikke kan få adgang til og administrere deres opstartsapps.og andre almindelige muligheder virker ikke for brugere til at løse dette problem.
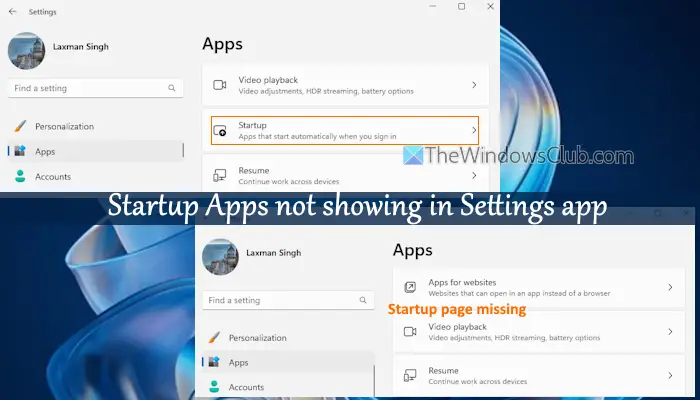
Startapps vises ikke i appen Indstillinger i Windows 11
Hvis siden Startup apps ikke vises i appen Indstillinger på din Windows 11-pc, skal du bruge disse løsninger:
- Tjek indstillingssidens synlighed i gruppepolitikeditoren
- Gendan eller ret startsidens registreringsdatabaseposter.
Lad os tjekke disse rettelser.
1] Tjek indstillingssidens synlighed i gruppepolitikeditoren
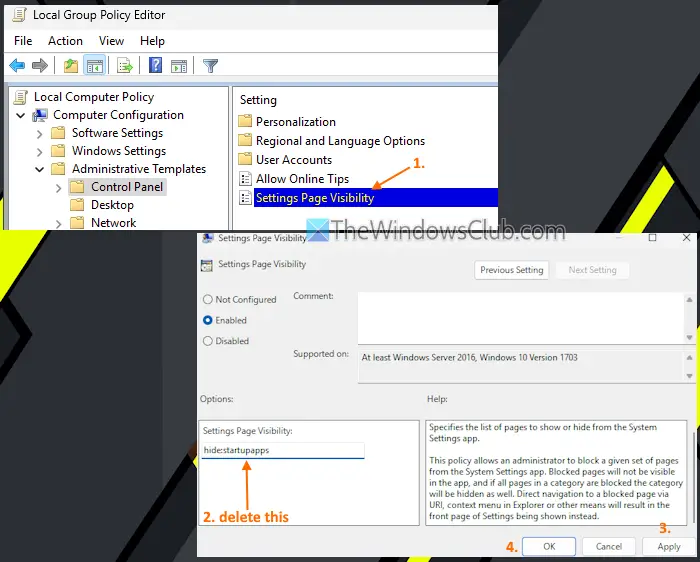
I vinduet Group Policy Editor er der enIndstillinger Side Synlighedindstilling, der kan konfigureres tileller angiv en liste over indstillingssider, der skal skjules eller vises. Hvis denne indstilling inkluderer en post for at skjule startsiden, er dette grunden til, at du ikke kan få adgang til den side i Windows-indstillinger. Nu kender du årsagen til dette problem, brug følgende trin for at løse det:
- Tryk påWin+Rgenvejstast for at åbne boksen Kør kommando
- Typegpedit.mscog ramteIndtastfor at åbne vinduet Group Policy Editor
- Naviger til følgende sti:
Computerkonfiguration > Administrative skabeloner > Kontrolpanel
- Se efterIndstillinger Side Synlighedindstilling og dobbeltklik på den
- Et nyt vindue åbnes. Hvis denne indstilling er konfigureret til at skjule startsiden og/eller andre sider,Aktiveretmulighed vil blive valgt i dette vindue
- Se efterhide:startupsindtastning i tekstfeltet i venstre midtersektion ogslettedet. Sig, hvis der er flere posterhide:startupapps;defaultapps, osv., og du ikke ønsker at vise andre poster, så skal du kun fjerne demstartupstekst. Hvis der ikke er angivet nogen indstilling, skal du blot vælgeIkke konfigureretmulighed i øverste venstre del af dette indstillingsvindue
- Tryk påAnvendeknap og OK knap.
Luk og åbn appen Indstillinger igen, og gå tilAppskategori. Du vil se startsiden, og adgang til den side vil vise en liste over apps.
Relateret:
2] Gendan eller ret startsidens registreringsdatabaseposter
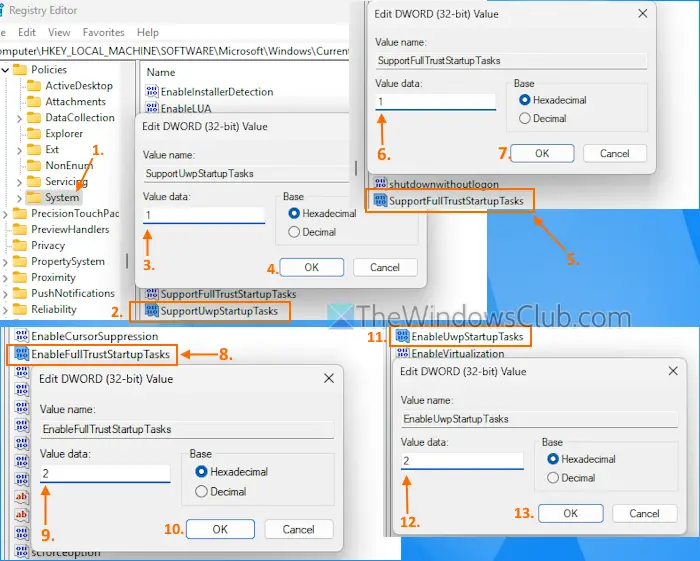
Som mange andre vigtige indstillinger gemmer Windows Registry nogle poster relateret til startsiden og apps. Hvis disse registreringsdatabaseposter slettes eller ændres med forkerte værdier, vil du ikke se startsiden i appen Windows 11 Indstillinger. Derfor skal dugendan eller ret registreringsdatabaseposterne relateret til siden Startup apps. Denne rettelse har hjulpet nogle brugere. Før du bruger denne mulighed, skal du tage ensom du måske har brug for senere. Brug nu disse trin:
- Typeregediti søgefeltet og trykIndtast. Dette åbner vinduet Registreringseditor
- Få adgang tilSystemRegistreringsnøgle iHKEY_LOCAL_MACHINErod registreringsdatabasenøgle. Her er stien:
HKEY_LOCAL_MACHINE\SOFTWARE\Microsoft\Windows\CurrentVersion\Policies\System
- Se efterSupportUwpStartupTasksDWORD (32-bit) værdi, og dobbeltklik på den for at redigere den
- Tilføje1i feltet Værdidata
- Tryk på knappen OK
- Se efterSupportFullTrustStartupTasksDWORD (32-bit) Værdi og åbn dets redigeringsfelt
- Tilføje1i feltet Værdidata, og tryk på OK
- Få adgang tilEnableFullTrustStartupTasksDWORD (32-bit) Værdi for at redigere den
- Tilføje2i feltet Værdidata
- Tryk på OK
- Dobbeltklik påAktiverUwpStartupTasksDWORD (32-bit) Værdi for at åbneRediger værdiboks
- Indtast2i værdidata
- Tryk på knappen OK
- Luk Registreringseditor.
Hvis du ikke finder disse registreringsdatabaseposter, skal du førsten efter en, omdøb dem og tilføj deres værdidata som nævnt i ovenstående trin.
Åbn appen Indstillinger, og startsiden vises under kategorien Apps.
Det er alt.
Læse:ved hjælp af Task Manager, WMIC, GPEDIT, Task Scheduler, MSCONFIG, Settings
Vi kunne ikke finde denne app-fejl på startsiden
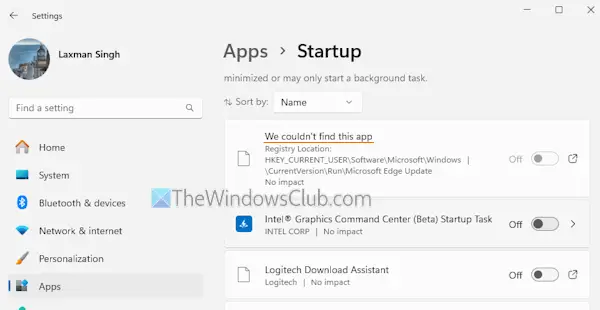
I denOpstartsiden i appen Indstillinger, kan du se enVi kunne ikke finde denne appfejl på din Windows-pc. Denne fejl vises, hvisstien til den app eksisterer ikkeeller denapp er placeret på et netværksdrev. Du kan også se en sådan død indgang på listen Startup apps, hvis stien i registreringsdatabasen er ugyldig, eller appen er afinstalleret. For at løse dette problem skal du slette resterne af den app. Klik på fejlen, og den vil viseRegistreringsstedogVærdirelateret til den app. Følg stien og fjern de ugyldige poster for at løse problemet.
Læse:
Hvordan løser jeg, at mine startapps ikke vises?
HvisiOpstartsappsafsnittet i Task Manager,genstart File Explorerfor at løse problemet, hvis det er midlertidigt. Hvis dette ikke hjælper,og tilføj genvejene til de apps, du ønsker, på listen Startup apps. Hvis startmappen mangler og forårsager dette problem, såskabe enOpstartsmappe manuelt. Du kan ogsåkøre SFC-scanningenat reparere korrupte systemfiler og løse dette problem.
Hvorfor vises installerede programmer ikke i Start-menuen i Windows 11?
Der er en indstilling i den lokale gruppepolitikeditor, hvis den er konfigureret. Dette kan være grunden til, at installerede programmer nu vises på din Windows Start-menu. For at rette det skal du gå tilFjern listen over alle programmer fra menuen Startindstilling i gruppepolitikken og indstil den tilIkke konfigureretmode. Du kan også genstarte menuen Start ellerpå din Windows-pc og se, om det hjælper.
Læs næste: .