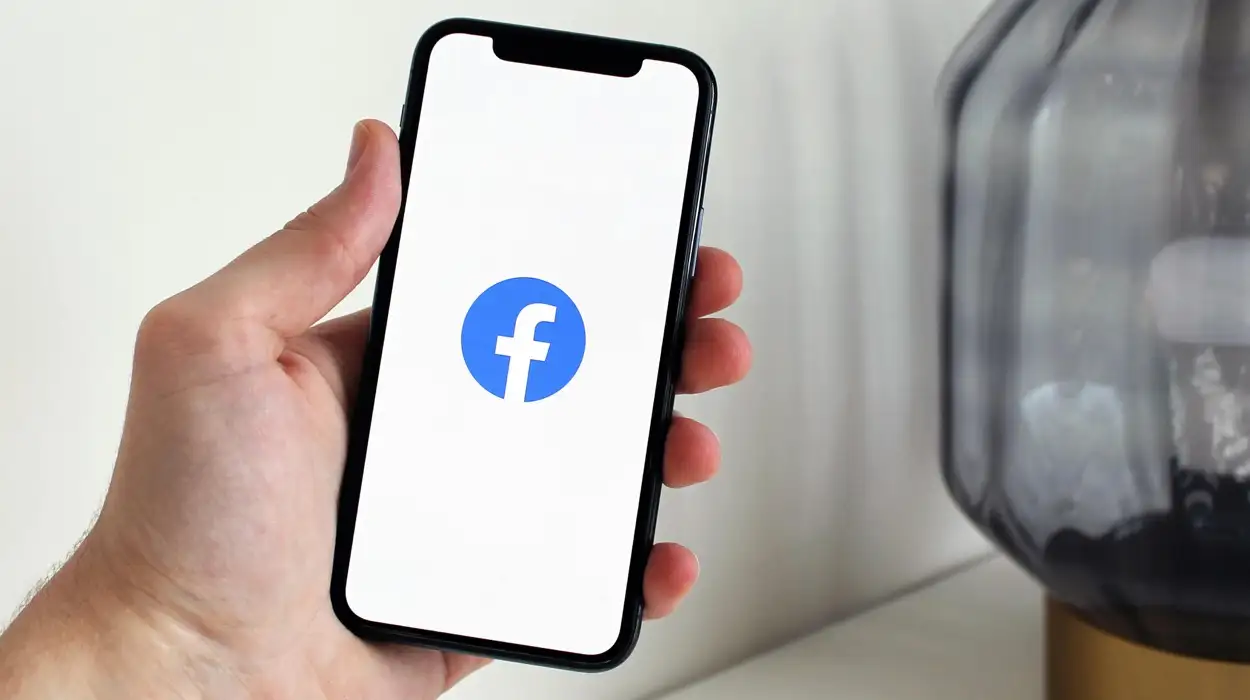Ich kann auf meinem 9 in den Bootloader-/Wiederherstellungsmodus wechseln, während es ausgeschaltet ist, aber es scheint unmöglich zu sein, ein Pixelgerät einfach nur mit den physischen Tasten auszuschalten.So setzen Sie Google Pixel auf die Werkseinstellungen zurückohne Fehler? Vielen Dank für jede angebotene Hilfe. – von Reddit
Führen Sie die folgenden Schritte aus, bevor Sie Ihr Google Pixel auf die Werkseinstellungen zurücksetzen:
- Daten sichern:Erstellen Sie ein Pixel-Backup für Kontakte, App-Daten, Fotos usw. (HINWEIS: Beim Zurücksetzen auf die Werkseinstellungen werden alle Daten auf Ihrem Pixel gelöscht, einschließlich Apps, Einstellungen und persönliche Dateien.)
- Von Konten abmelden:Melden Sie sich von Google-, E-Mail- und sozialen Konten ab.
- Apps auflisten:Notieren Sie sich wichtige Apps für eine einfache Neuinstallation.
- SMS-/Anrufprotokolle speichern:Verwenden Sie eine App wie SMS Backup & Restore.
- Ladegerät:Stellen Sie sicher, dass der Akku zu mindestens 50 % aufgeladen ist oder lassen Sie das Telefon weiter aufladen.
- FRP-Sperre deaktivieren:Entfernen Sie Ihr Google-Konto und deaktivieren Sie die Bildschirmsperre, wenn Sie das Telefon verkaufen oder verschenken.
Als Nächstes führen wir Sie durch die möglichen Methoden zum einfachen Zurücksetzen Ihres Pixel-Telefons.
Teil 1: So setzen Sie Google Pixel auf einem Computer auf die Werkseinstellungen zurück [gründlich]
Wenn Sie Ihr Pixel-Telefon gründlich und dauerhaft auf die Werkseinstellungen zurücksetzen möchten, sollten Sie den professionellen MobiKin Eraser für Android verwenden. Dieses Tool ist äußerst zuverlässig und entfernt mit nur wenigen Klicks effektiv alle Daten aus dem Speicher Ihres Telefons und schützt so Ihre Privatsphäre.
Es ist mit fast allen Android-Geräten kompatibel, einschließlich dem neuesten Pixel 9/8. Die benutzerfreundliche Oberfläche gewährleistet eine einfache Bedienung und liefert durchweg zufriedenstellende Ergebnisse für alle Benutzer.

Wie kann ich Google Pixel mit MobiKin Eraser für Android auf die Werkseinstellungen zurücksetzen?
- Laden Sie zunächst die Löschsoftware herunter und installieren Sie sie auf Ihrem Computer, um sicherzustellen, dass alle Daten vollständig und dauerhaft von Ihrem Google Pixel-Telefon gelöscht werden.
- Verbinden Sie Ihr Gerät über ein USB-Kabel mit dem Computer und aktivieren Sie ggf. das USB-Debugging.
- Öffnen Sie als Nächstes die Software und befolgen Sie die Anweisungen auf dem Bildschirm, um Ihr Google Pixel-Gerät zu erkennen.
- Sobald Sie es identifiziert haben, wählen Sie auf der Hauptoberfläche die Option „Löschen“.
- Wählen Sie eine Sicherheitsstufe und bestätigen Sie Ihre Auswahl, indem Sie „Löschen“ eingeben.
- Klicken Sie noch einmal auf „Löschen“. Um eine optimale Datenwiederherstellungsprävention zu gewährleisten, wählen Sie „Niedrige Stufe“, verwenden Sie „Mittlere Stufe“ für Mediendateien und wählen Sie „Hohe Stufe“, um vertrauliche Informationen zu schützen.
- Die Software startet dann einen Scan und leitet den Löschvorgang entsprechend der ausgewählten Sicherheitsstufe ein.
- Um Systemdaten und -einstellungen zu entfernen, führen Sie einen Werksreset auf dem Pixel-Telefon durch. Folgen Sie einfach den Anweisungen, klicken Sie auf „Weiter“ und alle Daten werden dauerhaft entfernt.



*So verwenden Sie MobiKin Eraser für Android (Video-Tutorial)?
Teil 2: So erzwingen Sie über die Einstellungen einen Werksreset bei Google Pixel
Nachdem Sie sichergestellt haben, dass Ihre Daten sicher sind, können Sie die Einstellungen Ihres Pixel-Geräts direkt zurücksetzen, wenn Sie das Passwort kennen. Hier sind die Schritte:
- Um einen Werksreset Ihres Google Pixel 9/8/7/6/5/4/3 einzuleiten, rufen Sie die Anwendung „Einstellungen“ auf.
- Navigieren Sie zu „System“, gefolgt von „Optionen zurücksetzen“ und wählen Sie „Alle Daten löschen (Werksreset)“.
- Möglicherweise müssen Sie Ihre PIN eingeben.
- Es erscheint eine Bestätigungsanfrage; Tippen Sie auf „Alle Daten löschen/Alle löschen“, um fortzufahren.
- Wenn Sie nach Abschluss dazu aufgefordert werden, wählen Sie „Neustart“.
- Stellen Sie abschließend Ihr Backup wieder her, indem Sie sich bei Ihrem Google-Konto anmelden.

Wenn das Zurücksetzen auf die Werkseinstellungen Ihres Google Pixel fehlschlägt, versuchen Sie diese Lösungen: 1. Starten Sie das Gerät neu und versuchen Sie es erneut. 2. Löschen Sie die Cache-Partition im Wiederherstellungsmodus und versuchen Sie es erneut. 3. Installieren Sie die Software mit dem Android Flash Tool oder ADB neu. 4. Wenden Sie sich an den Support oder besuchen Sie ein Servicecenter, wenn das Problem weiterhin besteht.
Teil 3: So setzen Sie Google Pixel mit Telefontasten auf die Werkseinstellungen zurück
Wenn bei Ihrem Pixel Softwareprobleme auftreten und Sie ihn nicht entsperren können, ist möglicherweise ein Zurücksetzen auf die Werkseinstellungen über den Wiederherstellungsmodus erforderlich, um tiefer liegende Probleme zu beheben. Hier ist eine Demonstration zum Zurücksetzen auf die Werkseinstellungen mit einem Pixel 8:
- Um das Zurücksetzen auf die Werkseinstellungen Ihres Pixel-Geräts einzuleiten, schalten Sie es zunächst aus.
- Halten Sie dann gleichzeitig die Tasten „Lautstärke erhöhen“ und „Ein/Aus“ 10 bis 15 Sekunden lang gedrückt.
- Sobald das Gerät eingeschaltet ist, navigieren Sie mit den „Lautstärke“-Tasten zur Option „Wiederherstellungsmodus“ und bestätigen Sie Ihre Auswahl durch Drücken der „Power“-Taste.
- Wenn das Android-Logo angezeigt wird, halten Sie weiterhin die „Power“-Taste gedrückt und drücken gleichzeitig kurz die „Lauter“-Taste.
- Markieren Sie anschließend mit den „Lautstärke“-Tasten die Option „Daten löschen/Werkseinstellungen wiederherstellen“ und bestätigen Sie Ihre Auswahl durch Drücken der „Power“-Taste.
- Wählen Sie „Ja“, um mit dem Hard-Reset fortzufahren.

Teil 4: So setzen Sie Pixel per Update und Softwarereparatur auf die Werkseinstellungen zurück
DerUpdate- und Software-Reparatur-Toolvon Google, verfügbar fürGoogle Pixel 3 und neuer, hilft bei der Behebung von Softwareproblemen auf Pixel-Geräten. Es ermöglicht Benutzern, die Software zu aktualisieren und einen Werksreset durchzuführen, wodurch das Gerät auf seine ursprünglichen Einstellungen zurückgesetzt wird. Dieses Tool ist besonders nützlich, um größere Softwareprobleme zu beheben oder wenn das Einstellungsmenü nicht zugänglich ist. So verwenden Sie es:
- Laden Sie das Google Update & Software Repair Tool herunter und installieren Sie es auf Ihrem Computer.
- Verwenden Sie ein USB-Kabel, um Ihr Pixel mit dem Computer zu verbinden.
- Öffnen Sie das Tool und befolgen Sie die Anweisungen auf dem Bildschirm.
- Wenn Sie dazu aufgefordert werden, wählen Sie die Option zum „Zurücksetzen“ Ihres Geräts auf die Werkseinstellungen.
- Befolgen Sie die letzten Schritte, um das Zurücksetzen auf die Werkseinstellungen zu bestätigen und abzuschließen.

Notiz:Wenn das Tool fehlschlägt, starten Sie sowohl Ihr Telefon als auch Ihren Computer neu, überprüfen Sie die USB-Verbindung und versuchen Sie es erneut. Wenn das Problem weiterhin besteht, wenden Sie sich an den Google-Support. Abgesehen vom Zurücksetzen auf die Werkseinstellungen kann das Tool auch die Software Ihres Telefons auf die neueste Version aktualisieren.
Teil 5: So führen Sie mit „Mein Gerät suchen“ einen Werksreset bei Google durch
Wenn Ihr Telefon nicht sofort verfügbar ist, haben Sie die Möglichkeit, Ihr Gerät aus der Ferne zu löschen. Um einen Remote-Reset Ihres Google Pixel-Telefons einzuleiten, ist es wichtig, dass Ihr Gerät mit dem Internet verbunden und die Funktion „Mein Gerät suchen“ aktiviert ist. Die folgenden Schritte beschreiben den Vorgang zum Zurücksetzen Ihres Pixels aus der Ferne.
- Öffnen Sie einen Webbrowser und rufen Sie die Google Find My Device-Website auf.
- Melden Sie sich mit dem Google-Konto an, das mit Ihrem Pixel-Telefon verknüpft ist.
- Sobald Sie angemeldet sind, wird eine Liste der mit Ihrem Google-Konto verknüpften Geräte angezeigt.
- Wählen Sie das Pixel-Telefon aus, das Sie zurücksetzen möchten.
- Suchen Sie auf der Detailseite des Geräts nach der Option „Gerät löschen“ und klicken Sie darauf.
- Bestätigen Sie die Aktion, wenn Sie dazu aufgefordert werden, und der Vorgang zum Zurücksetzen auf die Werkseinstellungen beginnt.

Im Großen und Ganzen kann das Zurücksetzen Ihres Google Pixel auf die Werkseinstellungen eine wirksame Lösung sein, um anhaltende Softwareprobleme zu beheben, die Leistung zu verbessern oder das Gerät für einen neuen Benutzer vorzubereiten. Unabhängig davon, ob Sie Ihr Pixel über das Einstellungsmenü, den Wiederherstellungsmodus, den MobiKin Eraser für Android usw. zurücksetzen, ist es wichtig, Ihre Daten vorher zu sichern, um den Verlust wichtiger Informationen zu verhindern.
Zusätzliche Tipps:
* Was ist nach dem Zurücksetzen Ihres Pixel-Telefons zu tun?
- Richten Sie Ihr Gerät ein: Schalten Sie das Telefon ein und stellen Sie eine Verbindung zum WLAN her.
- Sicherheit einrichten: Aktivieren Sie Sicherheitsfunktionen wie eine PIN, ein Muster oder eine Fingerabdruckerkennung.
- Bei Google-Konto anmelden: Apps, Kontakte und Einstellungen wiederherstellen.
- Daten wiederherstellen: Wenn Sie Ihre Daten vor dem Zurücksetzen gesichert haben, können Sie sie während des Einrichtungsvorgangs wiederherstellen.
- Entdecken Sie Funktionen: Machen Sie sich mit allen neuen Funktionen oder Änderungen in der neuesten Android-Version vertraut.
- Software aktualisieren: Gehen Sie zu Einstellungen > System > Systemaktualisierung.
- Apps neu installieren: Laden Sie alle benötigten Apps aus dem Google Play Store herunter.
- Einstellungen anpassen: Passen Sie Einstellungen wie Displayhelligkeit, Benachrichtigungen und Datenschutz an.
- Konten synchronisieren: Stellen Sie sicher, dass E-Mail- und Social-Media-Konten eingerichtet sind.
- Auf fehlende Daten prüfen: Stellen Sie sicher, dass Ihre Kontakte, Fotos und andere wichtige Daten wiederhergestellt werden.
- Testen Sie Ihr Gerät: Überprüfen Sie Anrufe, Nachrichten und andere Funktionen.
- Regelmäßig sichern: Richten Sie regelmäßige Sicherungen ein, um Datenverluste in der Zukunft zu vermeiden.
Verwandte Artikel:
Wie kann ich gelöschte WhatsApp-Nachrichten auf Google Pixel wiederherstellen? 4 Mittel
5 Methoden zum Zurücksetzen des iPad auf die Werkseinstellungen ohne Apple-ID-Passwort
Google Pixel 9/8/7 Pro/6/5/4/3/2 reagiert nicht auf schwarzen Bildschirm? 8 ultimative Korrekturen