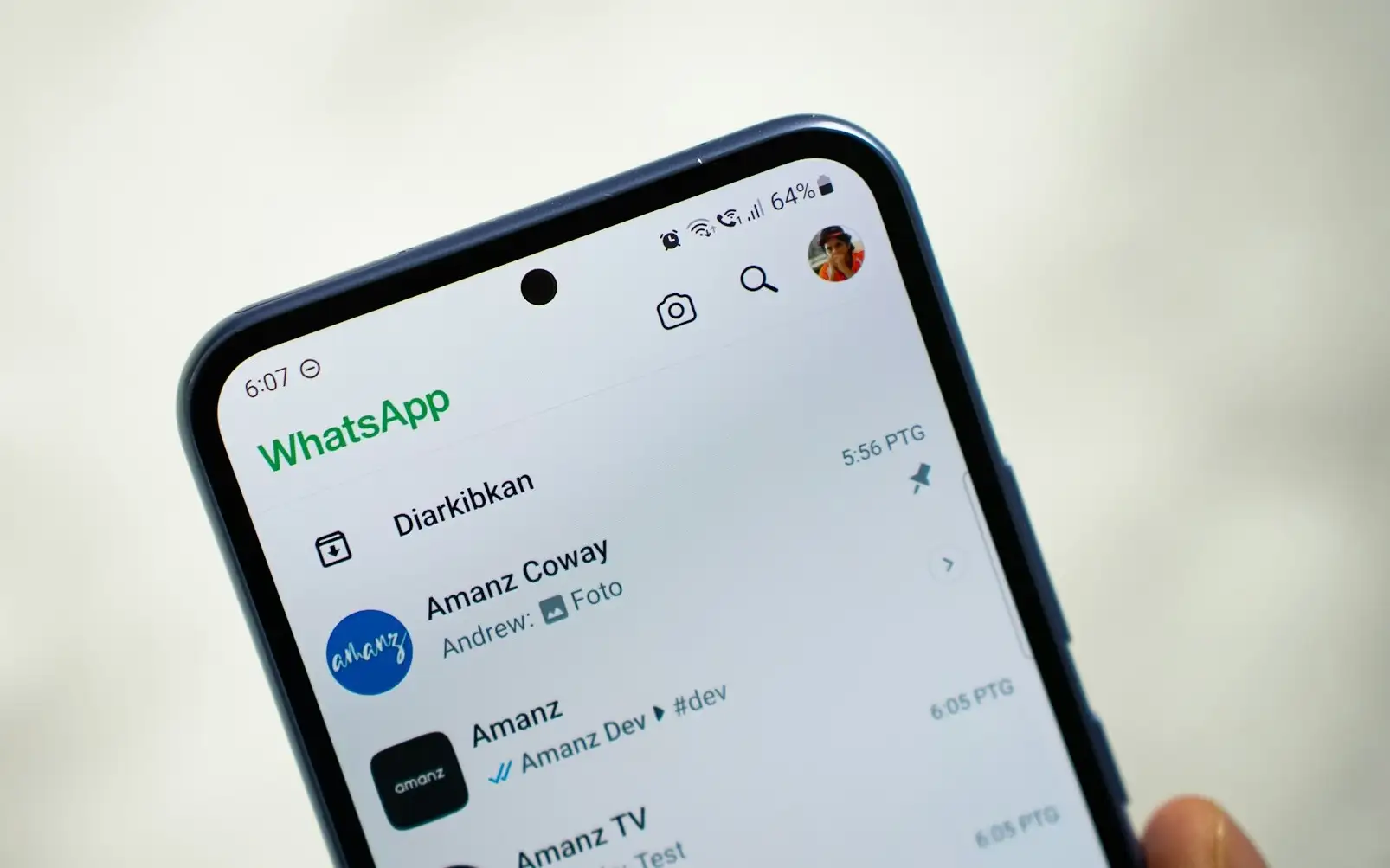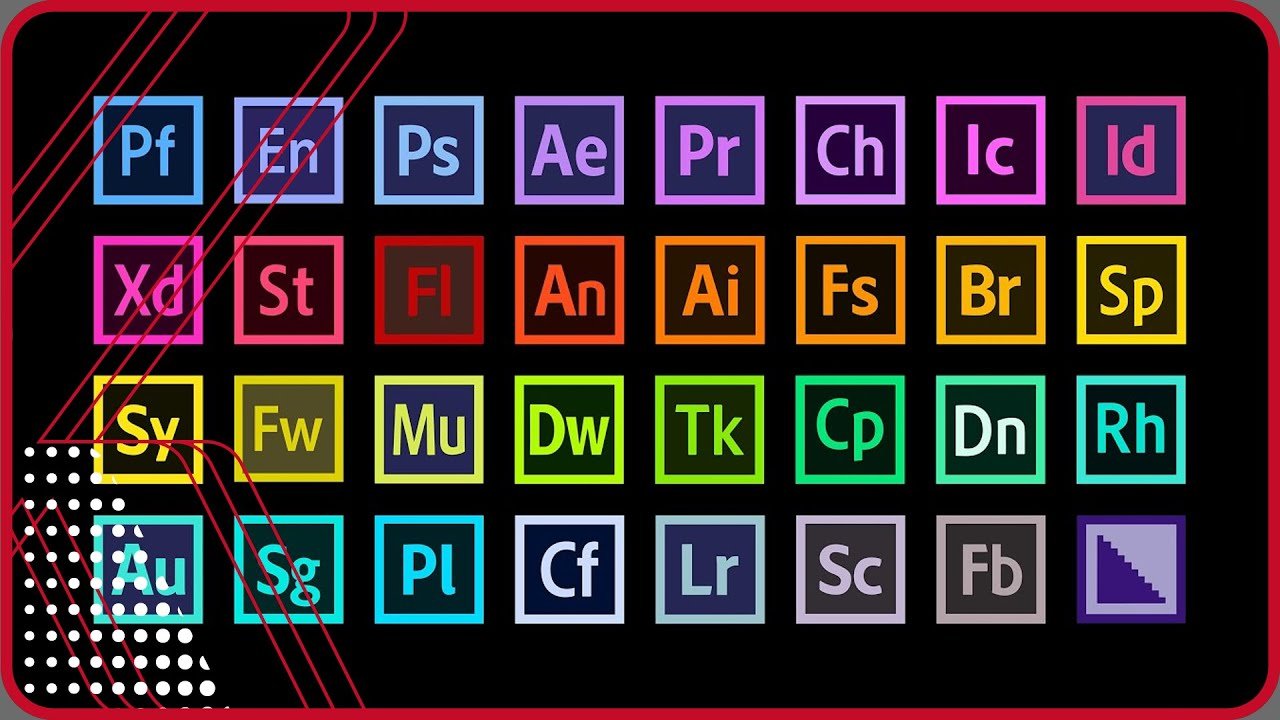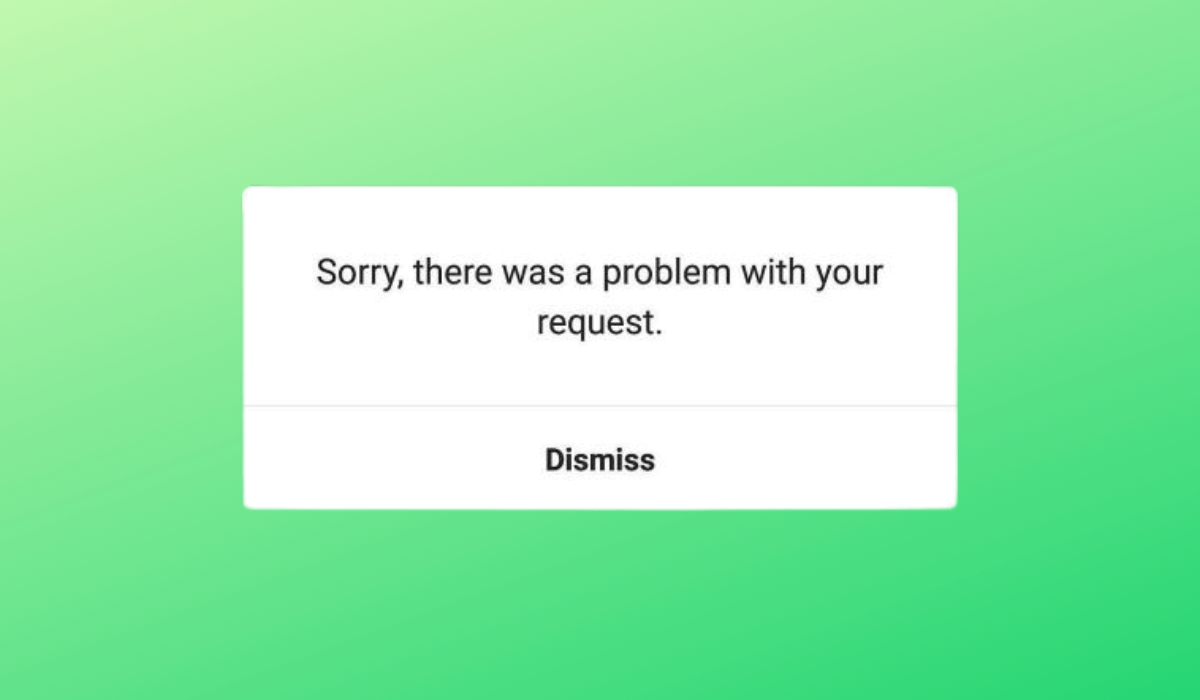"Ziehte Statusleiste, um" Ladegerät über USB "zu sehen ... nicht gefunden! Wie transfere ich Fotos und Videos von meinem Motorola Edge auf meinen Laptop? “ - Aus Dateien von Google Hilfe
Während Motorola weiterhin das Marktwachstum in Q3 2024 leitet, möchten viele Benutzer ihre Datenverwaltungsstrategien für neu gekauftes Moto optimieren, insbesondere wenn es darum geht, Daten von ihren Telefonen auf einen PC zu kopieren. Unabhängig davonSo übertragen Sie Daten von Motorola auf den PCkann von großer Bedeutung sein.
Dieser Leitfaden wird fünf beliebte Techniken zusammenstellen, um den Prozess nahtlos und effizient zu gestalten. Mit dem richtigen Ansatz können Sie sicherstellen, dass Ihre wertvollen Informationen sicher gespeichert und leicht zugänglich sind.
Methode 1: So übertragen Sie Daten von Motorola nur über USB -Kabel auf den PC
Da Android mit Windows kommunizieren kann, können Sie Ihr Motorola Moto RAZR 40 Ultra/Edge 40 Pro/G11/G10/G9 über USB und Übertragungsfotos oder andere Daten durch Kopieren und Einfügen an Ihren PC anschließen. Das Verwalten einer großen Anzahl von Dateien auf diese Weise kann jedoch schwierig sein. Hier sind die Details:
- Schließen Sie Ihr Motorola -Smartphone mit einem USB -Kabel an Ihren Computer an.
- Möglicherweise erhalten Sie eine Eingabeaufforderung, einen Verbindungsmodus auszuwählen. Wählen Sie entweder "Übertragungsdateien" oder "Fotos übertragen".
- Starten Sie den Datei -Explorer auf Ihrem Windows -Computer, finden Sie Ihr Motorola -Gerät in der linken Seitenleiste und klicken Sie, um darauf zuzugreifen.
- Um Ihre Dateien wie Bilder auf dem Motorola -Gerät zu finden, navigieren Sie entweder zum Ordner „Interner Speicher“ oder „SD -Karten“, basierend auf dem Speichern der Bilder.
- Öffnen Sie den DCIM -Ordner und fahren Sie mit dem „Kameraordner“ fort. Wählen Sie von dort die Fotos aus und kopieren Sie die Fotos, die Sie auf Ihren Computer übertragen möchten.
- Navigieren Sie zum Ordner auf Ihrem Computer, in dem Sie die Dateien speichern und in diesen Ort einfügen möchten.

* Klicken Sie nach dem Übertragen von Dateien auf das sicheres Hardware -Symbol in der Taskleiste Ihres PCs, wählen Sie Ihr Motorola -Telefon aus und warten Sie auf die Benachrichtigung, wobei die sichere Entfernung bestätigt wird, bevor Sie das USB -Kabel absetzen.
File Explorer kann nur sichtbare Dateien wie Fotos, Videos und Dokumente übertragen. Verwenden Sie für schnellere Übertragungen ein höherwertiges USB-Kabel und stellen Sie sicher, dass sowohl Ihr Telefon als auch der PC die schnellen Datenübertragungsgeschwindigkeiten unterstützen.
Methode 2: So übertragen Sie Daten von Motorola auf PC mit Mobikin Assistant für Android
Gibt es eine bequeme und effiziente Methode, um verschiedene Arten von Motorola -Daten ohne die Komplikationen der Auswahl auf Ihren PC zu übertragen? Mobikin Assistant für Android (verfügbar für Windows und Mac) bietet eine nahezu perfekte Lösung zum Kopieren und Verwalten von Daten.
Diese Anwendung von Drittanbietern wird für alle Android-Benutzer gestellt, sodass sie mühelos verschiedene Dateien kopieren, sichern, wiederherstellen und verwalten können, die nicht mit dem nativen Datei-Explorer auf Ihrem PC Windows 11/10/8/7 ausgeführt werden können.
Was kann Mobikin Assistant für Android Ihnen helfen?
- Flexibel:Übertragen Sie Daten von Motorola selektiv oder in großen Mengen auf PC.
- Rückübertragung:Kopieren Sie Daten von einem Computer auf Android/Motorola.
- Vielseitig:Back Up und wiederherstellen Sie Android -Smartphones in loser Schüttung.
- Zusätzliche Funktionen:Verwalten Sie Android -Inhalte auf Ihrem Computer bequem.
- Weithin unterstützt:Fotos, Videos, Musik, Kontakte, Anrufverlauf, Nachrichten, Bücher, Apps und mehr können richtig behandelt werden.
- Gut abgestimmte:Arbeiten Sie für mehr als 8000 Geräte, einschließlich Motorola Moto Razr 40 Ultra, Moto Edge 40 Pro/G11/G9/G9/G8/G7/G5/G4/G3, C330/C350, Moto Razr/Defy usw.
- Vertraulich:Es beeinträchtigt Ihre Privatsphäre nicht.


Wie benutze ich Mobikin Transfer für Mobilgeräte für Motorola zur PC -Datenübertragung?
Schritt 1. Initiierung -Öffnen Sie das Produkt auf Ihrem Computer und verknüpfen Sie Ihr Motorola -Gerät über eine USB -Verbindung. Wenn das USB -Debugging auf Ihrem Gerät nicht aktiviert ist, aktivieren Sie es bitte. Befolgen Sie anschließend die Anweisungen auf dem Bildschirm, um den erforderlichen USB-Treiber auf Ihrem Computer zu installieren, um eine virtuelle Verbindung herzustellen.

Schritt 2. Inspektion -Nachdem Ihr Gerät erkannt wurde, wird ein Fenster angezeigt, in dem seine Daten und Details angezeigt werden. Suchen Sie den entsprechenden Ordner im linken Bereich, um den Inhalt anzuzeigen.

Schritt 3. Übertragung -Wählen Sie die Dateien aus, die Sie auf Ihren Computer übertragen möchten. Klicken Sie schließlich im oberen Abschnitt des Fensters auf die Schaltfläche "Exportieren", um die Datenkopie von Ihrem Telefon zu Ihrem PC zu beginnen. (Wenn die Übertragung abgeschlossen ist, können Sie Platz auf Ihrem Telefon sicher freilegen.)

* Mit Mobikins 1-Click-Backup- und Wiederherstellungsfunktion können Sie Ihr gesamtes Gerät auf Ihren Computer übertragen. So wie: Verbinden Sie Ihr Motorola -Telefon an Ihren Computer und öffnen Sie Mobikin Assistant für Android. Klicken Sie auf "Super Toolkit", dann "Backup". Wählen Sie einen Ordner und klicken Sie auf "Backup", um den Prozess zu starten.
Wie können Sie Daten mit dieser Software auf Ihrem Motorola -Telefon übertragen und verwalten? Hier ist dasVideo -Tutorial:
Methode 3: So übertragen Sie von Motorola auf den PC mit Ready for Assistant
Bereit für Assistant ist ein Motorola-Tool, das die Telefon-PC-Konnektivität fördert und effizientes Dateimanagement, Multitasking und Inhaltsfreigabe auf einem größeren Bildschirm ermöglicht. Es überträgt leicht Daten (Fotos, Videos, Dokumente) drahtlos oder über USB-C und vereinfacht die Dateiverwaltung. Hier finden Sie eine Demonstration, wie Sie es für die Datenübertragung von Motorola zum PC verwenden können:
- Stellen Sie sicher, dass Ihr Motorola -Telefon bereit ist, und Ihr PC führt Windows 10 oder höher aus.
- Laden Sie die App auf Ihrem PC auf der Website von Motorola herunter und installieren Sie sie.
- Für die drahtlose Verbindung: Stellen Sie sicher, dass beide Geräte im gleichen Wi-Fi-Netzwerk befinden. Wischen Sie auf Ihrem Telefon nach unten, wählen Sie bereit für und wählen Sie PC. Bestätigen Sie die Verbindung auf beiden Geräten.
- Für die verdrahtete Verbindung: Schließen Sie Ihr Telefon über USB-C mit dem PC an und tippen Sie dann auf "Ready for".
- Verwenden Sie die Schnittstelle „Ready for“, um Dateien zwischen Ihrem Telefon und dem PC zu ziehen.
- Tippen Sie auf Ihr Telefon an, stoppen Sie "Bereit für" oder ziehen Sie das Kabel aus.

Notiz:Wenn Sie Probleme mit Verbindung haben, stellen Sie sicher, dass beide Geräte im gleichen Wi-Fi-Netzwerk enthalten sind, die App neu starten und nach Software-Updates auf Ihrem Motorola-Telefon und -PC überprüfen. Außerdem können Sie mit dieser App Daten von Ihrem PC zurück in Ihr Motorola -Gerät übertragen.
Methode 4: Übertragen Sie Daten von Motorola über Google Drive auf PC -Windows über Google Drive
Google Drive vereinfacht das Übertragen von Daten von Ihrem Motorola -Telefon auf einen PC, ohne eine USB -Verbindung zu benötigen. Sie können Dateien einfach von Moto in die Cloud hochladen und auf Ihrem Computer herunterladen. Es ist besonders nützlich, um mehrere kleinere Dateien zu senden. Wie kannst du das machen?
- Öffnen dieGoogle DriveApp auf Ihrem Motorola -Telefon. Wenn es nicht installiert ist, laden Sie es aus dem Google Play Store herunter.
- Tippen Sie unten rechts auf dem Bildschirm auf das Symbol "+" (plus) und wählen Sie im Menü "Upload".
- Wählen Sie die Art der Datei, die Sie hochladen möchten. (* Was ist, wenn Google Drive nicht funktioniert? Probieren Sie die 12 Lösungen aus.)
- Durchsuchen und wählen Sie die Dateien aus, die Sie übertragen möchten, und warten Sie, bis der Upload abgeschlossen ist.
- Öffnen Sie auf Ihrem PC einen Webbrowser und gehen Sie zum Google Drive.
- Melden Sie sich bei demselben Google -Konto an, mit dem Sie Dateien von Ihrem Motorola -Telefon hochladen.
- Suchen Sie die von Ihnen hochgeladenen Dateien. Sie können nach Namen suchen oder durch Ordner stöbern.
- Wählen Sie die Dateien oder Ordner aus, die Sie herunterladen möchten. Sie können entweder auf einzelne Dateien klicken oder auf „Strg (Windows) oder CMD (MAC)“ klicken, um mehrere Dateien auszuwählen.
- Klicken Sie mit der rechten Maustaste auf die ausgewählten Dateien und wählen Sie "Download".

Methode 5: So übertragen Sie Dateien von Motorola auf PC mit Bluetooth
Bluetooth ist eine bequeme, drahtlose Option, um kleine Dateien zwischen Ihrem Motorola -Telefon und dem Computer zu übertragen, ohne ein Kabel zu benötigen. Obwohl langsamer als verkabelte Übertragungen, ist es anständig, wenn kein Kabel verfügbar ist. Unten finden Sie die schnellen Schritte:
- Schließen Sie zunächst Ihr Motorola -Gerät an Ihren PC an.
- Greifen Sie auf das Menü „Einstellungen“ zu, wählen Sie Bluetooth und stellen Sie sicher, dass Bluetooth sowohl auf Ihrem PC als auch auf Motorola aktiviert ist.
- Stellen Sie sicher, dass ein Gerät nach verfügbaren Bluetooth -Verbindungen suchen muss. Wenn es das andere Gerät erfolgreich erkennt, wählen Sie "Verbinden".
- Sobald Sie verbunden sind, können Sie mit der Datenübertragung beginnen.
- Suchen Sie die Fotos auf Ihrem Telefon, die Sie senden möchten.
- Wählen Sie die gewünschten Fotos aus und finden Sie das Symbol "Share".
- Klicken Sie auf die Schaltfläche "Freigeben" und wählen Sie dann die Option "Bluetooth" und wählen Sie den PC aus, auf den sie übertragen werden sollen.
- Ein Popup wird auf Ihrem Computer angezeigt. Klicken Sie auf "Beenden", um die Dateiübertragung auf Ihren PC abzuschließen.

Zusammenfassen
Zum Abschluss kann das Übertragen von Daten von Ihrem Motorola -Telefon auf Ihren PC ein einfacher Vorgang sein, wenn Sie die richtigen Methoden verwenden. Wenn Sie ein reibungsloses und effizientes Transfererlebnis erhalten möchten, geben Sie Mobikin Assistant für Android einen Schuss. Mit diesem zuverlässigen Tool vereinfacht Sie nicht nur den Datenübertragungsprozess, sondern können auch Ihr Gerät bequem verwalten.


Schließlich ein warmes Tipp hier-beim Übertragen von Daten überprüfen Sie immer, ob alle wichtigen Dateien erfolgreich auf Ihren PC kopiert werden, bevor Sie sie von Ihrem Motorola-Telefon löschen. Dies stellt sicher, dass Sie während des Übertragungsprozesses keine kritischen Informationen verlieren.
Verwandte Artikel:
Wiederherstellen gelöschter Daten zum Motorola Android Phone mit 5 besten Wiederherstellungswerkzeugen
Wie kann ich Daten von Motorola auf Motorola übertragen? [6 einfache Methoden]
Wie mache ich einen Screenshot auf einem Motorola -Telefon? Decken Sie hier 5 schnelle Wege auf
Top 5 Möglichkeiten zum Zurücksetzen eines Motorola -Telefons, das gesperrt ist
![So nutzen Sie WhatsApp ohne Telefonnummer [4 Möglichkeiten]](https://elsefix.com/images/5/2024/10/1728030782_use-whatsapp-without-phone-number.jpg)